Рекомендации после установки Ubuntu 16.10
13 Октября компания Canonical представила Ubuntu 16.10. 16.10 является промежуточным релизом между LTS выпусками и по своей сути служит для откладки и тестирования новых возможностей.
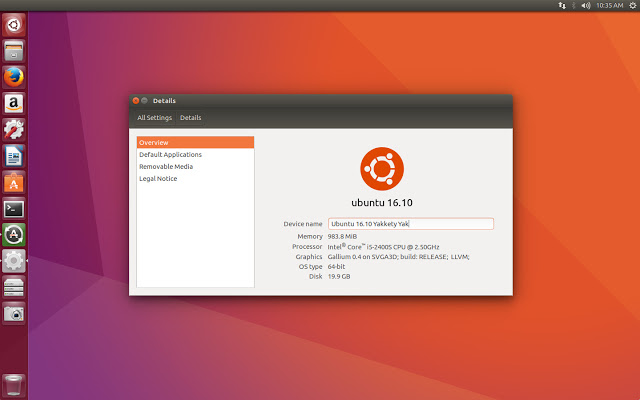
Список изменений
- В окне входа в систему появился тестовый сеанс Unity 8;
- Linux обновлен до версии 4.8;
- Большинство программ предоставляемых GNOME обновлены до версии 3.20 (некоторые 3.22);
- Использование systemd для пользовательских сеансов;
- Менеджер обновлений теперь отображает журнал изменений для репозиториев;
- Обновлены серверные приложения: OpenStack Newton, qemu 2.6.1, libvirt 2.1, Open vSwitch 2.6;
- KDE 5.7, MATE 1.16, Gnome 3.20.
В этой статье я хотел бы дать рекомендации, которые по моему мнению стоит сделать после установки Ubuntu.
Обновление Системы
После первого запуска Ubuntu стоит сделать полное обновление системы. Самым простым способом для этого является выполнение одной команды в терминале (Ctrl+Alt+T):
sudo apt update && sudo apt upgrade
Так же можно воспользоваться приложением Обновление приложений, через меню Даш.
Установка проприетарных драйверов
Если вы являетесь владельцом видекарты NVIDIA или AMD, вы можете установить проприетарный драйвер, который в теории увеличит производительность вашей системы. Для установки проприетарных драйверов выполните следующие дейсвтия:
- Откройте Обновление приложений через меню Даш;
- Выберите вкладку дополнительные драйвера;
- Выберите драйвер для установки и введите пароль для подтверждения;
- После установки потребуется перезагрузить систему.
Установка Мультимедийных кодеков
Для воспроизвдения видео и аудио в Ubuntu потребуется установить пакет ubuntu-restricted-extras. Для его установки запустите терминал (Ctrl+Alt+T):
sudo apt install ubuntu-restricted-extras
Примечание: во время установки появится окно для подтверждения лицензионного соглашения, для подтверждения нажмите Tab и потом Enter.
Настройка Интерфейса в Ubuntu
Для настройки интерфейса в Ubuntu (Как и в Gnome) используется консольная утилита gsettings, так же она имеет графический вариант Dconf Editor. Для установки Dconf Editor используйте следующую команду в терминале (Ctrl+Alt+T):
sudo apt install dconf-editor
Минимизировать по клику
По умолчанию панель unity не позволяет сворачивать приложения по клику на панели. Для включения данной опции можно воспользоваться Dconf Editor или командой в терминале (Ctrl+Alt+T):
unityshell:/org/compiz/profiles/unity/plugins/unityshell/ launcher-minimize-window true
Изменение положения панели Unity
По умолчанию панель расположена слева, но вы можете изменить ее положение с помощью команды в терминале (Ctrl+Alt+T):
gsettings set com.canonical.Unity.Launcher launcher-position Bottom
Примечание: вместа Bottom можно выбрать любое другое положение (Top, Left, Right, Bottom).
Кастомизация интерфейса
Для кастомизации интерфейса (изменение GTK темы, иконок, шрифтов и т.п) можно воспользоваться программой Unity Tweak Tool. Для ее установки введите в терминале следующую команду:
sudo apt install unity-tweak-tool
Для выбора GTK темы и иконок, можно воспользоваться соответствующим разделом на сайте OMG! Ubuntu.
Установка стороннего ПО
Ubuntu идет в комплекте с программами для ежедневного использования, но этих программ не хватает всем.
Для установки стороннего ПО можно воспользоваться Центром приложений Ubuntu. Вот список самых популярных бесплатных и свободных программ:
- GIMP — Графический редактор;
- Corebird — Клиент для твиттера;
- Thunderbird — E-Mail Клиент от Mozilla;
- VLC — Видео и Аудио проигрыватель;
- Chromium — Свободная реализация браузера Chrome от Google;
- VirtualBox — Программа для виртуализации ОС.
Программа для очистки системы
С течением времени Ubuntu (как и любой другой дистрибутив Linux) «засоряется» ненужными для работы системы файлами и для их удаления вам может помочь программа BleachBit. Для установки воспользуйтесь данной командой в терминале (Ctrl+Alt+T):
sudo apt-get install bleachbit
Это были все рекомендации после установки Ubuntu 16.10 на вашь компьютер. Желаю вам удачи в настройке и использовании системы.
P.S. Статья предназначена исключительно для новичков, опытные пользователи не извлекут ничего нового из данной статьи.
