Редактор Urho3D (часть 2)
Продолжаем постигать редактор Urho3D. В этом уроке мы научимся работать с физикой, познакомимся с префабами, освоим редактор частиц и заставим нашу пушку стрелять. А также, в качестве бонуса, научимся упаковывать ресурсы игры.
Физика
Urho3D поддерживает две физические библиотеки: Box2D и Bullet. Принципы работы с ними очень похожи, однако первая реализует перемещение нод только в плоскости XY, а вторая в трёхмерном пространстве. Компоненты Box2D находятся в меню Create→Component→Urho2D, а Bullet — в меню Create→Component→Physics.
Итак, загрузите сцену GameData\Scenes\Level01.xml из прошлого урока (File→Open recent scene или File→Open scene…). У нас есть пол и пушка. Давайте добавим в сцену пушечное ядро. В браузере ресурсов (Resource Browser) откройте папку Models и перетащите Cannonball.mdl в окно Hierarchy на корневую ноду Scene. Чтобы пушка и пол не мешали работе, в окне Hierarchy щелкните по их нодам правой кнопкой мыши и выберите Enable/disable. При этом они исчезнут со сцены, а ноды будут окрашены в красный цвет. Теперь дважды щелкните по ноде с ядром и оно (ядро) окажется в центре экрана.
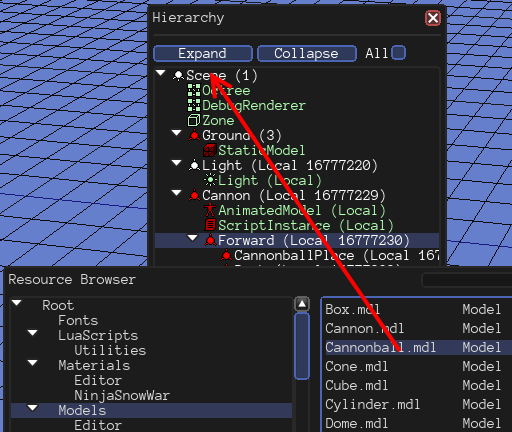
Теперь в браузере ресурсов откройте папку Materials и перетащите материал на компонент StaticModel в окне Hierarchy или в графу Material окна Attribute inspector. Задайте ноде имя и включите опцию Cast Shadows.
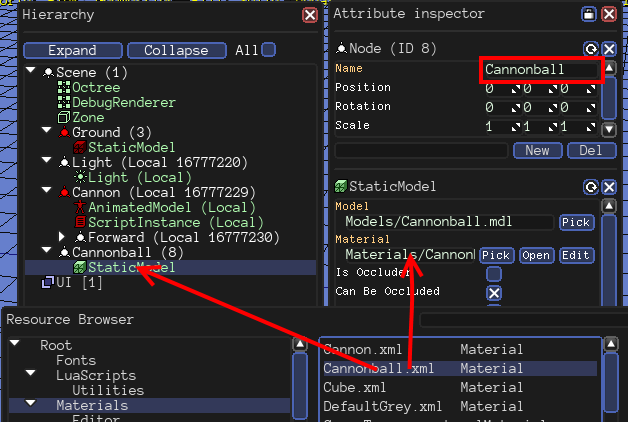
Добавьте к пушечному ядру компоненты RigidBody и CollisionShape (Create→Component→Physics). При этом к сцене будет автоматически добавлен компонент PhysicsWorld, который необходим для работы физики.
RigidBody определяет физические свойства объекта. Тела бывают статические и динамические. Статические тела неподвижны и являются лишь препятствиями, а динамические подвержены воздействию внешних сил (гравитации в том числе). Если у тела есть масса — оно динамическое, если масса равна нулю, то тело статическое.
Задайте для RigidBody массу, трение скольжения и трение качения как на скриншоте ниже. Хочу обратить ваше внимание на параметры CCD Radius и CCD Motion Threshold. Если небольшие объекты на большой скорости проскакивают сквозь преграды, то настройка этих параметров вам поможет.
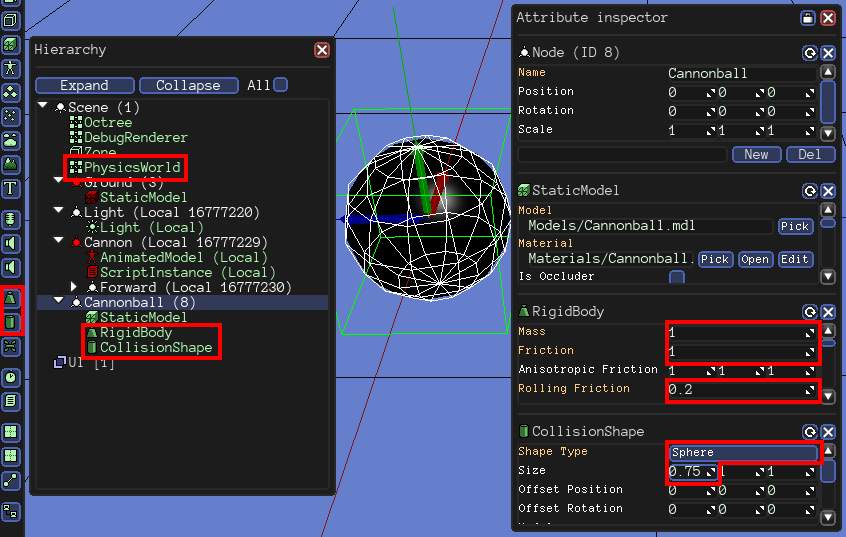
CollisionShape определяет форму объекта, которая используется при расчете столкновений. Почему не использовать саму 3D-модель? В целях оптимизации. Например, чтобы определить пересечение со сферой достаточно сравнить расстояние до центра сферы и радиус этой сферы. Это гораздо быстрее, чем вычислять пересечения множества треугольников. Объект может содержать несколько шейпов для более точного описания формы.
Выберите для компонента CollisionShape тип Sphere и установите радиус близким к радиусу пушечного ядра, как на скриншоте выше.
Убедитесь, что переключатель RevertOnPause активирован и нажмите кнопку RunUpdatePlay. Пушечное ядро под действием гравитации начнет падать вниз. Нажмите паузу и ядро вернется на место.
Префабы
Тем, кто работал с Unity, будет знакомо это понятие. Префаб — это шаблон объекта, который можно многократно вставлять в сцену. Создайте папку Objects в каталоге GameData. Выделите ноду Cannonball, выберите пункт меню File→Save node as… и сохраните в файл GameData/Objects/Cannonball.xml. Теперь пушечное ядро можно удалить со сцены. Для добавления префабов в сцену используйте пункт меню File→Load node.
Пушка, стреляй!
Включите ноды пушки и пола, чтобы их было видно. Создайте для них компоненты RigidBody и CollisionShape. Для пола выберите тип шейпа StaticPlane (бесконечная плоскость) и задайте ему (полу) трение скольжения и трение качения равными единице (иначе тела по нему будут двигаться бесконечно, так как при контакте объектов их коэффициенты трения перемножаются). Для пушки выберите тип шейпа Capsule и задайте шейпу (не ноде) размер Size = (2, 4.3, 1) и смещение Offset Position = (0, 1.12, 0). Для пушки также добавьте компонент AnimationController (Create→Component→Logic), который позволит нам проигрывать созданную в 3D-редакторе анимацию выстрела.
class Cannon : ScriptObject
{
// Положительное или отрицательное направление вращения пушки.
int direction = 1;
// Задержка до следующего выстрела.
float shootDelay = 0.0f;
// Функция вызывается каждый кадр.
void Update(float timeStep)
{
// Угол поворота вокруг оси x (node указывает на ноду, к которой прикреплен скрипт).
float pitch = node.rotation.pitch;
// Меняем направление вращения, если значение угла выходит за заданные пределы.
if (pitch >= 70.0f)
direction = -1;
else if (pitch <= -10.0f)
direction = 1;
pitch += 30.0f * direction * timeStep;
node.rotation = Quaternion(pitch, 0.0f, 0.0f);
if (shootDelay > 0.0f)
shootDelay -= timeStep;
// Если нажат пробел и прошло достаточно времени с предыдущего выстрела,
if (input.keyDown[KEY_SPACE] && shootDelay <= 0.0f)
{
Shoot(); // то стреляем
shootDelay = 1.0f; // и вновь устанавливаем задержку в одну секунду.
AnimationController@ animCtrl = node.GetComponent("AnimationController");
animCtrl.SetTime("Models/Shoot.ani", 0.0f); // Перематываем анимацию в начало.
animCtrl.PlayExclusive("Models/Shoot.ani", 0, false, 0.0f); // Запускаем анимацию пушки.
SoundSource3D@ source = node.CreateComponent("SoundSource3D"); // Создаем источник звука.
Sound@ sound = cache.GetResource("Sound", "Sounds/Shoot.wav");
source.autoRemove = true; // Источник звука будет автоматически уничтожен после проигрывания.
source.Play(sound);
}
}
void Shoot()
{
// Определяем позицию кости CannonballPlace у пушки.
Vector3 position = node.GetChild("CannonballPlace", true).worldPosition;
// Добавляем в сцену префаб.
XMLFile@ xml = cache.GetResource("XMLFile", "Objects/Cannonball.xml");
Node@ newNode = scene.InstantiateXML(xml, position, Quaternion());
// Находим компонент RigidBody.
RigidBody@ body = newNode.GetComponent("RigidBody");
// Изначально у пушечного ядра уже будет импульс, так как ядро частично пересекается с пушкой
// и стремится оттолкнуться от него. Но нам нужен импульс побольше.
body.ApplyImpulse(node.rotation * Vector3(0.0f, 1.0f, 0.0f) * 15.0f);
}
}
Запускаем и наслаждаемся тем, как при нажатии пробела пушка надувается и изрыгает ядра.
Давайте сделаем так, чтобы ядра после десяти секунд своего существования самоуничтожались. Создайте в папке GameData\Scripts файл CannonBall.as с текстом:
class Dying : ScriptObject
{
float time = 0.0f;
void Update(float timeStep)
{
time += timeStep;
if (time > 10.0f)
node.Remove();
}
}
Затем загрузите префаб GameData/Objects/Cannonball.xml в сцену (File→Load node→As replicated/local…), добавьте к нему компонент ScriptInstance, укажите новосозданный файл и введите имя класса Dying (не забудьте нажать Enter). Теперь префаб можно сохранить и удалить со сцены. Запустите и посмотрите, как ядра исчезают.
Заячий городок
Добавим в сцену постройку из кубов, которую мы будем обстреливать из пушки. Как обычно, перетащите модель GameData/Models/Cube.mdl на корневую ноду Scene и задайте ей материал GameData/Materials/Cube.xml. Также включите опцию Cast Shadows. Добавьте компонент RigidBody (Mass = 1, Friction = 1, Rolling Friction = 0.2) и компонент CollisionShape (Shape Type = Box, Size = (2, 2, 2)). Разместите куб немного над землей (если вы его погрузите в землю, он будет выпрыгивать при запуске). Нажмите Ctrl+D для дублирования куба и сдвиньте копию вбок. Создайте еще одну копию.
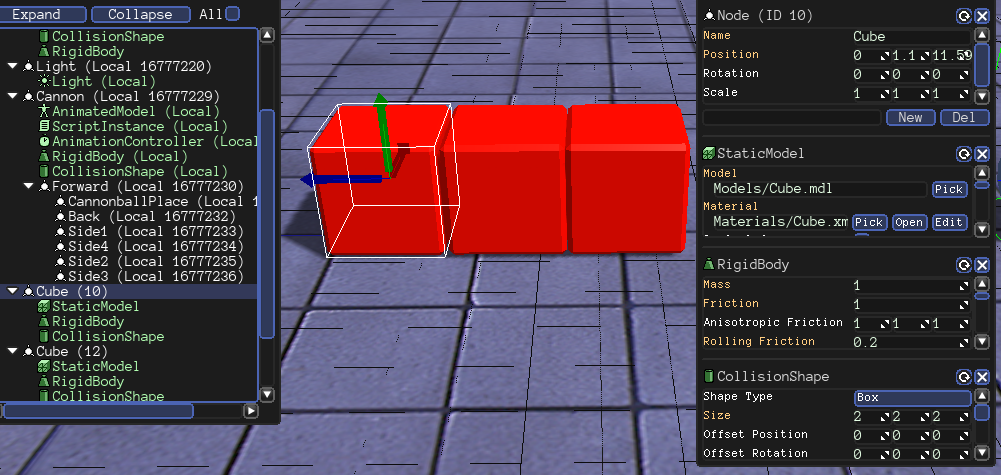
Кстати, вы обратили внимание, что в окне Attribute inspector все значения, которые отличаются от дефолтных, помечены золотистым цветом?
Теперь выделите весь ряд кубов с зажатой кнопкой Ctrl и продублируйте его целиком. Поднимите копию над первым рядом (не забывайте про зазоры). Затем создайте еще один ряд.
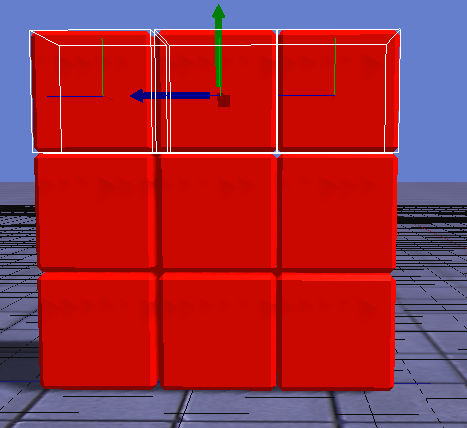
Запустите. У нас возникла такая проблема, что после запуска кубы немного опускаются вниз, но вручную с большой точностью водрузить их друг на друга сложно. И тут нам на помощь придет переключатель RevertOnPause. Выключите его, а также отключите компонент ScriptInstance у пушки (так же, как мы ранее выключали ноды целиком, только теперь щёлкайте правой кнопкой мыши не по ноде, а по компоненту; другой способ для этого — нажать крестик в окне Attribute inspector).
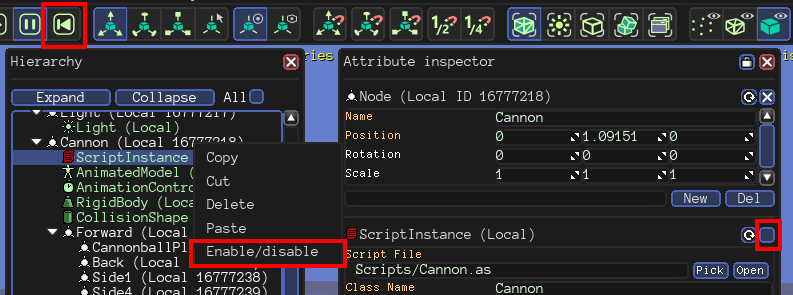
Теперь запустите проигрывание, а когда кубы упадут — остановите. Сцена осталась в новом состоянии. Не забудьте снова включить RevertOnPause и ScriptInstance.
Частицы
Создадим для пушечных ядер шлейф из частиц. Откройте редактор частиц через пункт меню View→Particle editor. Задайте следующие параметры:
- Direction (min) = (-0.1, -0.1, -0.1)
- Direction (max) = (0.1, 0.1, 0.1) — эти два значения определяют скорость разлета частиц в разных направлениях (для каждой частицы выбирается случайное значение в заданном диапазоне)
- Particle Size (min) = Particle Size (min) = (0.3, 0.3) — стартовый размер частиц у всех одинаковый
- Size Add = -0.8 — со временем размер частиц уменьшается
- Number of Particles = 1000 — максимальное число одновременно существующих частиц
- Emission Rate (min) = Emission Rate (max) = 80 — частота испускания частиц
- Relative Transform = Выкл. — чтобы частицы перемещались в мировых координатах, независимо от родительской ноды
Теперь добавим для частиц изменение цвета со временем. Нажмите два раза на кнопку New под блоком Color Frames, чтобы создать две новые строки и заполните поля как на скриншоте снизу. Первое значение — время, а дальше цвет в формате RGBA.
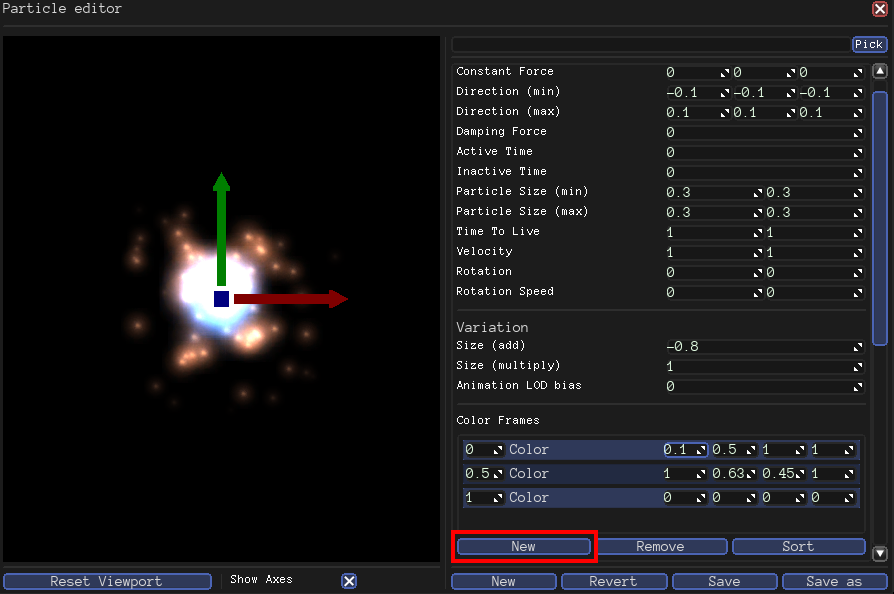
Нажмите на кнопку Save As, сохраните эффект в файл GameData\Particle\Sparks.xml и закройте окно редактора частиц. Загрузите префаб с пушечным ядром в сцену, добавьте к нему компонент ParticleEmitter (Create→Component→Geometry), укажите новосозданный эффект, сохраните префаб в файл и удалите пушечное ядро со сцены. Игра готова.
Что дальше?
Мы рассмотрели не все возможности редактора. Например, не было сказано ни слова про создание интерфейса или про редактор материалов. Однако, понимая общие принципы, разобраться с ними не составит никакого труда.
Теперь нужно оформить игру в виде отдельной программы. План очень простой: создаем минимальный скрипт, который загружает и запускает сцену. Но в сцене не хватает камеры, а используется внутренняя камера редактора, которая будет недоступна вне его. Как обычно, создайте новую ноду и добавьте к ней компонент Camera (Create→Component→Scene). Обязательно задайте ноде имя Camera, чтобы мы могли к ней обратиться в нашем скрипте. Расположите и поверните камеру как вам больше нравится (в этом вам поможет вид из камеры, который появляется в правом нижнем углу). Также к ноде с камерой прикрепите компонент SoundListener (Create→Component→Audio), без которого вы не услышите позиционируемых в пространстве звуков. Сохраните сцену и создайте файл GameData\Scripts\Main.as со следующим содержимым:
Scene@ scene_;
void Start()
{
scene_ = Scene();
// Загружаем сцену из файла.
scene_.LoadXML(cache.GetFile("Scenes/Level01.xml"));
// Находим в сцене ноду с камерой.
Node@ cameraNode = scene_.GetChild("Camera");
// Указываем движку, что мы хотим смотреть через эту камеру.
Viewport@ viewport = Viewport(scene_, cameraNode.GetComponent("Camera"));
renderer.viewports[0] = viewport;
// Задаем большой размер теневых карт, чтобы они были более четкие.
renderer.shadowMapSize = 2048;
// Указываем движку приемник звука, через который мы хотим слушать.
audio.listener = cameraNode.GetComponent("SoundListener");
}
Скопируйте папку CoreData и лаунчер Urho3DPlayer.exe в папку с игрой. А пакетный файл для запуска Start.bat у нас уже есть (из архива Urho3DHabrahabr02Start.zip). Он указывает лаунчеру папки, в которых содержатся ресурсы игры, размеры окна и стартовый скрипт.
start "" Urho3DPlayer.exe Scripts/Main.as -p "GameData;CoreData" -w -x 800 -y 600
Итоговый результат можно скачать тут.
Обещанный бонус
Для начала скомпилируем все скрипты командой «ScriptCompiler.exe GameData/Scripts/*.as». В результате получаем файлы с расширениями .asc. Недавно был добавлен патч, благодаря которому при отсутствии запрашиваемого .as файла загружается .asc файл, а значит теперь не нужно заниматься переименованиями. Просто переместите исходные .as файлы из папки GameData\Scripts в другое место, оставив только .asc файлы.
Для упаковки нам понадобится утилита Build\bin\tool\PackageTool.exe. Выполните команды:
PackageTool.exe CoreData CoreData.pak -c
PackageTool.exe GameData GameData.pak -c
Параметр »-c» активирует сжатие файлов (используется скоростной алгоритм LZ4).
Теперь папки CoreData и GameData можно убрать. В результате имеем:
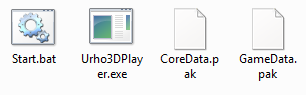
Ну и чтобы было совсем красиво, можно избавиться от пакетного файла Start.bat. Но для этого нужно модифицировать исходный код лаунчера (он в папке Urho3D\Source\Tools\Urho3DPlayer). Не стоит пугаться заранее — исходник лаунчера очень маленький, ведь он занимается только тем, что передает параметры запуска в движок. Вот эти параметры вам и нужно указать. Заодно можно и свой значок для приложения сделать.
Вместо заключения
Пользуясь случаем, приглашаю желающих присоединиться к наполнению русскоязычной Wiki. Спасибо за внимание!
