Расширение редактора Unity через Editor Window, Scriptable Object и Custom Editor
Всем привет! Меня зовут Гриша, и я основатель CGDevs. Сегодня хочется поговорить про расширения редактора и рассказать про один из моих проектов, который я решил выложить в OpenSource.
Юнити — прекрасный инструмент, но в нём есть небольшая проблема. Новичку, чтобы сделать простую комнату (коробку с окнами), необходимо либо осваивать 3д моделирование, либо пытаться что-то собрать из квадов. Недавно стал полностью бесплатным ProBuilder, но это так же упрощённый пакет 3д моделирования. Хотелось простой инструмент, который позволит быстро создавать окружения вроде комнат со окнами и правильными UV при этом. Достаточно давно я разработал один плагин для Unity, который позволяет быстро прототипировать окружения вроде квартир и комнат с помощью 2д чертежа, и сейчас решил выложить его в OpenSource. На его примере мы разберём, каким образом можно расширять редактор и какие инструменты для этого существуют. Если вам интересно — добро пожаловать под кат. Ссылка на проект в конце, как всегда, прилагается.

Unity3d обладает достаточно широким инструментарием для расширения возможностей редактора. Благодаря таким классам, как EditorWindow, а также функционалу Custom Inscpector, Property Drawer и TreeView (+ скоро должны появиться UIElements) поверх юнити легко надстраивать свои фреймворки разной степени сложности.
Сегодня мы поговорим про один из подходов, который я использовал при разработке своего решения и про пару интересных задач, с которыми пришлось столкнуться.
В основе решения лежит использование трёх классов, таких как EditorWindow (все дополнительные окна), ScriptableObject (хранение данных) и CustomEditor (дополнительный фукнционал инспектора для Scriptable Object).
При разработке расширений редактора важно стараться придерживаться принципа, что расширением будут пользоваться Unity разработчики, поэтому интерфейсы должны быть понятными, нативными и вписанными в воркфлоу Unity.
Поговорим про интересные задачи.
Для того, чтобы нам прототипировать что-то, в первую очередь нам надо научиться рисовать чертежи, из которых мы будем генерировать наше окружение. Для этого нам необходимо специальное окно EditorWindow, в котором мы будем отображать все чертежи. В принципе можно было бы рисовать и в SceneView, но изначальная идея заключалось в том, что при доработке решения может захотеться открывать несколько чертежей одновременно. В целом в юнити создать отдельное окно — это достаточно простая задача. Об этом можно почитать в мануалах Unity. А вот чертёжная сетка — задача поинтереснее. На эту тему есть несколько проблем.
В Юнити несколько стилей, которые влияют на расцветку окон
Дело в том, что большинство использующих Pro версию Unity используют тёмную тему, а во бесплатной версии доступна только светлая. Тем не менее, цвета, которые используются в редакторе чертежей, не должны сливаться с фоном. Тут можно придумать два решения. Сложное — сделать свою версию стилей, проверять её и изменять палитру под версию юнити. И простое — залить фон окна определённым цветом. При разработке было решено использовать простой путь. Пример того, как это можно сделать — вызвать в OnGUI методе такой код.
GUI.color = BgColor;
GUI.DrawTexture(new Rect(Vector2.zero, maxSize), EditorGUIUtility.whiteTexture);
GUI.color = Color.white;
В сущности мы просто отрисовали текстуру цвета BgColor во всё окно.
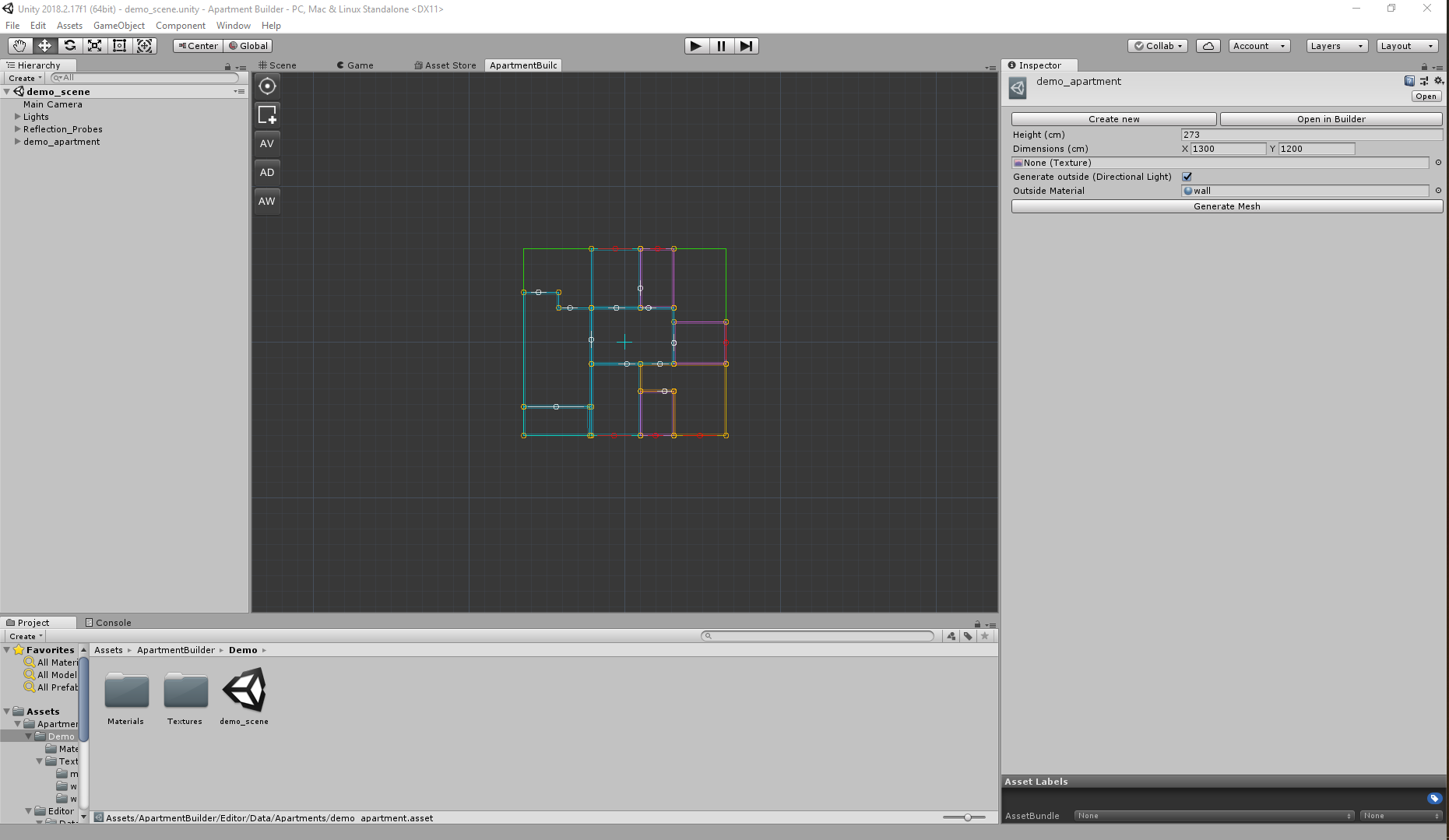
Отрисовка и перемещение сетки
Вот тут открылось сразу несколько проблем. Первое, необходимо было ввести свою систему координат. Дело в том, что для корректной и удобной работы нам надо пересчитывать GUI координаты окна в координаты грида. Для этого были реализованы два метода преобразования (в сущности, это две расписанные TRS матрицы)
public Vector2 GUIToGrid(Vector3 vec)
{
Vector2 newVec = (
new Vector2(vec.x, -vec.y) - new Vector2(_ParentWindow.position.width / 2, -_ParentWindow.position.height / 2))
* _Zoom + new Vector2(_Offset.x, -_Offset.y);
return newVec.RoundCoordsToInt();
}
public Vector2 GridToGUI(Vector3 vec)
{
return (new Vector2(vec.x - _Offset.x, -vec.y - _Offset.y) ) / _Zoom
+ new Vector2(_ParentWindow.position.width / 2, _ParentWindow.position.height / 2);
}
где _ParentWindow — это окно в котором мы собираемся рисовать сетку, _Offset — текущая позиция грида, а _Zoom — степень приближения.
Во-вторых, для отрисовки линий нам потребуется метод Handles.DrawLine. Класс Handles имеет внутри себя много полезных методов для отрисовки простой графики в окнах редактора, инспекторе или SceneView. На момент разработки плагина (Unity 5.5) Handles.DrawLine — аллоцировало память и в целом работало достаточно медленно. По этой причине количество возможных линий для отрисовки было ограничено константой CELLS_IN_LINE_COUNT, а также сделан «LOD level» при зуме, чтобы добиться приемлемого fps в редакторе.
void DrawLODLines(int level)
{
var gridColor = SkinManager.Instance.CurrentSkin.GridColor;
var step0 = (int) Mathf.Pow(10, level);
int halfCount = step0 * CELLS_IN_LINE_COUNT / 2 * 10;
var length = halfCount * DEFAULT_CELL_SIZE;
int offsetX = ((int) (_Offset.x / DEFAULT_CELL_SIZE)) / (step0 * step0) * step0;
int offsetY = ((int) (_Offset.y / DEFAULT_CELL_SIZE)) / (step0 * step0) * step0;
for (int i = -halfCount; i <= halfCount; i += step0)
{
Handles.color = new Color(gridColor.r, gridColor.g, gridColor.b, 0.3f);
Handles.DrawLine(
GridToGUI(new Vector2(-length + offsetX * DEFAULT_CELL_SIZE, (i + offsetY) * DEFAULT_CELL_SIZE)),
GridToGUI(new Vector2(length + offsetX * DEFAULT_CELL_SIZE, (i + offsetY) * DEFAULT_CELL_SIZE))
);
Handles.DrawLine(
GridToGUI(new Vector2((i + offsetX) * DEFAULT_CELL_SIZE, -length + offsetY * DEFAULT_CELL_SIZE)),
GridToGUI(new Vector2((i + offsetX) * DEFAULT_CELL_SIZE, length + offsetY * DEFAULT_CELL_SIZE))
);
}
offsetX = (offsetX / (10 * step0)) * 10 * step0;
offsetY = (offsetY / (10 * step0)) * 10 * step0; ;
for (int i = -halfCount; i <= halfCount; i += step0 * 10)
{
Handles.color = new Color(gridColor.r, gridColor.g, gridColor.b, 1);
Handles.DrawLine(
GridToGUI(new Vector2(-length + offsetX * DEFAULT_CELL_SIZE, (i + offsetY) * DEFAULT_CELL_SIZE)),
GridToGUI(new Vector2(length + offsetX * DEFAULT_CELL_SIZE, (i + offsetY) * DEFAULT_CELL_SIZE))
);
Handles.DrawLine(
GridToGUI(new Vector2((i + offsetX) * DEFAULT_CELL_SIZE, -length + offsetY * DEFAULT_CELL_SIZE)),
GridToGUI(new Vector2((i + offsetX) * DEFAULT_CELL_SIZE, length + offsetY * DEFAULT_CELL_SIZE))
);
}
}
Для грида почти всё готово. Его движение описывается очень просто. _Offset — это в сущности нынешняя позиция «камеры».
public void Move(Vector3 dv)
{
var x = _Offset.x + dv.x * _Zoom;
var y = _Offset.y + dv.y * _Zoom;
_Offset.x = x;
_Offset.y = y;
}
В самом проекте можно ознакомиться с кодом окна в общем и посмотреть, каким образом на окно можно добавить кнопки.
Едем дальше. Помимо отдельного окна для отрисовки чертежей нам надо как-то хранить сами чертежи. Для этого отлично подходит внутренний механизм сериализации Unity — Scriptable Object. По сути, он позволяет хранить описанные классы в виде ассетов в проекте, что очень удобно и нативно для многих юнити разработчиков. Для примера, часть класса Apartment, которая отвечает за хранение информации о планировке в целом
public class Apartment : ScriptableObject
{
#region fields
public float Height;
public bool IsGenerateOutside;
public Material OutsideMaterial;
public Texture PlanImage;
[SerializeField] private List _Rooms;
[SerializeField] private Rect _Dimensions;
private Vector2[] _DimensionsPoints = new Vector2[4];
#endregion
В редакторе он выглядит в текущей версии так:
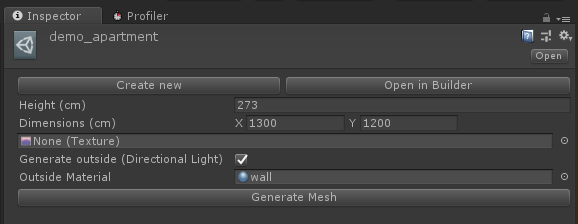
Тут, конечно, уже применён CustomEditor, но тем не менее можно заметить, что такие параметры, как _Dimensions, Height, IsGenerateOutside, OutsideMaterial и PlanImage отображаются в редакторе.
Все публичные поля и поля, помеченные [SerializeField] — сериализуются (то есть сохраняются в файле в данном случае). Это сильно помогает при необходимости сохранять чертежи, но при работе со ScriptableObject, да и всеми ресурсами редактора необходимо помнить, что лучше для сохранения состояния файлов вызывать метод AssetDatabase.SaveAssets (). Иначе изменения не сохранятся. Если вы только руками не сохраните проект.
Теперь частично разберём класс ApartmentCustomInspector, и то как он работает.
[CustomEditor(typeof(Apartment))]
public class ApartmentCustomInspector : Editor
{
private Apartment _ThisApartment;
private Rect _Dimensions;
private void OnEnable()
{
_ThisApartment = (Apartment) target;
_Dimensions = _ThisApartment.Dimensions;
}
public override void OnInspectorGUI()
{
TopButtons();
_ThisApartment.Height = EditorGUILayout.FloatField("Height (cm)", _ThisApartment.Height);
var dimensions = EditorGUILayout.Vector2Field("Dimensions (cm)", _Dimensions.size).RoundCoordsToInt();
_ThisApartment.PlanImage = (Texture) EditorGUILayout.ObjectField(_ThisApartment.PlanImage, typeof(Texture), false);
_ThisApartment.IsGenerateOutside = EditorGUILayout.Toggle("Generate outside (Directional Light)", _ThisApartment.IsGenerateOutside);
if (_ThisApartment.IsGenerateOutside)
_ThisApartment.OutsideMaterial = (Material) EditorGUILayout.ObjectField(
"Outside Material",
_ThisApartment.OutsideMaterial,
typeof(Material),
false);
GenerateButton();
var dimensionsRect = new Rect(-dimensions.x / 2, -dimensions.y / 2, dimensions.x, dimensions.y);
_Dimensions = dimensionsRect;
_ThisApartment.Dimensions = _Dimensions;
}
private void TopButtons()
{
GUILayout.BeginHorizontal();
CreateNewBlueprint();
OpenBlueprint();
GUILayout.EndHorizontal();
}
private void CreateNewBlueprint()
{
if (GUILayout.Button(
"Create new"
))
{
var manager = ApartmentsManager.Instance;
manager.SelectApartment(manager.CreateOrGetApartment("New Apartment" + GUID.Generate()));
}
}
private void OpenBlueprint()
{
if (GUILayout.Button(
"Open in Builder"
))
{
ApartmentsManager.Instance.SelectApartment(_ThisApartment);
ApartmentBuilderWindow.Create();
}
}
private void GenerateButton()
{
if (GUILayout.Button(
"Generate Mesh"
))
{
MeshBuilder.GenerateApartmentMesh(_ThisApartment);
}
}
}
CustomEditor — это очень мощный инструмент, позволяющий решать элегантно множество типовых задач по расширению редактора. В паре с ScriptableObject он позволяет делать простые, удобные и понятные расширения редактора. Этот класс немного сложнее простого добавления кнопок, так как в исходном классе можно заметить, что сериализуется поле [SerializeField] private List _Rooms. Отображение его в инспекторе, во-первых, ни к чему, во-вторых — это может вести к непредвиденным багам и состояниям чертежа. За отрисовку инспектора отвечает метод OnInspectorGUI, и, если вам необходимо просто добавить кнопки, то вы можете вызвать в нём метод DrawDefaultInspector () и все поля будут отрисованы.
Тут же вручную отрисовываются необходимые поля и кнопки. Класс EditorGUILayout в себе имеет много реализаций для самых разных видов полей, поддерживаемых юнити. Но отрисовка кнопок в Unity реализована в классе GUILayout. Как в данном случае работает обработка нажатия кнопок. OnInspectorGUI — отрабатывает на каждое событие пользовательского ввода мышью (перемещение мыши, нажатие клавиш мыши внутри окна редактора и т.п.) Если пользователь сделал клик мышью в баундинг боксе кнопки, то метод возвращает true и отрабатывают методы, которые находятся внутри описанного вами if«a. Для примера:
private void GenerateButton()
{
if (GUILayout.Button(
"Generate Mesh"
))
{
MeshBuilder.GenerateApartmentMesh(_ThisApartment);
}
}
При нажатии на кнопку Generate Mesh вызывается статический метод, отвечающий за генерацию меша конкретной планировки.
Кроме этих базовых механизмов, используемых при расширении редактора Unity, хотелось бы отдельно отметить очень простой и очень удобный инструмент, про который почему-то многие забывают — Selection. Selection — это статический класс, позволяющий вам выделять в инспекторе и ProjectView необходимые объекты.
Для того, чтобы выбрать какой-то объект, вам просто необходимо написать Selection.activeObject = MyAwesomeUnityObject. И самое прекрасное, что он работает со ScriptableObject. В данном проекте он отвечает за выбор чертежа и комнат в окне с четрежами.
Спасибо за внимание! Надеюсь, статья и проект будут полезны вам, и вы почерпнёте для себя что-то новое в одном из подходов расширения редактора Unity. И как всегда — ссылка на GitHub проект? где можно посмотреть проект целиком. Он пока немного сыроват, но тем не менее уже позволяет делать планировки в 2д просто и быстро.
