Работа с Veeam Availability Console: настройка управляемого резервного копирования Managed Backup Services
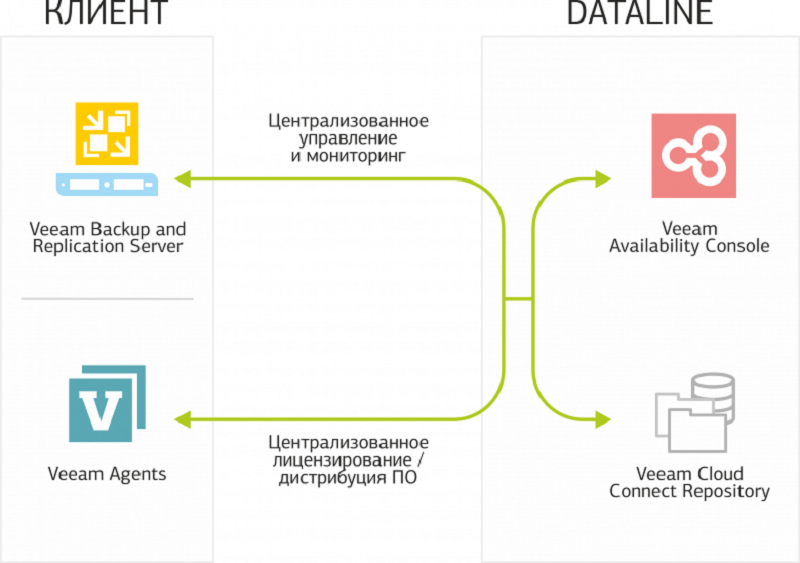
Недавно мы запустили новый сервис управления политиками резервного копирования клиентов — Veeam Managed Backup. В его основе используется портал Veeam Availability Console. О функциональных возможностях портала Veeam уже рассказывал. Кратко напомню основные:
- Для клиента — мониторинг заданий и инфраструктуры РК, получение информации по биллингу;
- Для провайдера — управление резервным копированием клиентов: конфигурация, мониторинг и обслуживание.
В своей статье я хочу рассказать о том, как работать в портале и настраивать Managed Backup для виртуальных сред. Но сначала кратко о том, чем хорош сервис Veeam Managed Backup. Он позволяет передать на аутсорсинг весь процесс резервного копирования, даже если ресурсы находятся на площадке клиента. В сервисе используется модель лицензирования за ВМ с включенной услугой Veeam Cloud Connect.
Что это означает для клиента? Во-первых — возможность получить дополнительную копию бэкапа своей ВМ в облаке сервис-провайдера без переплаты за лицензии Veeam Cloud Connect. Оплачивается только место на СХД под резервные копии (Cloud Connect Backup) или репликацию (Cloud Connect Replication). Во-вторых — оплата по факту использования лицензий, то есть гибкость в затратах по сравнению с лицензией типа Perpetual License.
Но вернемся к порталу Veeam Cloud Connect: первый шаг к настройке управляемого резервного копирования — создание учетной записи клиента.
Шаг 1: Создание организации
При поступлении заявки на подключение к сервису Managed Backup Veeam необходимо создать «Организацию» и ее «Учетную запись».
- Для этого заходим в Veeam Availability Console и открываем раздел «Companies».
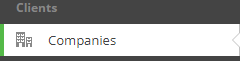
- Заходим в раздел «New Company» и выбираем вкладку «Company Info». Вносим название компании и контактные данные сотрудника на стороне клиента:
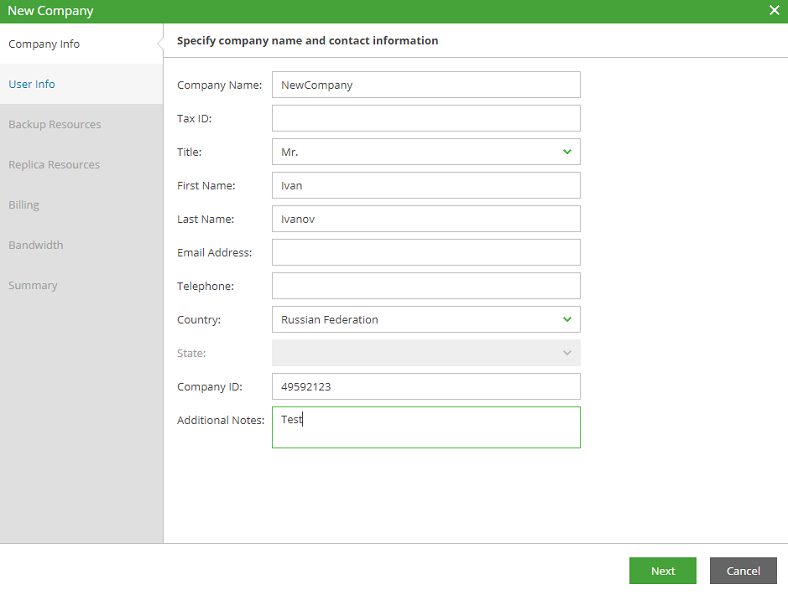
- Во вкладке «User Info» задаем логин и пароль для последующего подключения:

Тут важно уточнить, что если клиент заказал только Managed Backup Service, то ресурсы в облаке ему не выделяются. При необходимости ресурсы Cloud Connect можно оперативно добавить в подписку клиента (Backup Storage, Hardware Plan).
Шаг 2: План подписки
После заведения учетной записи клиента необходимо создать план подписки (Subscription Plan) и назначить цену за выделенные ресурсы: стоимость лицензии за ВМ, объем СХД под резервное копирование Cloud Connect, услуги технической поддержки и т.д.
- Заходим в раздел «Billing» и выбираем «Create New», чтобы создать новую подписку. Или используем ранее созданный план подписки, если он подходит.
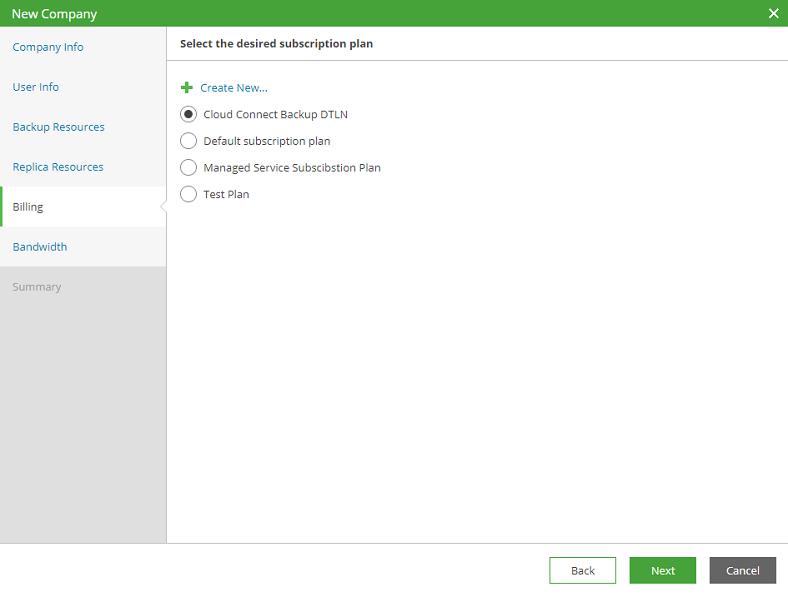
- Откроется раздел «Edit Plan». В нем выбираем поле «Managed Backup» и вносим цены за ресурсы за месяц:
- managed services — управление резервным копированием;
- managed VM — стоимость лицензий за ВМ (Cloud Connect Backup\Replication, managed service);
- workstation agent — стоимость агента Veeam для рабочих станций;
- server agent — стоимость агента Veeam для серверов;
- cloud agent — агент резервного копирования Veeam, развернутый на ВМ в виртуальной среде VMware vSphere, Microsoft Hyper-V, Microsoft Azure или Amazon Cloud.
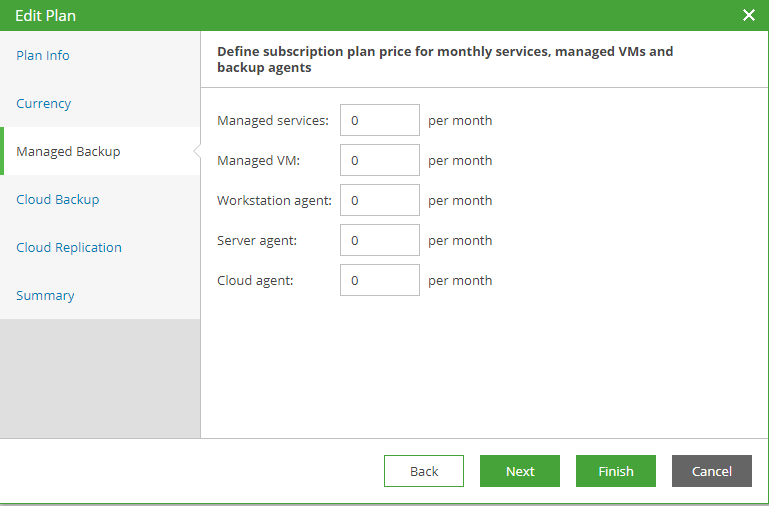
Стоимость ресурсов можно назначить или изменить позже. - managed services — управление резервным копированием;
- Выбираем вкладку «Cloud Backup» и вносим стоимость резервного копирования за месяц:
- VM backup — лицензия Veeam Backup & Replication;
- Server backup — стоимость лицензии Veeam Agent для Server;
- Workstation backup — стоимость лицензии Veeam Agent для Workstation;
- Cloud repository — объем облачного хранилища;
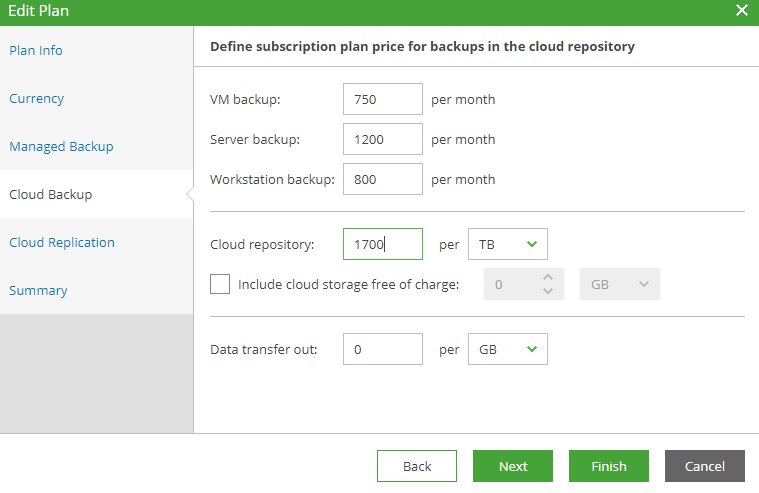
- VM backup — лицензия Veeam Backup & Replication;
- Выбираем созданный план подписки:

- Теперь по выбранному плану клиенту будет генерироваться ежемесячный счет за использованные ресурсы. Выглядит он следующим образом:
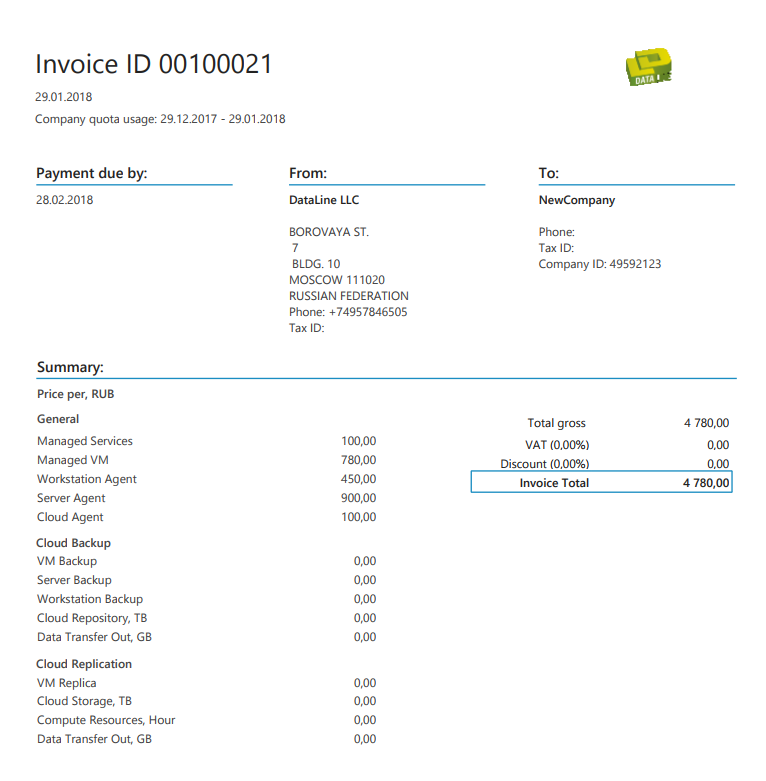
Шаг 3: Доступ для клиента
После создания компании отправляем клиенту приветственный e-mail с данными для входа в VAC (Veeam Availability Console). Письмо отправляется напрямую из портала.
- Для этого заходим в раздел «Companies», выбираем нужную компанию и нажимаем «Send Welcome Email».


- Так выглядит письмо, отправленное из портала.
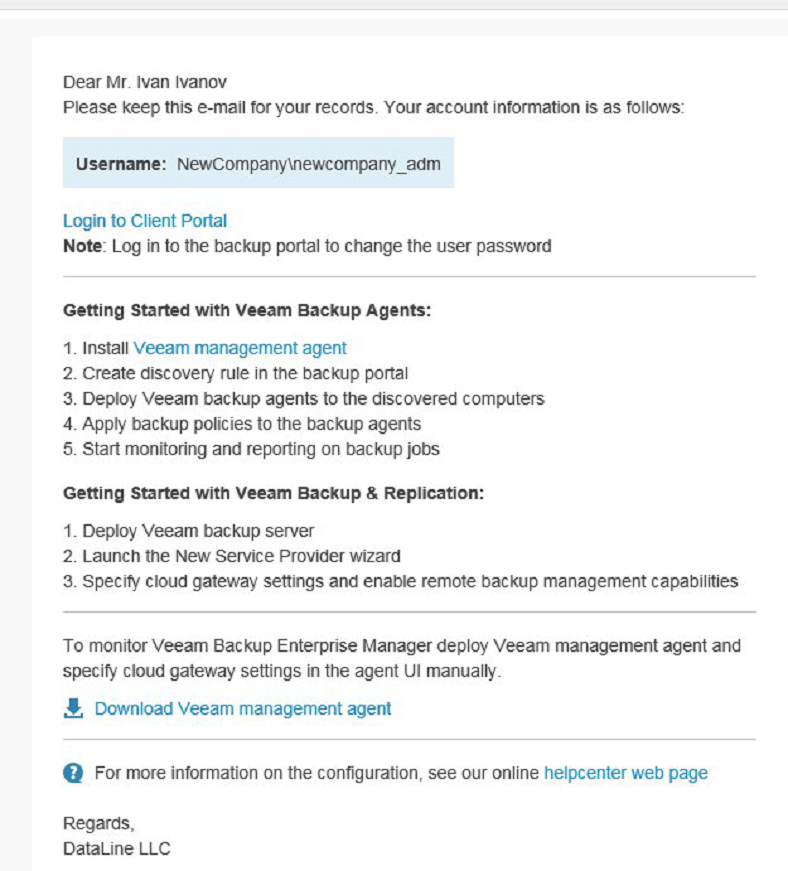
К сожалению, опция отправки на русском языке пока отсутствует. Даже обращались к разработчикам с этим вопросом, но точного ответа так и нет.
После отправки данных учетной записи клиенту можно перейти к настройке сервиса Veeam Managed Backup.
Шаг 4: Настройка резервного копирования
Первым делом согласуем с клиентом ресурсы и количество серверов для его инфраструктуры: бэкап-серверы, прокси-серверы и много другое.
Как только ресурсы согласованы, на серверах клиента развертывается инфраструктура и лицензии Veeam.
- Устанавливаем Veeam Backup & Replication. В соответствии с требованиями клиента разворачиваем все необходимые элементы Veeam:
- Backup Server;
- Proxy server\Repository (Gateway) servers;
- Enterprise Manager.
- Backup Server;
- После успешного развертывания системы, идем в консоль Veeam Backup & Replication:

- Выбираем ресурсы клиента.
- Устанавливаем необходимые лицензии.
- Подключаем лицензии к серверам клиента.
- Создаем задания резервного копирования в соответствии с предоставленными пожеланиями и требованиями заказчика.
Шаг 5: Подключение клиента к Veeam Cloud Connect
Теперь подключим инфраструктуру клиента к сервису Veeam Cloud Connect DataLine.
- Для этого открываем консоль Veeam Backup & Replication, заходим во вкладку «Service Provider», нажимаем «Add Service Provider» и вводим DNS или IP-адрес клиента.

- Обязательно ставим галочку, чтобы разрешить доступ провайдеру для удаленной установки и управлением сервером.
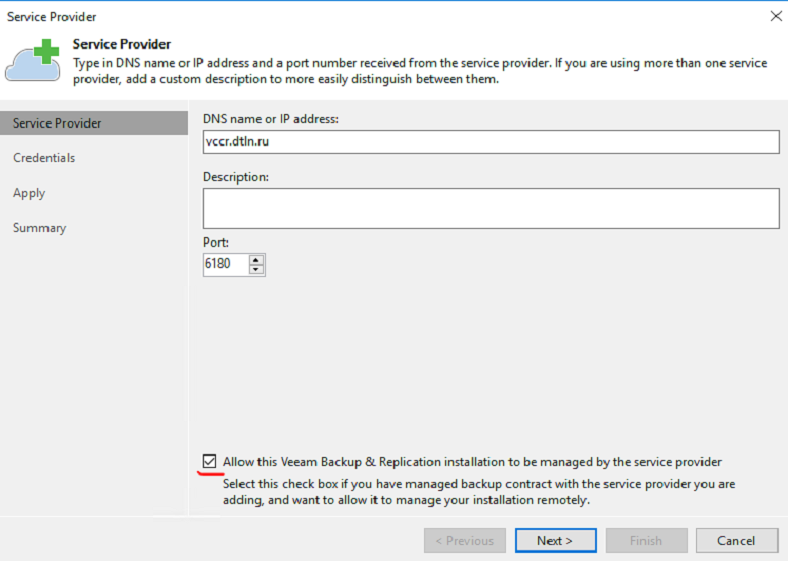
- Вводим пароль и логин для подключения:
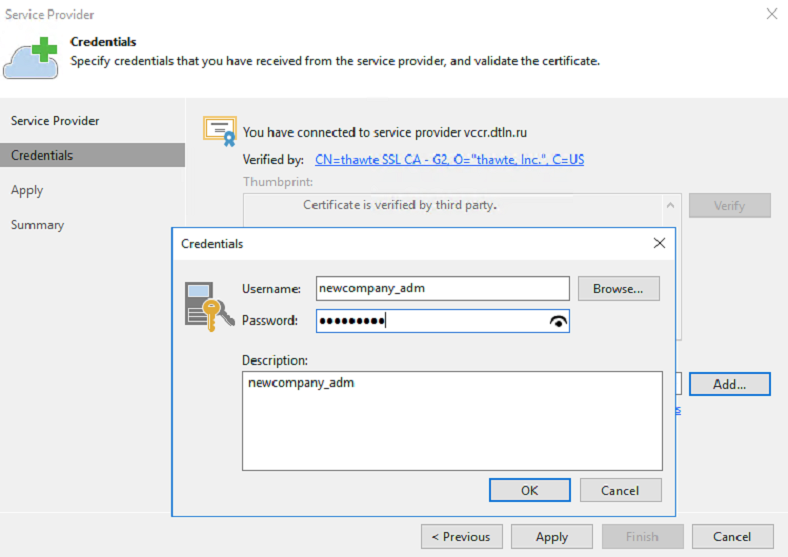
- После подключения к Veeam Cloud Connect сервер клиента будет доступен для удаленного администрирования. Для подключения к Veeam Availability Console или к бэкап серверу Veeam используется Cloud Gateways в консоли провайдера.

Консоль провайдера Veeam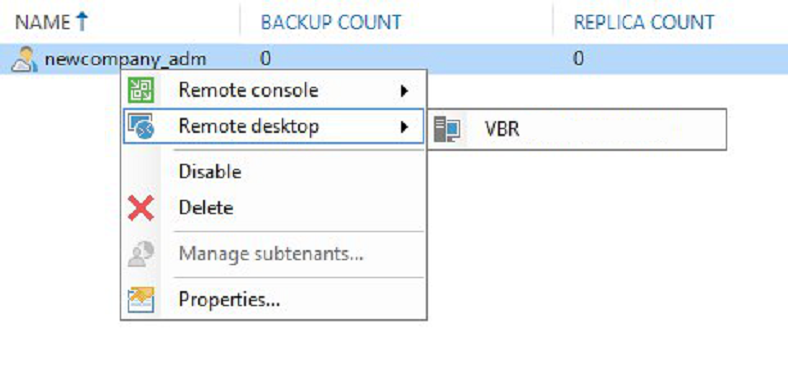
Бэкап сервер Veeam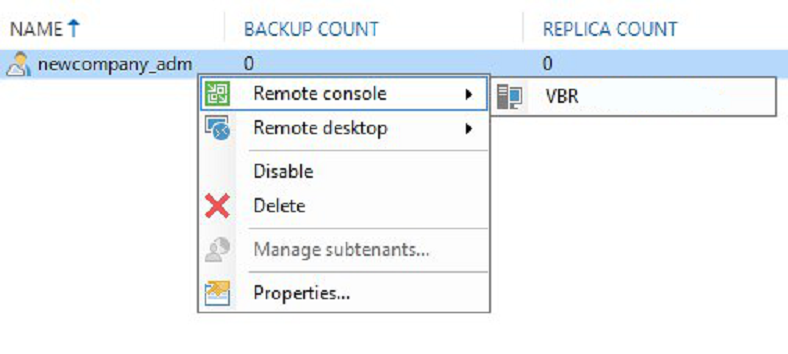
Veeam Availability Console
Сервис Veeam Managed Backup настроен, и дальше управлением сервера занимаются инженеры сервис-провайдера. Клиент же может самостоятельно восстанавливать ВМ/файлы из своих заданий с помощью портала Veeam Availability Console.
При необходимости клиенту можно предоставить доступ в Veeam Backup Enterprise Manager. Он будет частью инфраструктуры Veeam, развернутой для клиента ранее.

На этом всё, задавайте вопросы и оставляйте пожелания в комментариях и отправляйте заявки на Veeam Managed Backup.
