Простой Blender. Часть 2

КДПВ 2.
Продолжение рассказа о том, что Blender — это несложно, написанный непрофессионалом. Вот начало рассказа.
Вообще лично я (человек, для которого моделлинг — эпизодическое хобби) знаю 4 техники моделлинга, которые используются в различных ситуациях:
- Обработка примитива модификаторами.
Делаем плоскость с большим количеством полигонов, накладываем на нее Noise/Displase (шум) и Smooth (сглаживание) — получаем ландшафт. - Работа на уровне геометрии.
Мое любимое. При желании можно сделать что угодно. В пределе выглядит так: ставим точку. Потом еще одну, и еще одну, и еще, и еще, и еще. Проводим ребра и получаем каркас. Выбираем набор ребер и натягиваем на него грань. По итогу — готовый объект. Техника хардкорная и не всегда уместная (проще и быстрее сделать другим способом). - Построение поверхностей по кривым сечений.
Если нужно тело вращения — делаем кривую и просто накладываем на нее модификатор вращения — Lathe (макс) или Spin (Blender). Так делают рюмки, пули и пр. Если это, например, лодка или фюзеляж вертолета, то рисуются кривые сечений и для каждой рядом стоящей пары делается «скиннинг» — указание программе сделать поверность, облегающаю эти кривые. - Скульптинг.
Берем и вытягиваем/вдавливаем участки поверхности высокополигональной сферы, например. Как видно из названия, это уже скорее творчество, чем четкий процесс.
Естественно, что в чистом виде какая-то одна техника используется редко, обычно используется смесь. В этом посте я расскажу как в Blender использовать первую технику. В следующем — вторую.
Итак, примитивы и модификаторы. Но сначала — еще немного про UI.
Область 3D
Вся работа с геометрией ведется в этой области. Еще раз скрин:
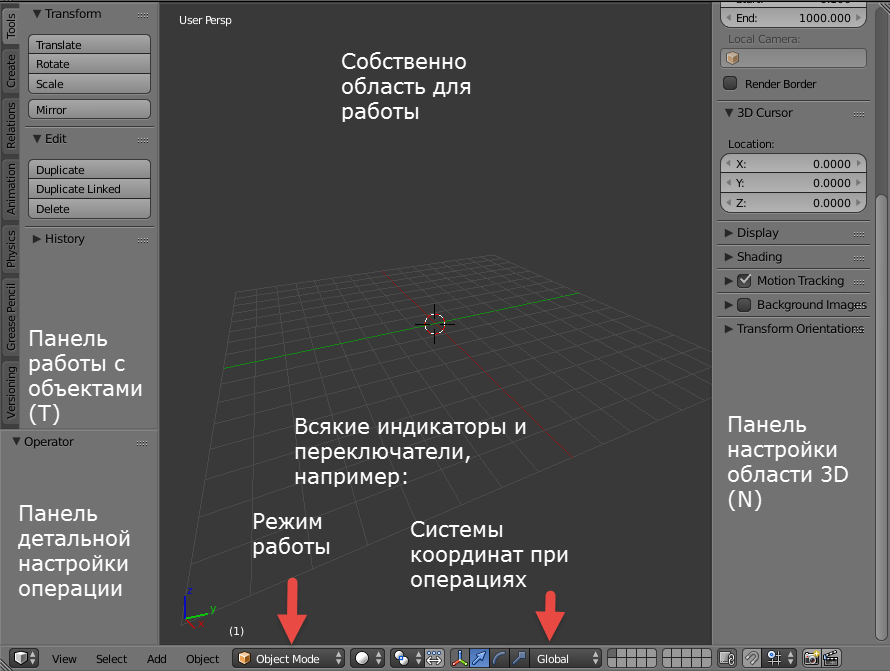
Рисунок 1. Область 3D.
Про панели
Если вам нужно создать объект, повернуть его, сгруппировать с другим, физику назначить (есть и такое, да), не используя меню/горячие клавиши — это налево, в панель работы с объектами. Частью этой панели является панель детальной настройки операции. Там же назначаются точные стартовые параметры примитивов, например. Если хочется что-нибудь потюнить и непонятно где смотреть — загляните сюда.
Если нужно картинку на фон подложить (разную в зависимости от проекции — очень удобно), нормали отобразить, настроить длину отрезка обрезки вьюпорта (вряд ли вам понадобится это сходу) — это направо, и на горячие клавиши это вроде не завязано.
3D курсор
Как я уже упоминал ранее, у Blender есть такая вещь, как 3D курсор. Им можно указать на любую точку в пространстве сцены. Эта точка будет использоваться как origin point для вновь созданных примитивов. Можно передвигать кликами, можно — заданием значения (панель, вызываемая по N): 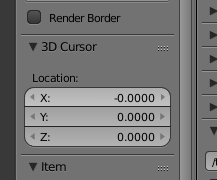
Рисунок 2. Поля для ввода численных значений требуемых координат 3D курсора.
Аналог в максе отстутствует — там ориджин указывается в момент OnMouseDown и исчезает при OnMouseUp.
Фича не плохая и не хорошая — просто не так, как в максе.
Shift-S. Выдает следующее меню: 
Здесь selection — выделенный объект, center — центр координат.
Ctrl-Alt-Shift-C. Самое пальцеломное комбо из активно мной используемых: 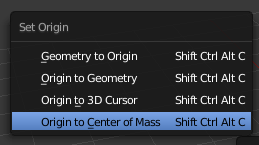
Origin — это аналог pivot-point в максе, точка объекта, вокруг которой он вращается.
Сочетания этих команд позволяют хоть как-то костылить поведение «align to». BF, проснись, пальцы бастуют.
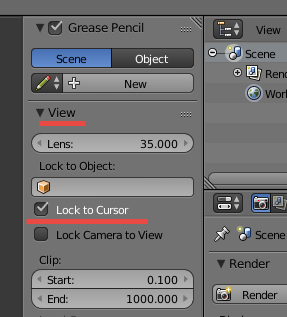
Я активно пользуюсь этой возможностью — кликать курсором в интересующую меня точку с мгновенным переносом камеры области. К сожалению для меня, начиная с версии 2.74 мгновенного переноса уже нет — нужно каждый раз подтверждать переход клавишей Home. Поэтому я сижу на 2.73. Но это дело привычки. И могли бы и в настройки засунуть.
Создание примитивов
Вот мы и добрались до собственно моделлинга.
Создать примитив можно 2 способами:
- Для новичков — через панель по T (я упоминал этот способ в предыдущей части). Перейдите там на вкладку «Create» и нажмите что вам нужно:

Рисунок 3. Вкладка создания примитивов. Здесь перечислены все доступные в программе примитивы. - Для познавших хоткеи — по Shift-A:

Рисунок 4. Тот же список, что и на предыдущем рисунке, только переведенный в выпадающие меню.
В меню работают курсорные клавиши и автопереход на подчеркнутую букву (т.е. нажатие M, P приведет к переходу Mesh→Plane и созданию плоскости).
В любом случае, сразу после создания примитив будет автоматически выделен и в панели детальной настройки операции появится интерфейс для ввода стартовых параметров: 
Рисунок 5. Панель детальной настройки операции сразу после создания сферы.
Как только вы снимете выделение данного примитива, либо проделаете с ним любую трансформацию, либо просто переключите режим работы (об этом позже), в общем, если вы его хоть как-то потревожите (введение начальных параметров не тревожно) — интерфейс исчезнет, примитив будет полностью создан, переуказать стартовые параметры заново уже не получится. В следующей серии — объясню почему.
Сюзанна
В максе примитивом со сложной геометрией является чайник. В Blender — голова обезьяны по имени Сюзанна. Находится в Mesh→Monkey: 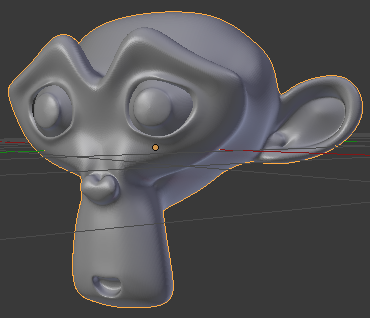
Рисунок 6. Вообще Сюзанна гораздо более квадрированная, но для первого знакомства я сгладил ее субдивиженом (см. ниже).
Базовые операции над объектами
Концептуально — ничего нового/необычного (применяется к выделенному элементу):
- Поворот — R
- Растяжение/сжатие — S
- Перемещение — G (мнемоника — слово Grab, насколько я понял. Вроде как негуманоидная логика, зато G ближе к R и S, чем M, которую пришлось бы жать правой рукой)
Эти же операции доступны и с UI 3D области, через данный контрол: 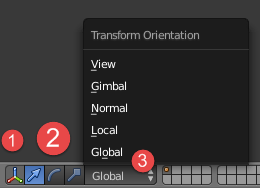
Рисунок 7. Кнопки базовых операций (в максе они вверху, а Blender — внизу)
Кнопка 1 включает/выключает отображение визуальных контроллеров.
Кнопки 2 переключают операцию и контроллер для нее: 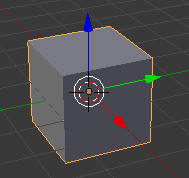
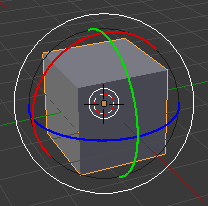
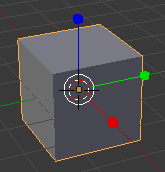
Рисунок 8. Контроллеры для перемещения, поворота, и растяжения/сжатия.
Тянем за цветную ось на контроллере — совершаем операцию строго относительно оси данного цвета (цвета осей — внизу слева в области 3D). Тянем за белое кольцо — делаем операцию, не оглядываясь на оси.
Выпадающий список 3 позволяет указать систему координат, в которой делается операция — порой помогает.
Замечу, что вызов операции по горячей клавише срабатывает, даже если объект находится вне вьюпорта. Через UI, понятное дело, так сделать нельзя — не видно контроллеров.

Контрол дропа против корейцев в явном виде.
Параметры и модификаторы
Небольшое отступление.
Как вы уже знаете, в Blender нет «главного» окна/вида/etc. Соответственно, для настроек параметров объекта (положение, название, текстуры, примененные модификаторы и так далее) используется область настроек. Она табированная, и первые 4 таба всегда доступны (даже если объектов на сцене нет). Это потому, что они позволяют настроить те вещи, которые есть всегда, пока есть сцена. Это вкладки рендера, мира и собственно текущей сцены (также всегда доступна вкладка текстур, но я сейчас немного о другом).
Как только вы выделяете какой-то объект, в этой области добавляются вкладки, относящиеся к объекту. Они сохраняются даже если снять выделение с объекта. А вот если выделить объект и удалить его — вкладки объекта опять исчезнут: 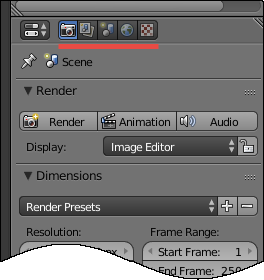
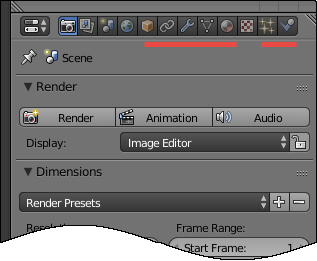
Рисунок 9. UI области настроек. Слева — постоянные вкладки, справа — объектные
Область настроек
Подробная работа с параметрами объекта ведется с помеченными вкладками: 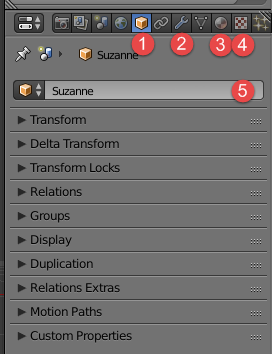
Рисунок 10. UI области настроек. Самый востребованные вкладки
Основные на данный момент вкладки я пометил числами 1–4:
- Объект
- Модификаторы
- Материалы
- Текстуры
Каждая вкладка — это, фактически, аналог «свитка» макса. Только он не перетягивается, а просто скроллится — достаточно поставить указатель мыши над ним.
На скрине я свернул все подгруппы вкладки «Объект» (чтобы не вставлять в текст простыню) — по дефолту некоторые из них развернуты. Числом 5 обозначено поле для ввода имени объекта.
Вкладка модификаторов
Тут находится, фактически, аналог стека модификаторов макса. Но с гораздо более приятным UI, по-моему. Вот Сюзанна, которой довели количество полигонов до 126 000 (модификатор Subdivision surface), затем натянули на шар (модификатор Cast), а потом у результата срезали количество полигонов до неприличных 600 (модификатор Decimate): 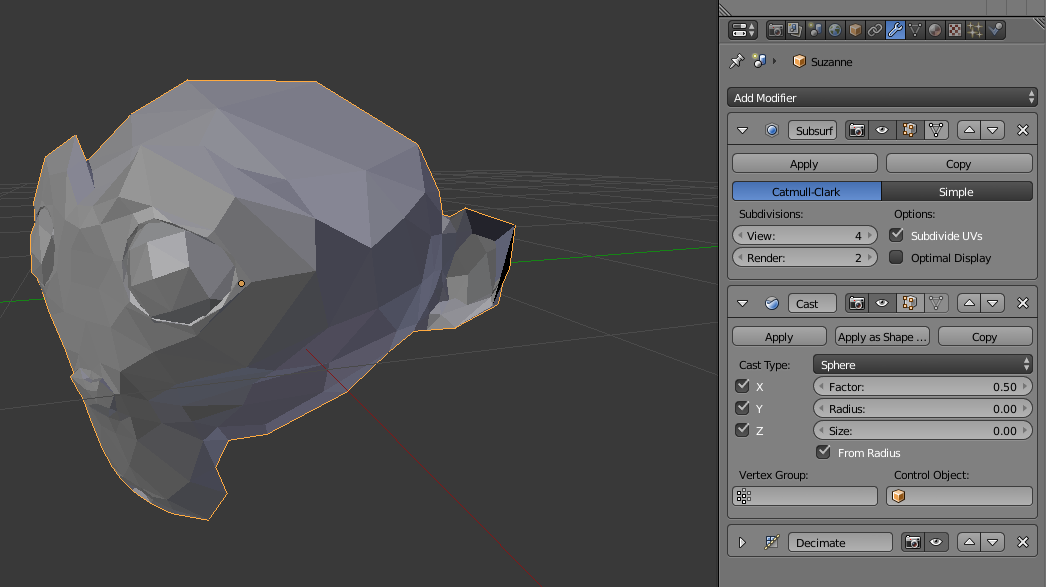
Рисунок 11. Участь Сюзанны нелегка. Но с ней и не такое проделывают — погуглите.
Выпадающий список позволяет добавить модификатор, панели под ним — это собственно UI добавленных модификаторов по очереди (самый верхний применяется самым первым). Вот сравнение стеков Blender и макса: 
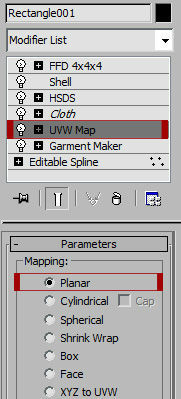
Рисунок 12. Стек Blendera vs. стек макса
Как видно, UI стека модификаторов макса — это «списковая форма» + «детальная инфа для выделенного элемента», а Blender — «список детальных окошек». У каждого решения свои плюсы и минусы.
Для понимания, что такое контрол дропа против корейцев в Blender, попробуйте следующее. Запустите Blender, ткните мышкой в 3D область, а затем… Затем уберите руку с мыши и просто нажимайте написанные ниже клавиши. Если собьетесь — рекомендую начать сначала.
Буквы вбиваются без шифта (если явно не указано другое). Числа так и вбиваются, если -1.2, то это «минус»,»1», «точка»,»2». Enter — это, собственно, клавиша Enter.
Ctrl-N, Enter,
Shift-A, M, U, Enter,
Shift-A, M, U, S, 1.35, Enter, G, Z, -1.6, Enter,
Shift-A, M, U, S, 0.65, Enter, G, Z, 1.2, Enter,
Shift-A, M, O, S, Shift-Z, 0.2, Enter, G, Z, 1.2, Enter, R, X, 90, Enter, G, Y, -1, Enter, A
Объяснение почти всего произошедшего я уже описал в этой серии.
В следующей серии — про геометрию.
