Приёмы работы в Blender 2
В предпросмотре не надо рендерить всё рабочее окно
При виде из камеры в предпросмотре рендерится даже та область экрана, которая не попадает в камеру. Это лишняя работа компьютера.
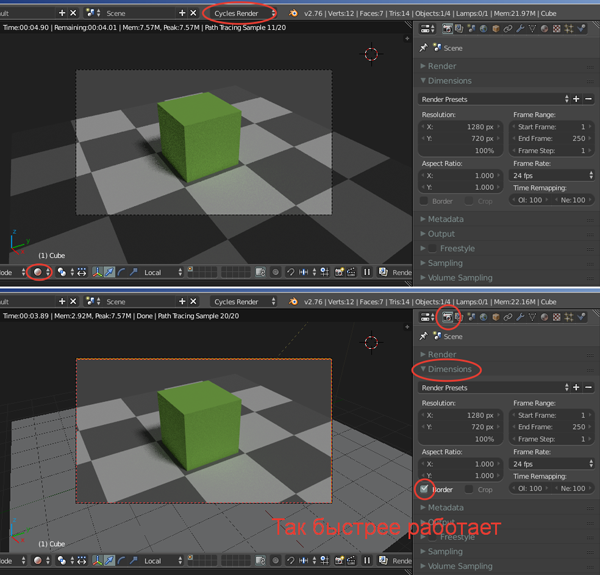
Можно задать собственный размер участка рендера нажав в рабочем окне Ctrl+B (Render Border). Сбросить размеры этого участка Ctrl+Alt+B.
Когда я первый раз увидел, что в Cycles материал не просто светится сам, но и освещает всё вокруг, то подумал, что светильники как класс объектов уже не нужны. Я ошибался.
В сложных сценах источник света (Lamp > Point) даёт качество значительно лучше чем объект со светящимся материалом. Обратите внимание, что у источника света есть настройка размера (рядом с настройкой яркости).

Обратите внимание на формат OpenEXR
Он позволяет сохранять изображение в 32 бита (обычно 8 бит). С помощью фотошопа вы можете вернуть пересвеченные детали. Откройте отрендеренный кадр в фотошопе и переведите его в 8 бит. При переводе появится диалог в котором можно будет поправить яркость.

Мы не можем видеть одновременно весь диапазон яркости, что предлагает нам природа. Но полный диапазон яркости можно сохранить и поправить его после рендера.
Почему не работает модификатор Bevel?
Потому что Bevel часто попадает в очередь после модификатора Edge Split. По началу это не очевидно. Надо менять местами.
Анимировать можно почти любой параметр или галку
Например надо, что бы объект в первом кадре был, во втором исчез.
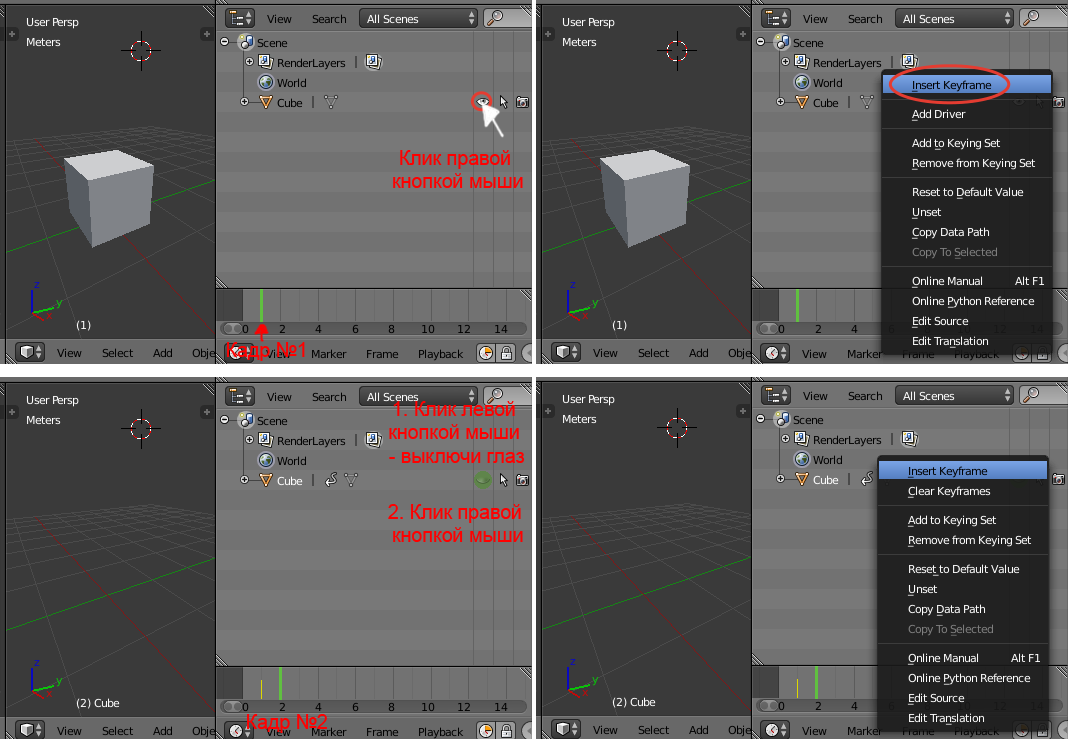
В итоге анимация пропадания куба. Прошу заметить — пропадания в рабочем окне, а не при рендере. За видимость при рендере отвечает иконка фотоаппарата.
Можно анимировать и слайдеры:
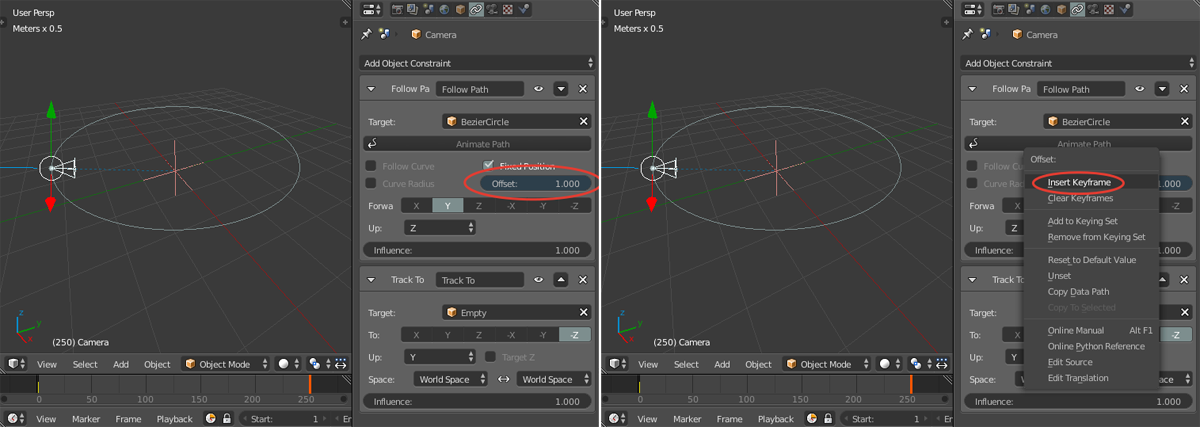
Переключение камер
- 0 (ноль) (цифровая клавиатура) — вид из активной камеры
- Ctrl+0 (ноль) (цифровая клавиатура) — вид из выбранной камеры. Делает эту выбранную камеру главной, т.е. активной. Смотреть так же можно из объектов и источников света.
Переключение камер в анимации
- В рабочем окне создаём камеры и расставляем.
- В окне таймлайна нажимаем M (Marker) и добавляем маркеры там где хотим переключать камеры.
- Выбираем камеру. Выбираем маркер. В окне таймлайна давим Ctrl+B (Bind Camera to Markers). Поступаем так с каждой камерой.
Должно получится что-то вроде этого:
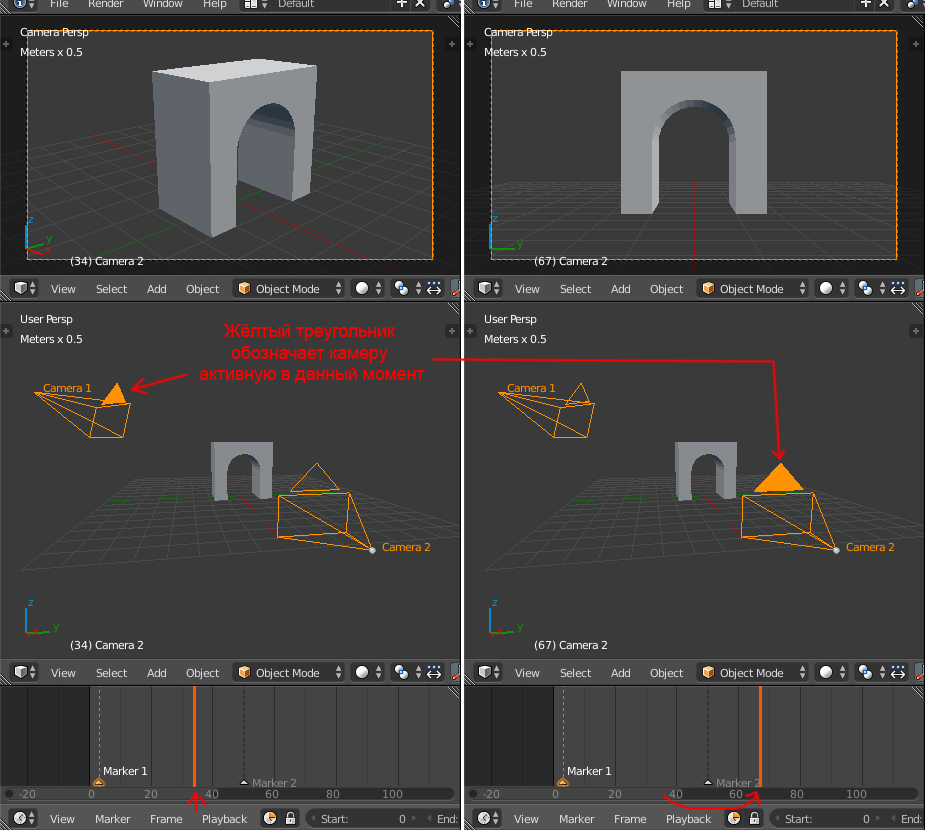
Применение материалов на основе их номера
Например. Есть колпак настольной лампы. Снаружи он чёрный, а внутри белый. А ешё у колпака есть толщина металла.
- Моделируем внешнюю оболочку
- Применяем модификатор Solidify (Толщина)
- Создаём 3 материала: внешний (чёрный), внутренний (белый), край металла (голубой)
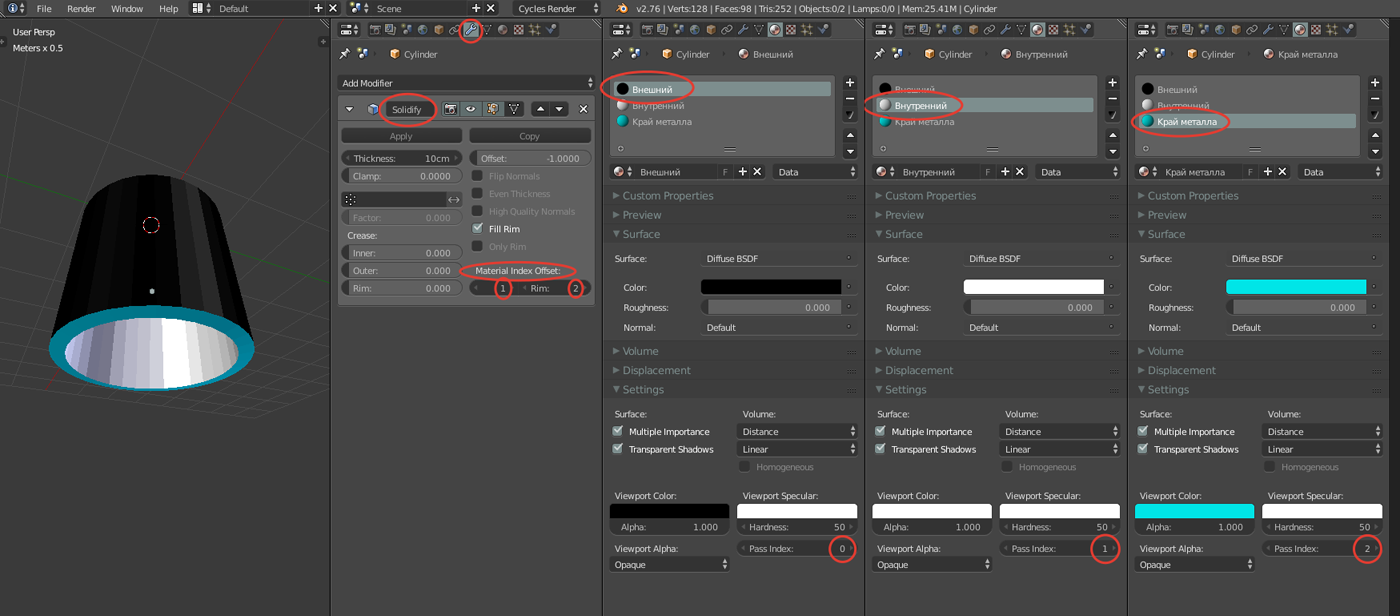
Рендерфермы, которые использую я
RayPump — одним кликом отправляется сцена в сеть и автоматом скачивается результат. Каждый день даётся 80 условных денежных единиц на которые реально посчитать бесплатно 3 картинки. Ограничение качества в 200 сэмплов. Разрешение максимум 1280×720. То что у меня считается час, там считается пару минут. Водяного знака нет. Ставится маленький логотип рендерфермы в углу и не портит изображение. Можно положить денег и рендерить без ограничений.
Sheepit-Renderfarm — распределённая бесплатная рендерферма. Все помогают всем. За помощь другим начисляется рейтинг который определяет приоритет твоих сцен в очереди.
Как настроить автоматический рендер сцены на нескольких машинах?
Настраиваем сцену:
- Назначить путь до папки рендерёных кадров. Он должен быть относительным т.е. плясать от папки сцены, а не от корня диска.
- Галку Overwrite снять — запретить заменять уже созданные кадры.
- Галку Placeholders поставить — когда кадр взят в обработку то создаётся фальшивый файл имитирующий созданный кадр.
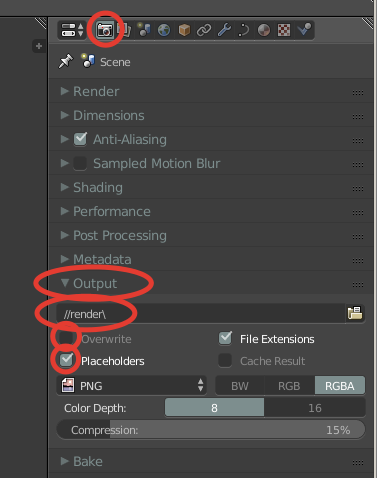
- Сцену копировать на каждую машину не нужно. Открываем доступ по сети к папке со сценой.
- Блендер не может открыть сетевые папки собственным диалогом. Открываем сцену через проводник операционной системы и рендерим.
- Бывает по разным внешним причинам, что некоторые кадры не просчитываются. Обычно легко эти кадры отсортировать в проводнике по размеру в мегабайтах. У бракованных кадров размер маленький. Надо просто их выкинуть и пустить рендер заново, машины сами заполнят образовавшиеся пробелы.
