Полезные модули PowerShell. Переводчик в консоли, SpeedTest, Syslog и другие
Всем привет! Порой, написать графическую форму для консольного приложения может оказаться очень удобным решением, тем самым не нужно запоминать все ключи программы, особенно, если пользоваться им приходится изредка, тем самым автоматизируя работу с данным приложением в дальнейшем. Но, ситуация может быть обратной, когда приложение имеет только графический интерфейс, а вам нужно получить вывод его работы в консоли, например, для возможности передачи метрик в систему мониторинга. С тех пор как начал проводить все больше времени в консоли, заметил, что становится менее удобно переключаться на ранее привычные инструменты, лишний раз использовать мышь, держать открытыми излишние приложения или вкладки в браузере, особенно, если работаешь на удаленной машине без прямого доступа к графическому интерфейсу. У меня накопилась небольшая коллекция полезных модулей, большинство из которых написаны совсем недавно, успел привыкнуть при регулярном использовании и хотелось бы ими поделиться. Осознавая, что тенденция ухода Windows систем на территории РФ растет, тем не менее думаю еще очень много людей, кто так же как и я продолжают использовать данную систему и автоматизировать свою работу, возможно, представленные модули так же смогут пригодятся. Все модули опубликованы в репозитории на GitHub и менеджере пакетов Nuget, откуда их можно установить одной командой.
PowerShell модуль представляет собой набор функций, которых объединяет между собой файл с расширением psm1и манифест psd1 (последний не обязателен для работы модуля, нужен для его описания). Модули используют для взаимодействия с приложением или целой системой (например, система хранения TrueNAS, резервного копирования Veeam, виртуализации VMWare или Hyper-V, различными системами баз данных и т.п.), с возможностью повторного применения описанных в нем функций на уровне системы и его массового распространения через менеджеров пакетов. Еще модуль можно воспринимать как cli (интерфейс командной строки) для конкретного приложения, тем самым позволяя взаимодействовать с ним оперируя параметрами в консоли, при этом имея возможность для дальнейшей автоматизации или интеграции с другими сервисами напрямую через язык PowerShell. Например, команда для вывода содержимого файлов в консоли Get-Content, или более привычный для Linux систем псевдоним cat по факту представляет PowerShell функцию, базирующуюся на .NET, которая в свою очередь входит в состав модуля Microsoft.PowerShell.Management.
Console-Translate
На протяжении нескольких лет я пользуюсь переводчиком DeepL практически на ежедневной основе. Меня не всегда устраивает то, что у него есть ограничение в 1500 символов, тем не менее, так как у него есть полноценное десктопное приложение, это удобная альтернатива браузерным решениям, которое всегда под рукой на горячей клавише. Сменив место работы, и получив ограничение в самостоятельной установке какого-либо стороннего программного обеспечения на рабочем ноутбуке, пришлось задуматься в сторону альтернативного и простого решения, так как пользоваться переводчиком и при этом консолью я реже не стал, пришла идея использовать единый интерфейс. Для доступа к переводу текста в консоли можно использовать REST API, к сожалению, получить бесплатный ключ доступа DeepL для России невозможно, но тут можно найти много альтернатив. Во-первых, существует проект DeepLX с открытым исходным кодом, с помощью которого можно запустить свой бесплатный API-сервер, который может быть доступен одновременно нескольким пользователям в сети. Во-вторых, каждый, кто использует расширение Google Translate в своем браузере может перехватить публичный API-ключ (используя интерфейс DevTools во вкладке Network) с возможностью его использования через любой REST-клиент в консоли. И в-третьих, существует немало бесплатных провайдеров для перевода текста с наличием API, например MyMemory, которая содержит одну из крупнейших баз для переводов. Все перечисленные сервисы получилось внедрить в один модуль Console-Translate, который можно установить в своей консоли с помощью одной команды:
Install-Module Console-Translate -Repository NuGetНеобходимо, чтобы предварительно у вас в системе уже был зарегистрирован менеджер пакетов Nuget:
Register-PSRepository -Name "NuGet" -SourceLocation "https://www.nuget.org/api/v2" -InstallationPolicy TrustedСинтаксис простой, в первый параметр передается текст (если вы используете более одного слова, обязательно необходимо заключить весь передаваемый текст в кавычки), второй (через пробел) отвечает на язык назначения, например так:
> Get-Translate "Как дела?"
How are you?
> Get-Translate "Как дела?" de
Wie geht es Ihnen?По умолчанию перевод происходит между Русским и Английским языком в обоих направлениях, с автоматически определением языка на уровне PowerShell. Т.к. на уровне API не всегда хорошо срабатывает определение языка, добавил достаточно простую реализацию, так как акцент сделан на двух языках, каждый раз происходит подсчет переданных букв с разбивкой (методом Char) на русские и английские символы, букв какого из языков окажется больше, тот и будет являться исходным языком, и соответственно второй будет являться языком назначения (пример на скриншоте ниже).
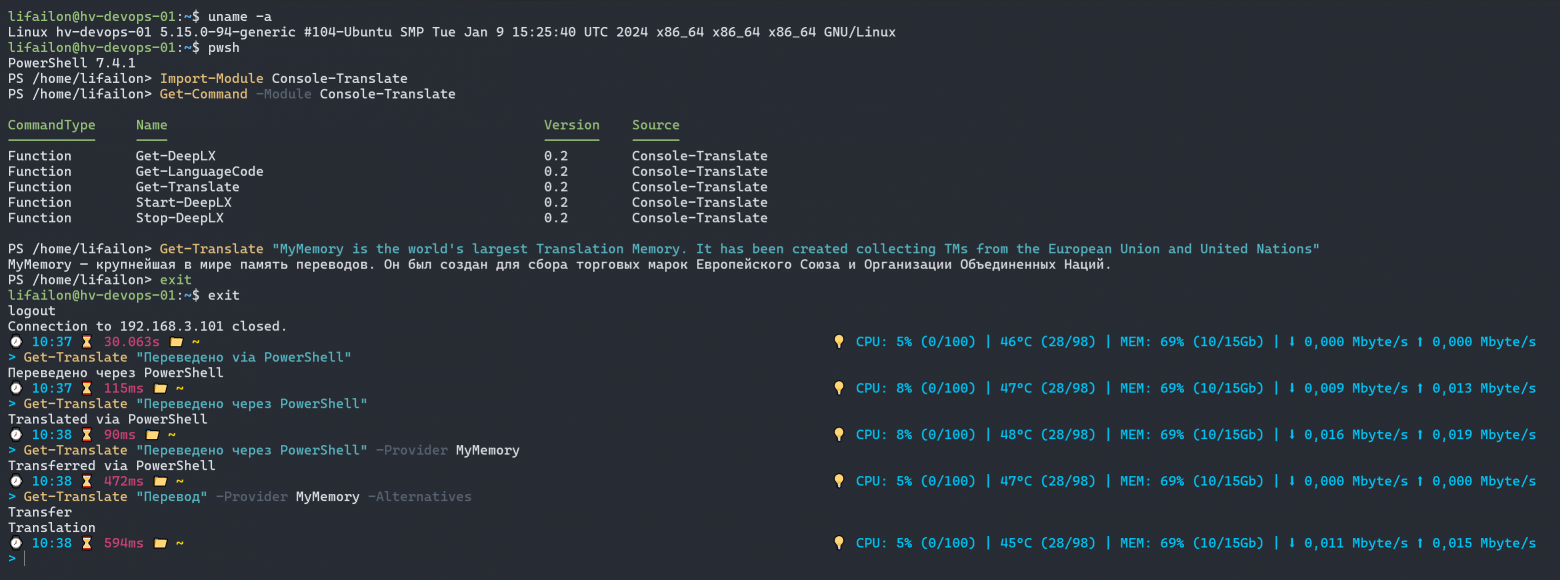
Перевод текста в консоли через PowerShell на Linux и Windows машинах
С появления версии PowerShell Core данный язык является кроссплатформенным, по этой причине модуль будет работать в системе Linux, где я так же часто его использую, как и сам язык в силу привычки.
CrystalDiskInfo
У программы CrystalDiskInfo нет командного интерфейса для прямого взаимодействия через консоль, есть возможность только сформировать файловый отчет, где содержится много лишней информации в текстовом виде. Помимо этого отчета, программа так же хранит информацию в конфигурационных ini-файлах, которые обновляются в процессе сканирования или изменения настроек. Модуль CrystalDisk-Cli читает эти конфигурационные файлы и выводит результат в формате OSObject или Collection (необходимо, что бы программа CrystalDiskInfo уже была установлена). Вывод работы модуля будет выглядеть так:
Установить модуль CrystalDisk-Cli можно также одной командой:
> Install-Module CrystalDisk-Cli -Repository NuGet
> Import-Module CrystalDisk-Cli
> Get-DiskInfo
Name : WD PC SN740 SDDPNQD-1T00-10272243A5454811
Date : 2024/02/19 11:16:48
HealthStatus : 1
Temperature : 48
PowerOnHours : 1010
PowerOnCount : 448
Life : 100
HostWrites : 10322
HostReads : 10092
01 : 0
02 : 0
03 : 0
04 : 0
05 : 0
ReallocatedSectorsCount : 0
06 : 0
07 : 0
08 : 0
09 : 0
0A : 0
0B : 0
0C : 0
0D : 0
0E : 0
0F : 0Если необходимо обновить информацию и получить актуальный отчет, используется параметр Report (если консоль не запущена с правами администратора, при запуске появится окно, которое запросит подтверждение). Само приложение производит автоматическое обновление с заданным промежутком времени, которое можно изменить в настройках программы, например каждые 5 минут, используя команду: Get-DiskInfoSettings -AutoRefresh 5 (при запуске без параметров вернет текущие настройки, для изменения настроек понадобится запустить консоль с правами администратора). Вот пример вывода для нескольких дисков:
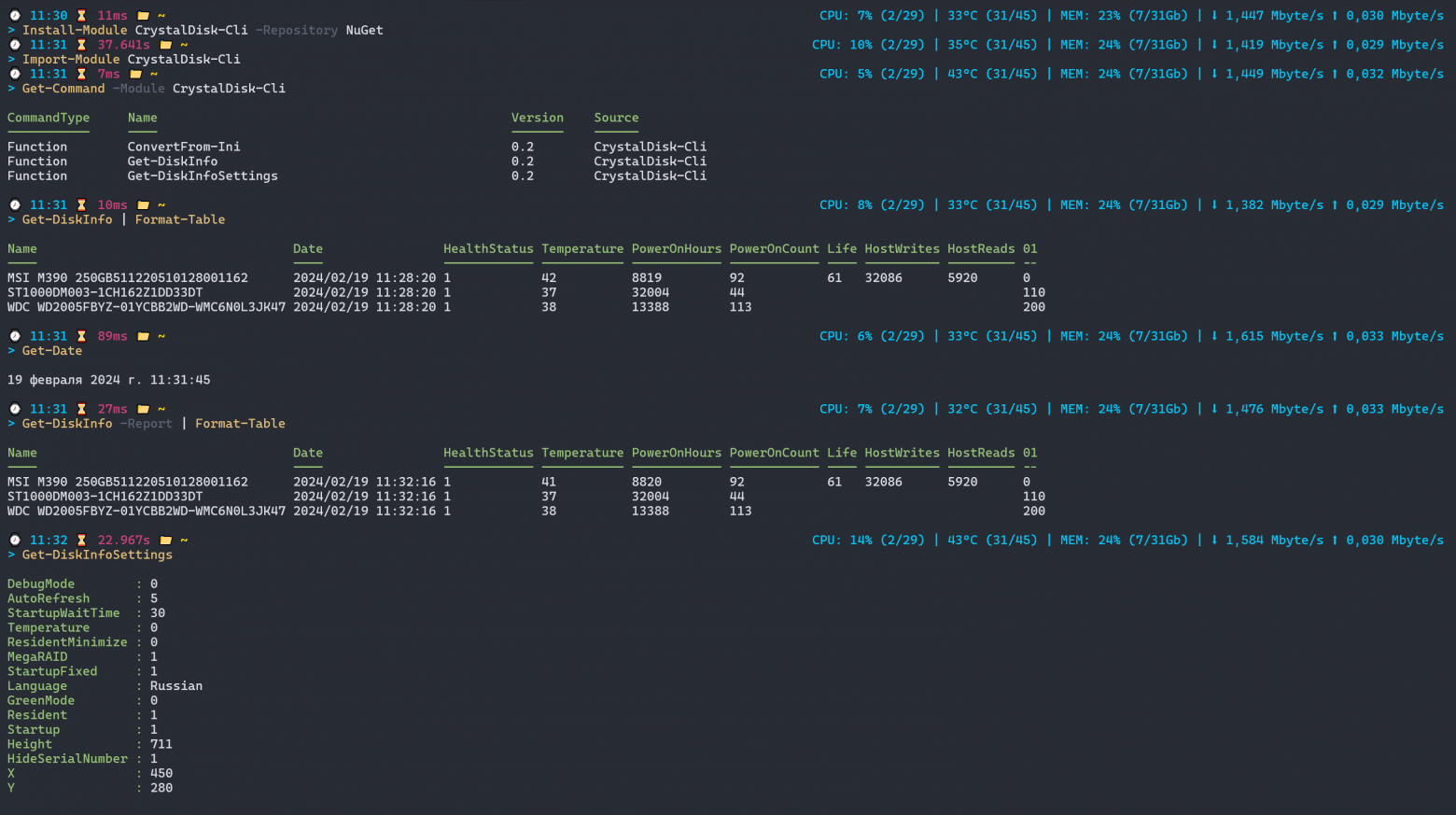
Вывод работы модуля CrystalDisk-Cli
Everything
Возможно, многим знакома крайне полезная программа Everything, которая используется для мгновенного поиска файлов и директорий в операционной системе Windows. Я встречал много альтернатив, но это самое быстрое и надежное решение. При первом запуске программа индексирует наименования файлов и директорий на всех физических дисках в своей локальной базе данных (это точно не формат SQLite, вероятно что-то кастомное). При любом изменении, добавлении или удалении файлов в дальнейшем, они так же отобразятся в базе данных. Для работы с Everything в консоли предусмотрена cli версия (ES, которую можно скачать с сайта разработчика), вывод которой можно предать, например, в формате CSV и конвертировать с помощью команды ConvertFrom-Csv в PowerShell. Хотя сама программа написана на C++, присутствует библиотека на C# для .NET, опубликованная на GitHub, на которую также ссылается сам автор, а это значит, что ее функционал может быть интегрирован в PowerShell (предварительно скомпилированный в динамическую библиотеку), без необходимости использовать исполняемый файл. Также у данного приложения присутствует встроенный Web-сервер с авторизацией, который способен отдавать ответ в формате JSON. Все это говорит о том, что вывод программы можно получить в формате объекта как с локальной, так и с удаленной машины, где данный процесс автоматизирован в модуле PSEverything.
Install-Module PSEverything -Repository NuGet
Find-Everything ".temp" -ComputerName plex-01 -Port 9999 -User every -Password thing # удаленное получение данных
Find-Everything ".temp" # локальное получение данных
$(Find-Everything ".temp").Count # посчитать количество файлов, подходящих под критерии поиска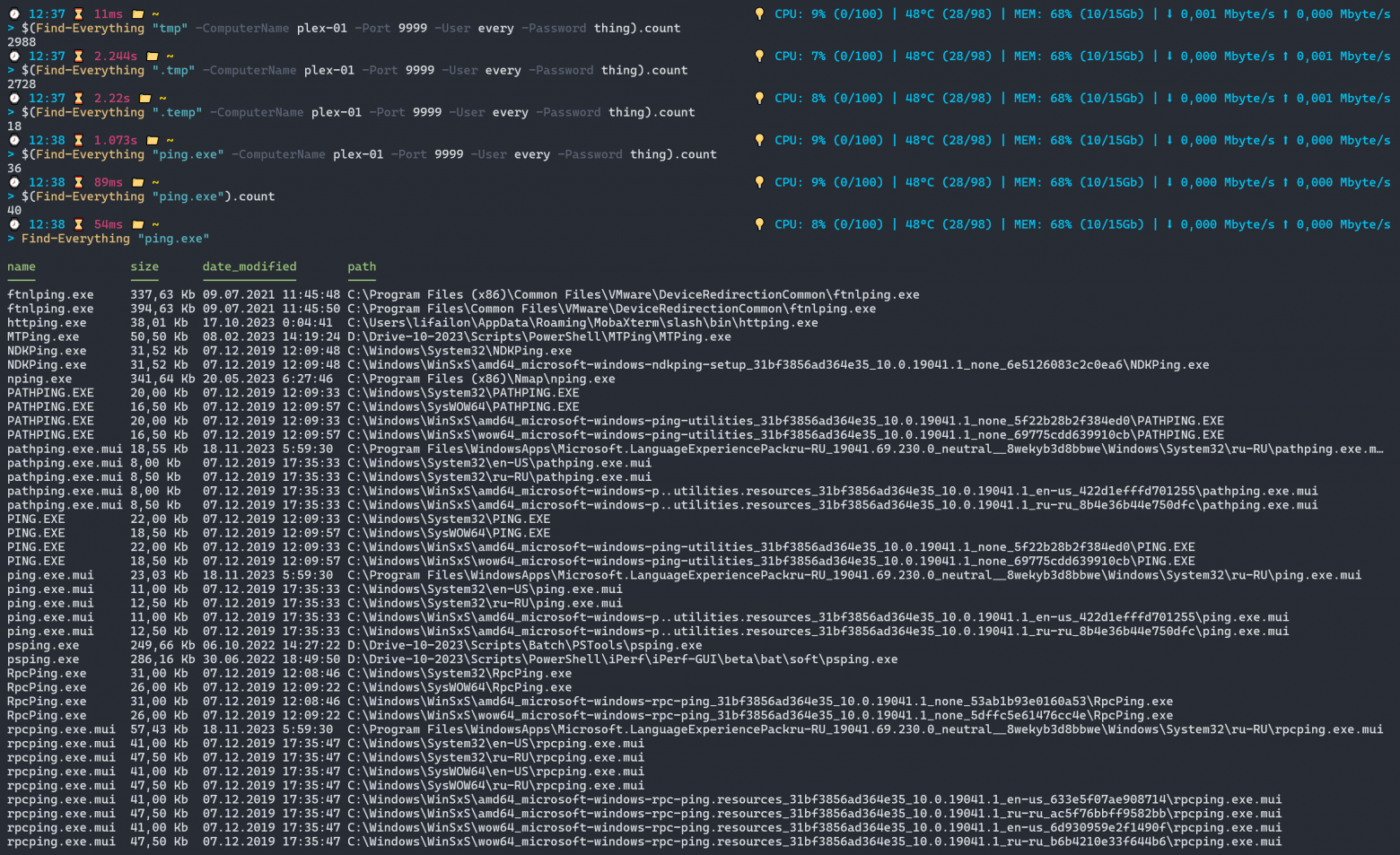
Поиск файлов через модуль PSEverything
Программа не содержит открытый исходный код, перед написанием модуля я ознакомился с правами лицензионного соглашения, которые крайне лояльны, и дают возможность интегрировать данное приложение для своих целей. Мне данный модуль очень мог автоматизировать поиск файлов для нескольких несложных скриптов, что было бы сложнее реализовать средствами PowerShell, не говоря про скорость работы, которая чаще не превышает 200 мс (повышенная задержка при большом количестве найденных файлов вызвана не программой, а самим языком при обработке получаемых данных).
SpeedTest
У меня как-то была задача, реализовать мониторинг скорости интернета получаемую от провайдера на регулярной основе. Для примера, можно воспользоваться всеми известным Speedtest от Ookla, у данного сервиса уже присутствует cli-интерфейс, вывод которой можно распарсить, но это не единственный провайдер для предоставления подобный услуги и требует зависимость в виде исполнимого файла. В случае c встроенным Windows PowerShell версии 5.1 есть возможность использовать Internet Explorer через COM интерфейс, тем самым в браузере автоматизировать нажатие кнопок в фоновом режиме и забирать содержимое страницы прямо в консоль, для дальнейшей обработки и вывода в формате объекта, как это реализовано в модуле Ookla-SpeedTest-API. Вот пример:
Get-PackageProvider # проверяем, что провайдер пакетов nuget установлен
Find-PackageProvider # отобразить все допступные менеджеры пакетов
Install-PackageProvider nuget # установить менеджер пакетов nuget
Set-PackageSource nuget -Trusted # разрешаем установки пакетов из указанного источника
Find-Package Ookla-SpeedTest # ищем пакеты по названию во всех менеджерах
Install-Module Ookla-SpeedTest -Scope CurrentUser # установить модуль для текущего пользователя
### Запускаем модуль и забираем метрики
$test = Invoke-SpeedTest
$test | Select-Object date,download,upload
date download upload
---- -------- ------
19.02.2024 14:00:15 37263 19320
Измерение скорости интернета через Ookla Speedtest в PowerShell 5.1
Используя такой модуль, можно настроить отправку метрик в базу данных и вывести данные на dashboard Grafana (такой пример с созданием службы есть на GitHub). Хотя данный подход уже является устаревшим, он не требует никаких зависимостей, но при этом не поддерживается в версии PowerShell Core. Для подобных целей правильнее использовать библиотеку Selenium (версии dotNET), например через браузер Chrome/Chromium, подробнее про установку зависимостей и создание модулей я уже писал пост на Habr. Вот пример вывода на примере OpenSpeedTest и LibreSpeedTest:
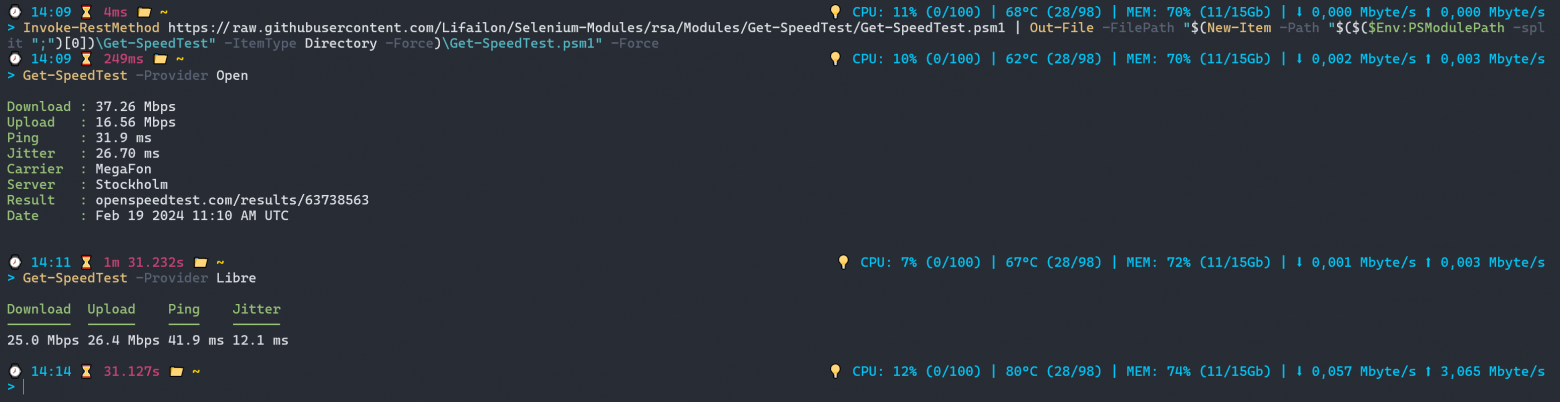
Измерение скорости интернета через Open и Libre Speedtest в PowerShell Core
Сервер и клиент Syslog
Маловероятно, что вам понадобится запустить сервер для сбора логов на системе Windows, при условии, что чаще для этих целей используют сервера на базе Linux, к тому же имеется достаточно большое количество отличных альтернатив, например Visual Syslog. Но если у вас есть запрет на запуск какого-либо стороннего программного обеспечения на системах Windows (что в моем случае и послужило причиной) или например PowerShell скрипт, события работы которого необходимо настроить для передачи серверу Syslog, данный процесс можно автоматизировать с помощью модуля pSyslog. Для установки и запуска серверной части используйте следующие команды:
Install-Module pSyslog -Scope CurrentUser
Start-pSyslog -Port 514
Get-pSyslog # читает входящие сообщения в реальном времени
Show-pSyslog # читает локальный файловый журнал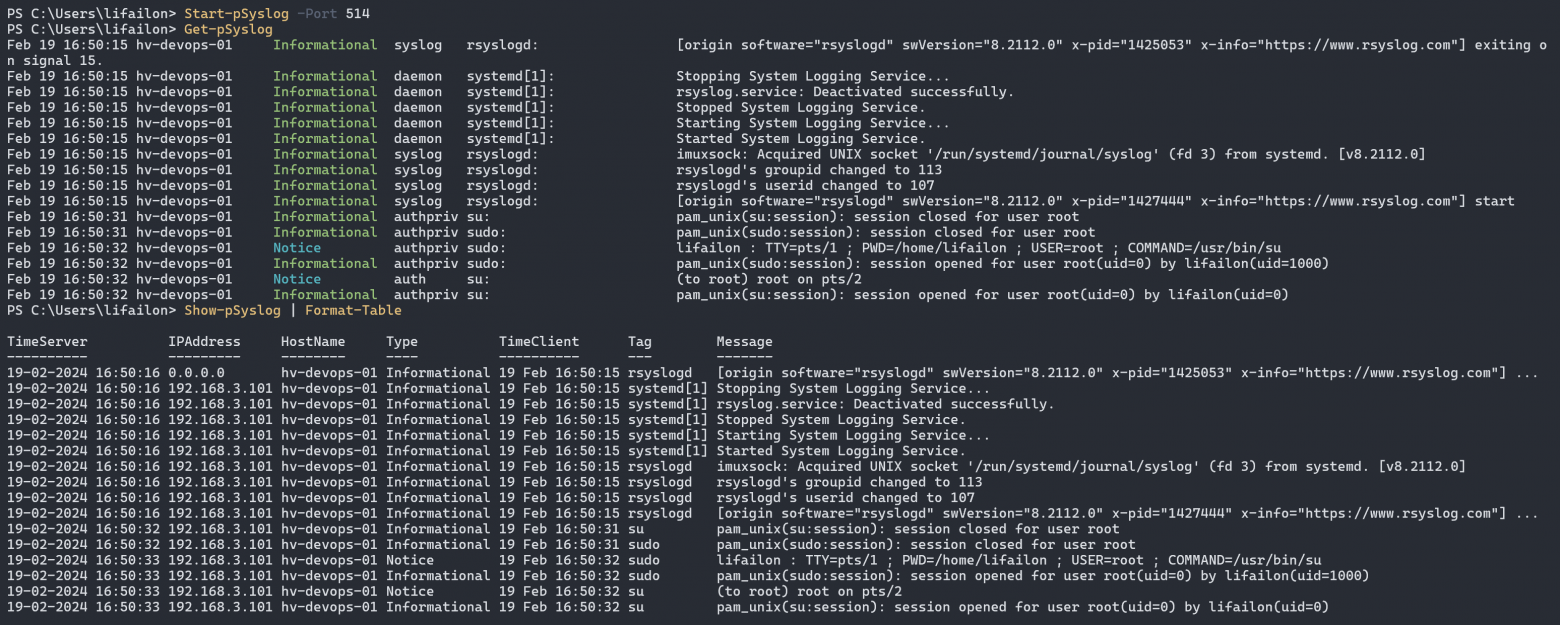
Сервер Syslog
Для отправки сообщения на любой сервер Syslog, используйте команду Send-pSyslog:
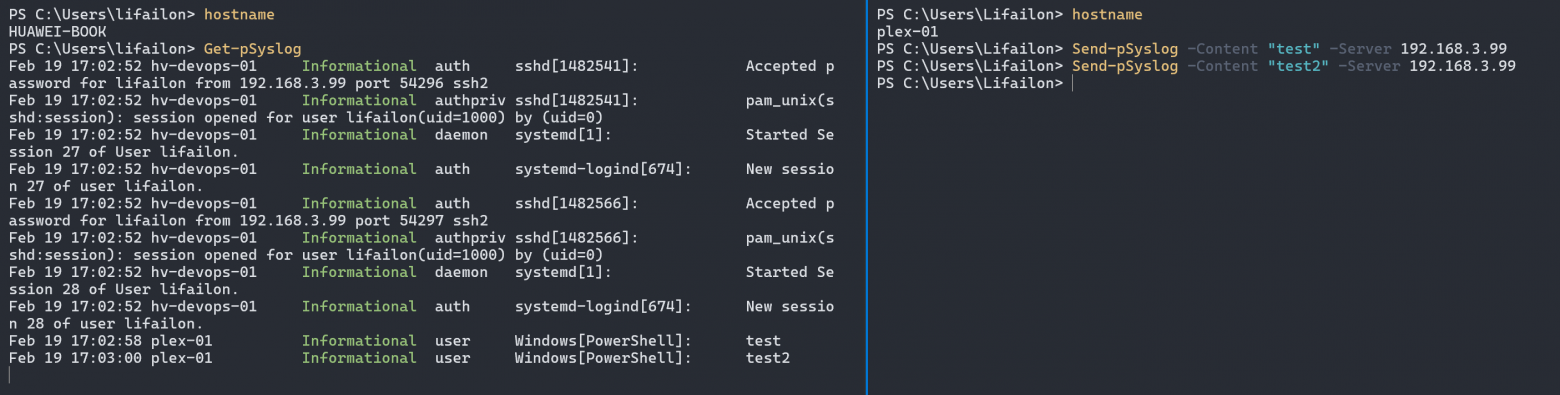
Отправка сообщения на сервер Syslog
Серверная и клиентская часть базируются на классе .NET System.Net.Sockets, все источники документации и примеры работы есть в описании репозитория. Модуль поддерживает шифрование Base64, UDP Relay и ротацию локального журнала, который возможно настроить для получения метрик, например, по типу сообщения или содержимому. Протестировано в работе для версии Windows PowerShell на разных билдах до 3-х одновременных клиентов, также работает в версии Core.
Windows API
Модуль ps.win.api — это полноценный REST API и Web сервер на чистом PowerShell, серверная часть которого базируется на классе .NET HttpListener. Про то, как создать такой сервер я уже писал статью на Habr, с тех пор прошло не так много времени, тем не менее функционала стало больше, в том числе добавлен модуль, который позволяет запускать серверную часть в режиме фонового процесса и управлять им, а также он включает в себя большую часть используемых функций с возможностью удаленного взаимодействия с сервером для каждой команды, вывод которых будет одинаковый как для локальной, так и для удаленной машины. Все функции представляют из себя дополненный и более читаемый вывод уже встроенных WMI/CIM команд, результат которых можно получить с удаленный машины через данный модуль в PowerShell, или любой REST-клиент, например curl в Linux, без необходимости конфигурации WinRM или ssh.
Устанавливаем модуль и запускаем серверную часть на одной машине:
Install-Module ps.win.api -Repository NuGet -AllowClobber
Import-Module ps.win.api
Start-WinAPI
Test-WinAPI
Port Status
---- ------
8443 OpenНа удаленной машине предварительно устанавливаем модуль и используем функцию, например, для удаленного и локального просмотра датчиков температуры дисков:
Get-Smart
Get-Smart -ComputerName 192.168.3.100 -User rest -Pass api -Port 8443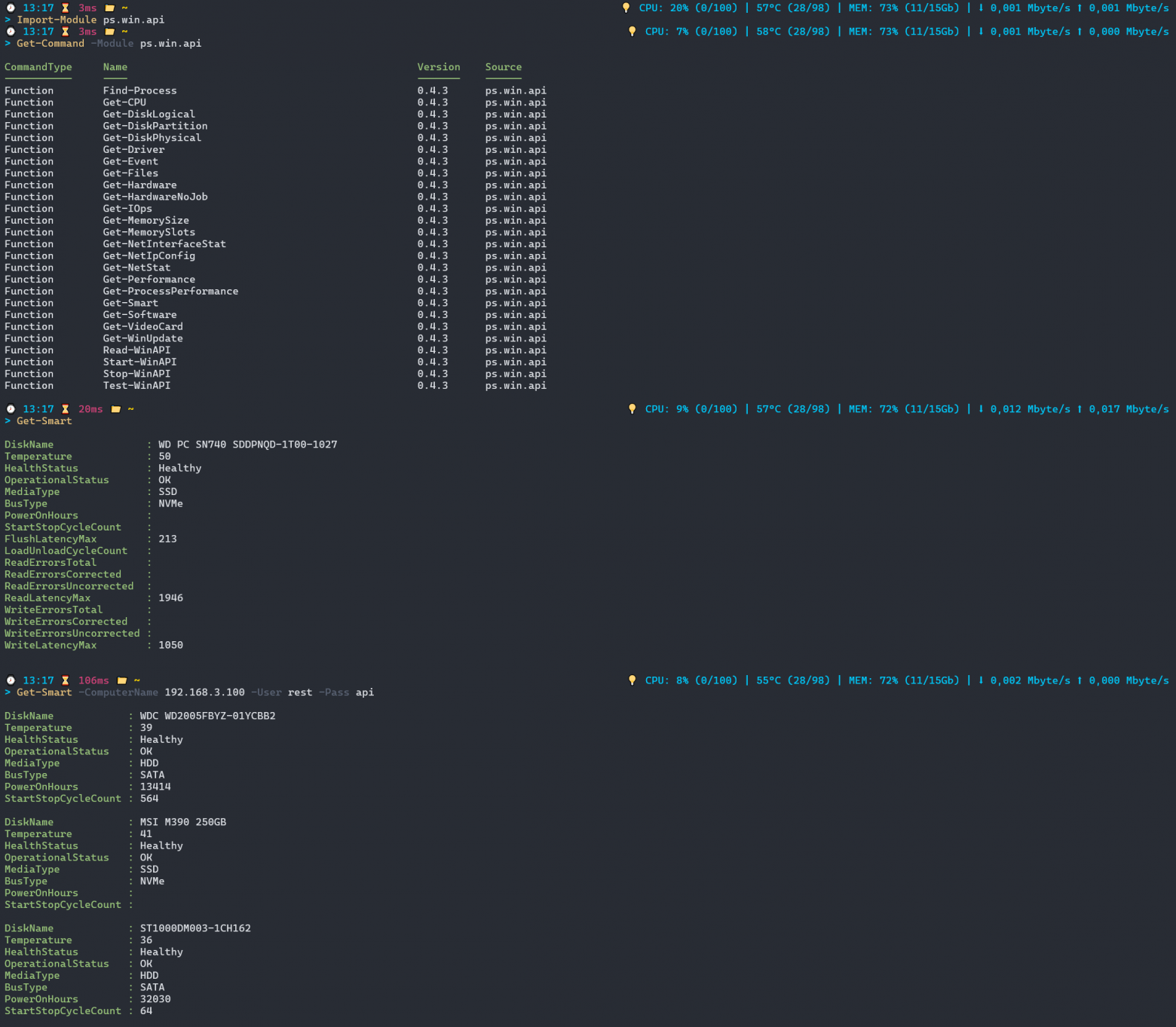
Пример вывода температуры датчиков на локальной и удаленной Windows машинах
Примеры работы и настройки можно найти в репозитории на GitHub. Также помимо запуска и остановки служб и процессов, добавлен функционал просмотра всех журналов событий Windows через Web-интерфейс с возможностью фильтрации вывода, пример для ssh подключений на скриншоте:
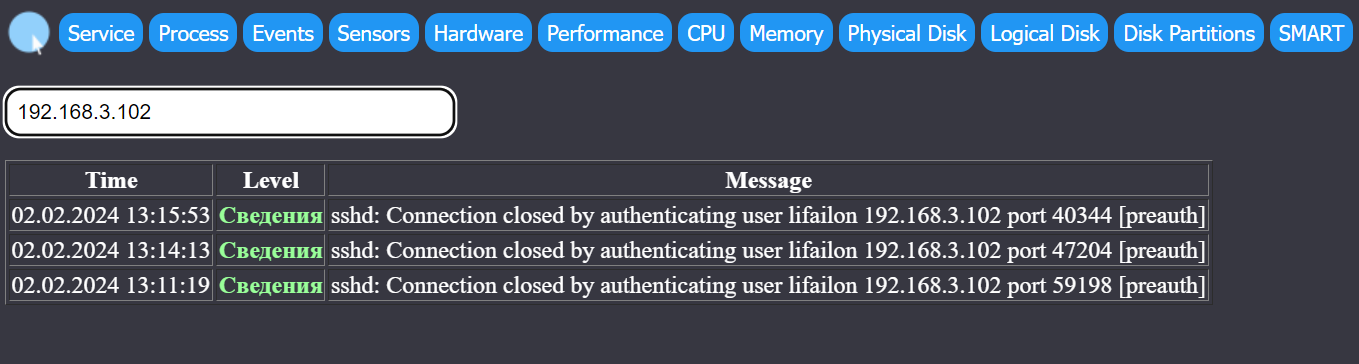
Пример фильтрации событий Windows для журнала OpenSSH/Admin
Get-Query
В системе Windows для просмотра в консоли списка текущих авторизованных пользователей, а также запущенных ими процессов присутствует встроенная программа query.exe, которая отдает вывод в текстовом формате. Модуль Get-Query преобразуя вывод команды в формат объекта, что позволяет использовать его для мониторинга активных пользовательских сессий, например, через активного Zabbix-агента, а также с помощью такого модуля (или любого другого подобного модуля в формате PSObject) можно заполнить таблицу DataGridView используемую в Windows Forms, данный подход я использовал в проекте RSA. Пример вывода для одного пользователя:
Install-Module Get-Query
Get-Query
User : lifailon
Session : console
ID : 1
Status : Active
IdleTime : отсутствует
LogonTime : 12.02.2024 13:08Итог
По мимо перечисленных модулей, присутствуют модули на мониторинга Veeam репозиториев и заданий, а так же датчиков температуры системы через Open и LibreHardwareMonitor, статью про последний я также писал на Habr, где упоминал про кастомизацию терминала, используя профили для oh-my-posh. Всего модулей в различных репозитория огромное множество, менеджер Nuget насчитывает больше 392 тысяч пакетов, 30 тысяч из которых составляют модули для PowerShell и библиотеки, которые могут быть интегрированы через платформу .NET. Использование удобных именно для вас модулей заставляет меньше покидать терминал, а времяпровождение в консоли приносит все больше удовольствия, и как мне кажется, формирует полезную привычку в дальнейшем.
