Обзор наиболее интересных нововведений из майского обновления Power BI
В этой заметке мы бы хотели поговорить о новых функциях в Power BI Desktop, которые включают в себя усовершенствование синхронизации слайсеров (фильтров), использование всех полей и мер для просверливания в отчётах.
Расширение детализации в отчетах
В майском обновлении функция «просверливание» может использовать любые поля и работать с мерами, что позволит вам сохранять текущие настройки фильтра при детализации отчёта.
Мы предположим, что у вас есть отчёт с двумя страницами: «Страница источник» и «Страница цель».
На целевой странице будет созданы матрица и гистограмма.
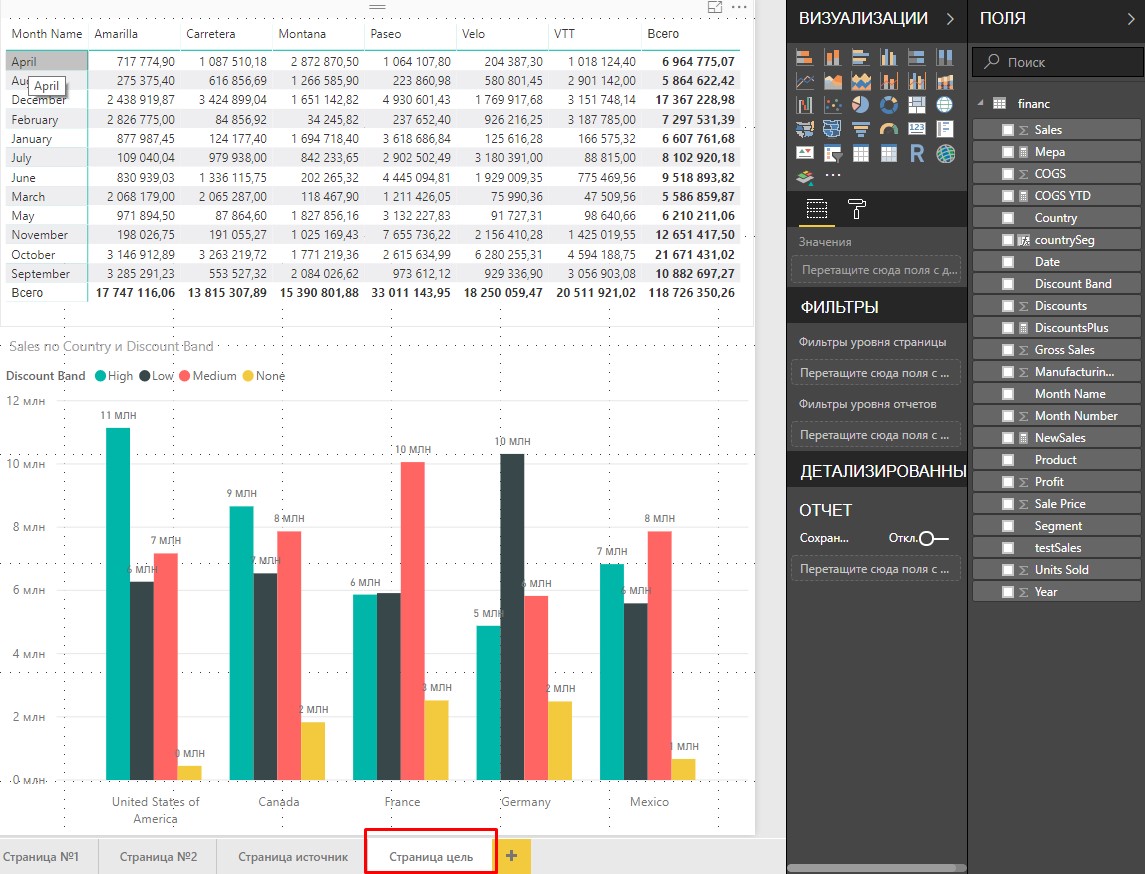
Матрица состоит из полей: Month name; Product; Sales.
Гистограмма включает поля: Country; Discount Band; Sales.
На странице источника будет гистограмма и диаграмма дерева.
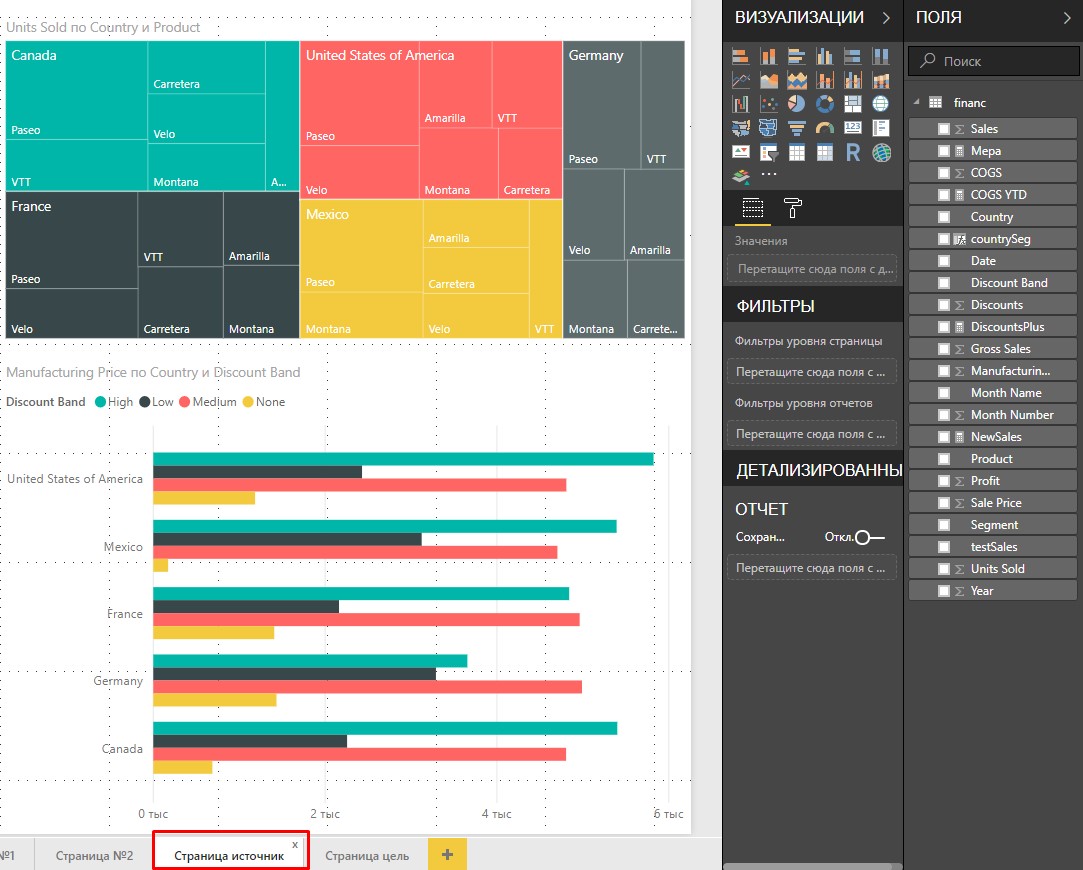
Диаграмма дерева включает поля: Country; Product; Units Sold.
Гистограмма состоит из полей: Country; Discount Band; Manufacturing Price.
Теперь на странице цель, перетащим поле Country в область «ДЕТАЛИЗИРОВАННЫЙ».
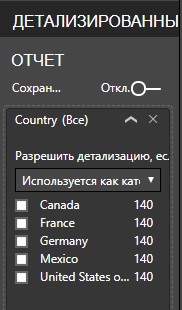
Это позволит переходить на страницу «Цель», с визуализацией в которой используется поле Country.
На странице источник, щелкнем правой кнопкой мыши по дереву в районе «США» (USA) и
выберем детализированный отчет --> Страница цель.

Это перекинет нас на страницу «Цель» с отфильтрованными визуалами по значению United States of America в поле Country. Оба визуала изменили свой внешний вид.

До майского обновления PBI Desktop любые другие фильтры, не внесенные в область «ДЕТАЛИЗАЦИИ», не будут переноситься на страницу«Цель». Значит, фильтрация по полю Product в диаграмме дерева, включается при выборе опции «Детализированный отчет».
С майским обновлением, можно указать сохранение всех фильтров при выборе детализации.
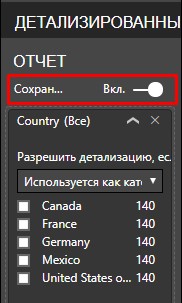
Мы сейчас повторим данное действие. Мы нажмем правой кнопкой мыши на области «США» и области Paseo.
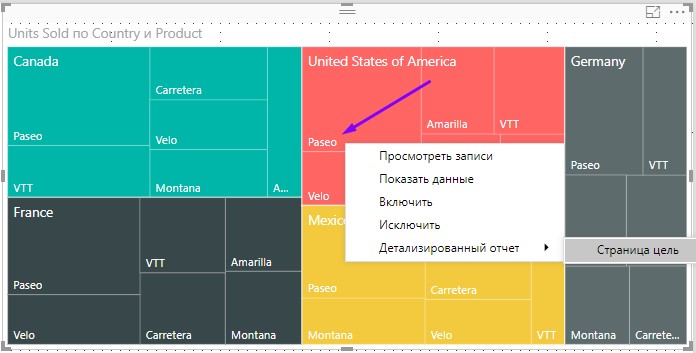
Результат перехода на Страницу«Цель».

Обратите внимание на визуальные элементы, теперь они отфильтрованы по полям Country и Product. В области «ДЕТАЛИЗАЦИИ» появился фильтр по полю Product = Paseo.
Тоже самое произойдет если на странице «Источнике» выбрать детализацию на гистограмме.
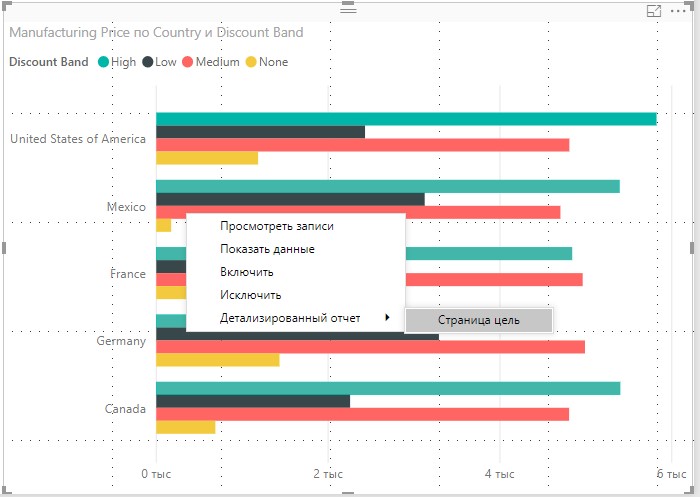
Результат фильтрования страницы «Цели».
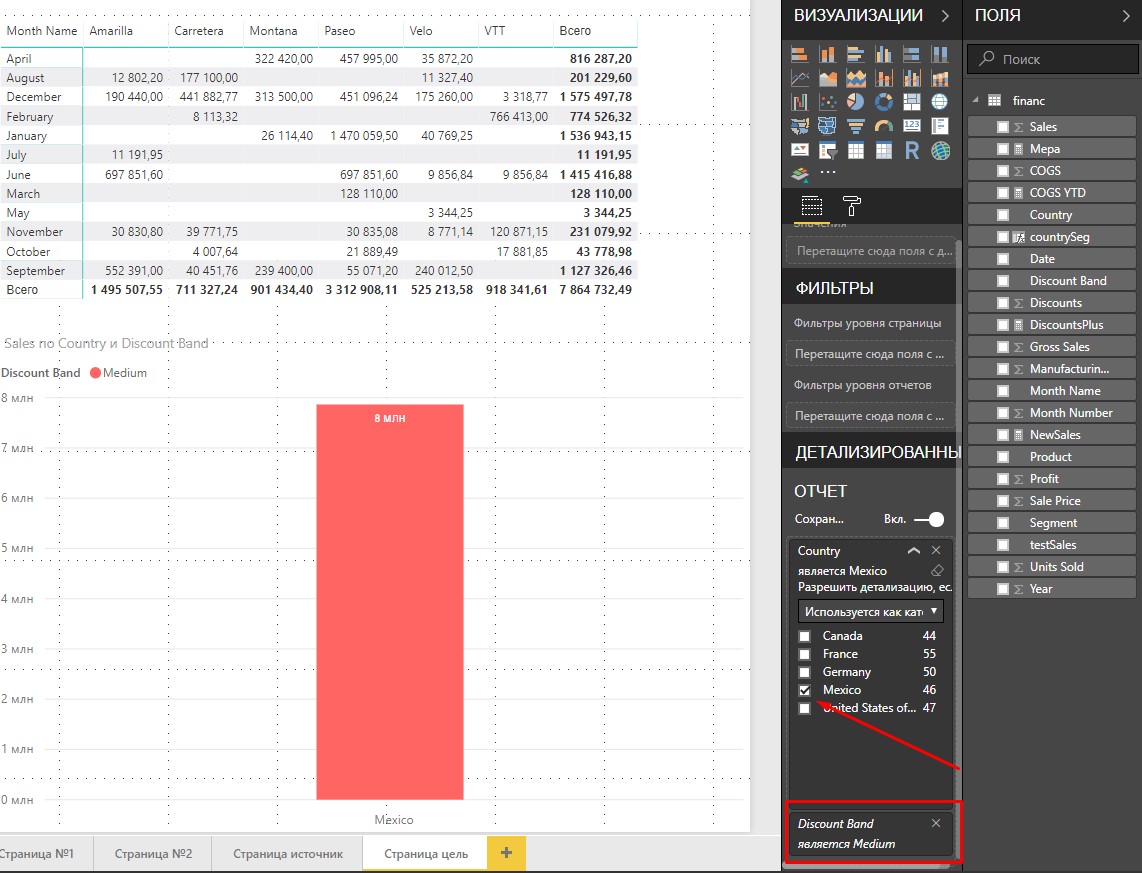
В итоге:
Мы получили неплохое расширение функции сквозной фильтрации отчёта. Теперь мы можем выбирать, хотим мы объявлять фильтры явно и блокировать все остальные или мы хотим пропускать данные на странице детализации через все фильтры.
Улучшение синхронизации слайсеров (фильтров)
Майское обновление расширило возможности синхронизации фильтров.
Запустим панель синхронизации.

Создадим фильтр по полю Country.

Сейчас мы скопируем фильтр на несколько страниц. При копировании, появиться предложение о синхронизации фильтров на разных страницах. Если мы его примем, то фильтры на всех страницах куда мы его скопируем будут работать как один.

Теперь мы отфильтруем страницу по значению Canada.
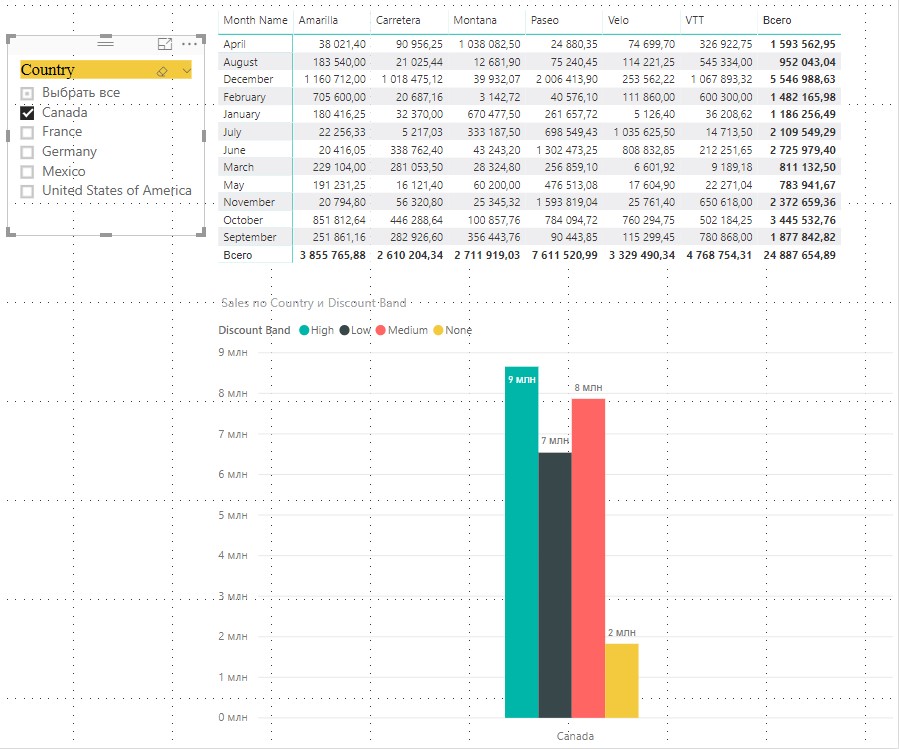
Другая страница будет отфильтрована по значению Canada. Фильтры сработали синхронно.

Мы можем посмотреть работу синхронизированных фильтров на панели синхронизации.

Правый столбец означает, что фильтры видны на страницах, левый столбец показывает синхронизацию фильтров по страницам. В примере есть синхронизированные фильтры на страницах 2 и 3.
Мы можем синхронизировать фильтры по группам.
У нас есть визуалы на 4 страницах и мы хотим синхронизировать фильтр на страницах 1 и 4, а также синхронизировать фильтры на страницах 2 и 3.
Для этого можно записывать фильтры в группу.
Перейдем на страницу 2 и выделим фильтр. На панели синхронизации во вкладке дополнительные параметры мы увидим, что фильтр записан в группу под названием Country. Группа именуется по названию фильтра автоматически, после создания синхронизации.

Фильтр на странице 3 записан в туже группу.
Теперь мы скопируем фильтр на страницы 1 и 4. При запросе на синхронизацию, мы откажемся от нее.
Теперь на страницах 1 и 4 в фильтрах впишем название группы Country_new.

Если мы сравним две картинки, то мы увидим что у нас есть две группы фильтров: группа Country занимает страницы 2 и 3 и группа Country_new занимает страницы 1 и 4.
Когда мы фильтруем соответствующие страницы, то мы будем замечать изменения и на синхронизированных с ними страницах. Фильтры в разных группах действуют независимо.
В итоге:
Появилась интересная возможность, что один фильтр можно по разному синхронизировать на разных страницах. Также, одним фильтром можно по разному отфильтровывать визуалы.
Новое оформление для Power BI Service
14 мая 2018 года появилась информация, что теперь в облачном решении Power BI для панелей мониторинга (дашбордов) появились дополнительные возможности оформления.
Мы можем зайти в Power BI и перейти в свою рабочую область под вашей учетной записью. Мы откроем панель мониторинга и нажмем троеточие в правом верхнем углу экрана. У нас появится меню, где есть строчка «Тема панели мониторинга».
У нас откроется окно с опциями выбора цвета для оформления дашбордов. Стандартно доступно 3 цвета: светлый (Light) (он стоит всегда по умолчанию для панелей), темный (Dark) и еще «Color-bling friendly».
Также, можно создавать свои цвета выбрав Custom.
Вот как это выглядит:

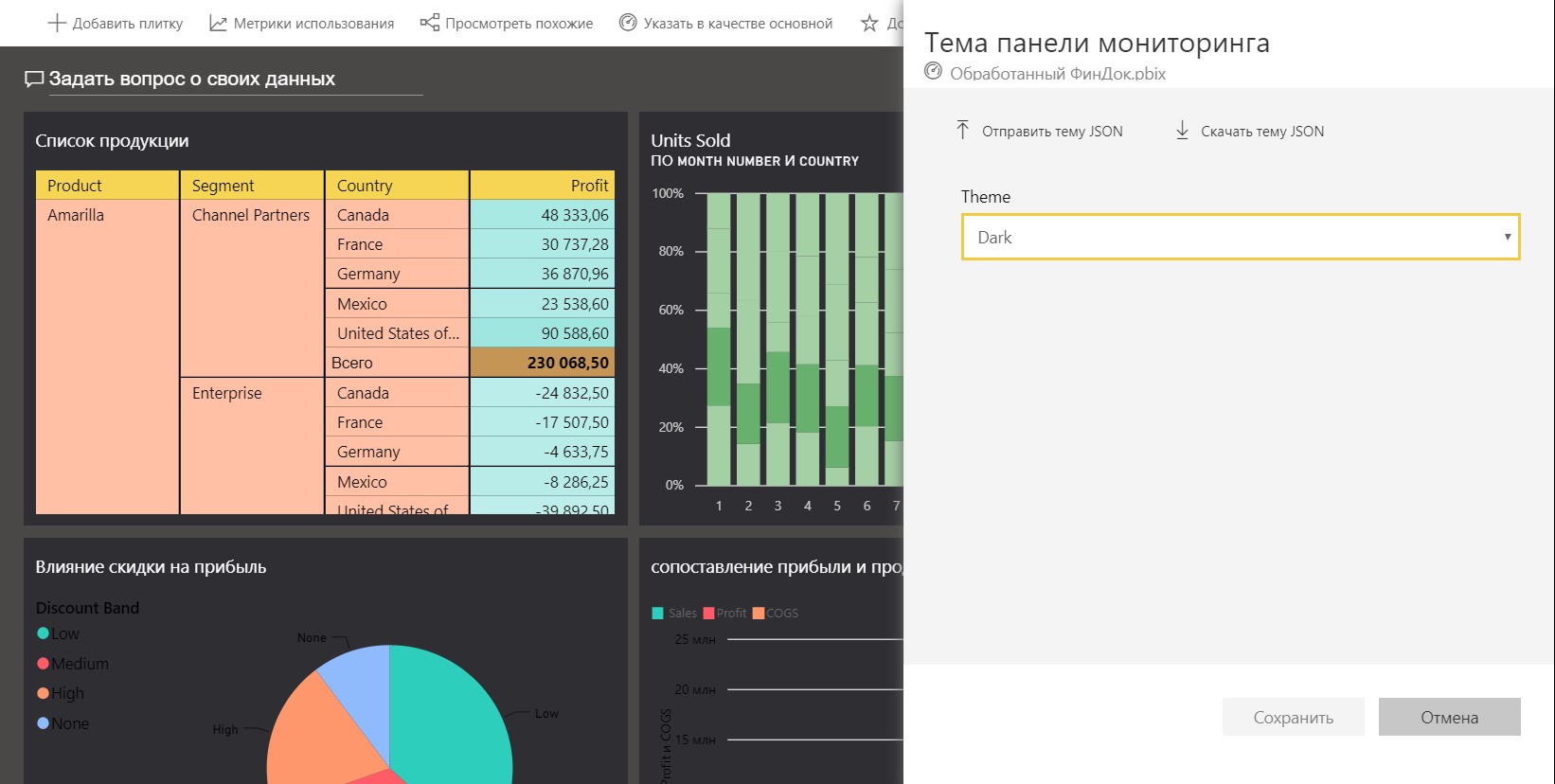
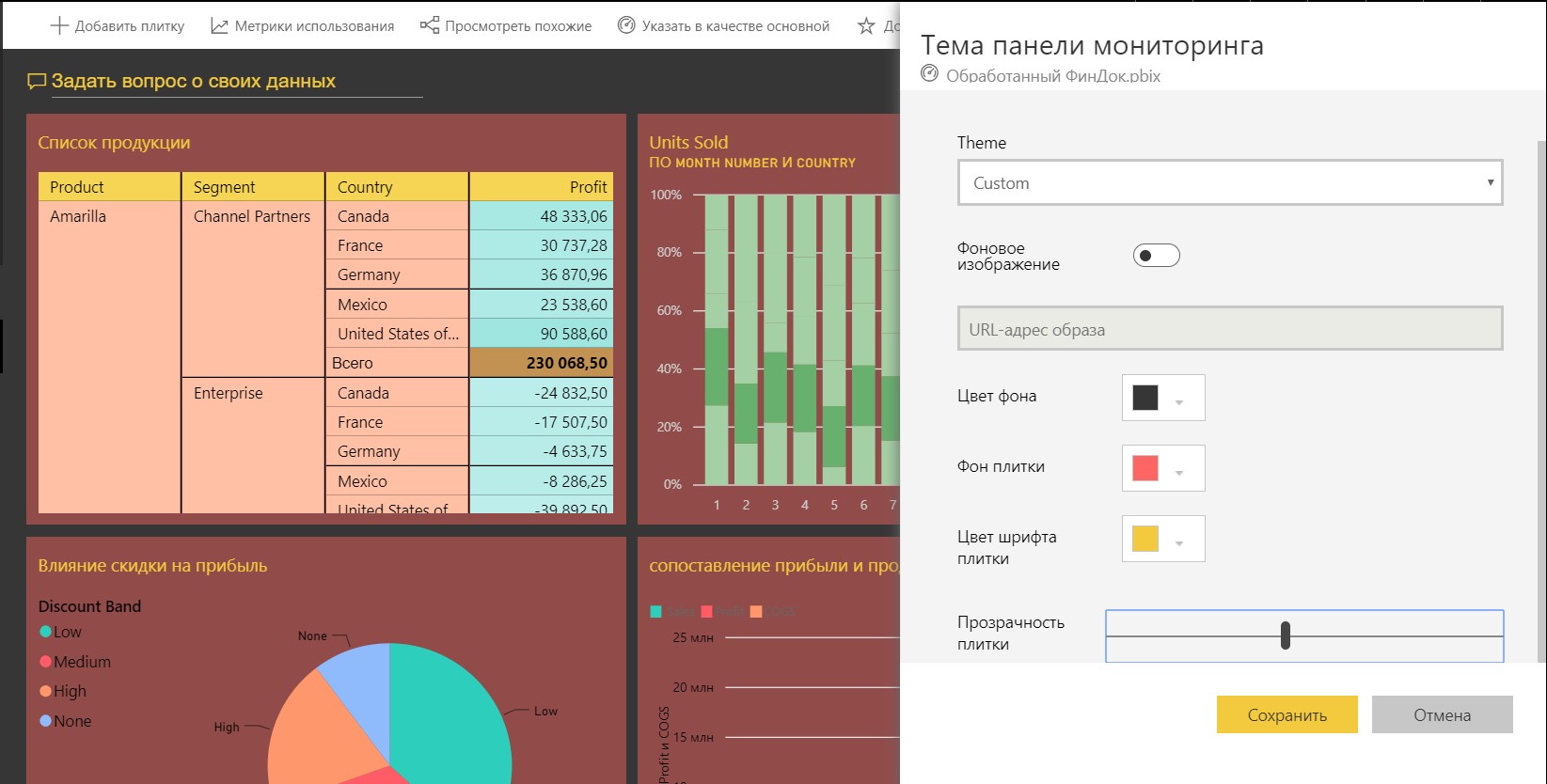
Вы можете настроить:
- Цвет фона панели инструментов
- Цвет фона плитки
- Цвет шрифта плитки
- Прозрачность плитки
Еще есть способ загружать JSON файл с цветами тем для плиток. Файл темы — это файл JSON, который включает все цвета, которые вы хотите использовать для вашей панели инструментов.
Файл JSON для тематических панелей включает:
- name — название темы
- foreground and background — Цвета для панели инструментов
- dataColors — список используемого шестнадцатеричного кода для данных в диаграммах. Вы можете выбрать столько цветов, сколько хотите.
- tiles — Конфигурации фона и цвета для панелей инструментов
- visualStyles — Гранулярное форматирование для визуальных эффектов
Вот пример файл JSON для темы Light по умолчанию:
{
"name":"Light",
"foreground":"#000000",
"background":"#EAEAEA",
"dataColors":["#01B8AA","#374649","#FD625E","#F2C80F","#5F6B6D","#8AD4EB","#FE9666","#A66999"],
"tiles":{"background":"#FFFFFF","color":"#000000"},
"visualStyles":{"*":{"*":{"*":[{"color":{"solid":{"color":"#000000"}}}]}}}
}
Статья в блоге про обновление тем панелей мониторинга.
В итоге:
Пользователи Power BI Service могут работать с дашбордами, делая из них не однообразные наборы табличек и графиков, а создавать красиво оформленные панели представления данных.
