Облачное решение для совместной работы Cisco Spark: обзор и настройка
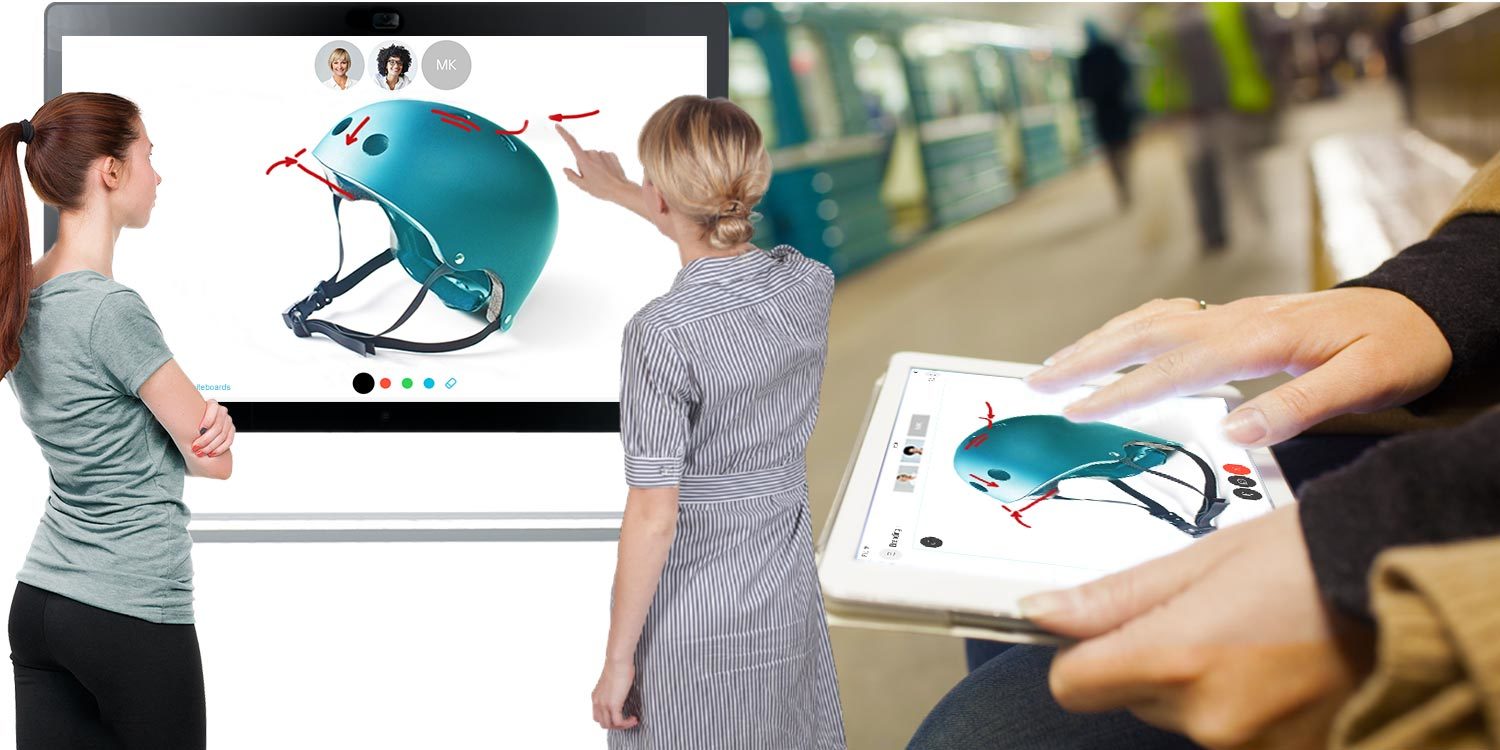
Cisco Spark — это сервис для бизнеса, который позволяет обмениваться сообщениями, организовывать личные встречи или совершать звонки кому угодно из любой точки в любое время. Оно будет полезно разработчикам, программистам, дизайнерам, журналистам и всем тем, кто работает в команде над созданием общего продукта.
Эти услуги предоставляются через облако Cisco и включают в себя разные коммуникационные каналы и средства совместного использования контента. Приложение мультиплатформеенное — оно доступно на Windows, Mac OS, Android, iPhone и iPad. Оно даже может работать из браузера не требуя предварительной инсталляции на компьютер. Внутри есть интегрированные инструменты для работы с популярными сервисами — например Dropbox, Google Drive и OneDrive для хранения контента или GitHub — популярный веб-сервис для разработчиков программного обеспечения. Также есть различные средства перевода и словари, что облегчит работу интернациональных коллективов.
Из чего состоит
Сервис можно разделить на три блока (о функциях которых мы расскажем подробнее далее). Это Meetings, Messaging и Calling. Первый — это сервис видеочата и обмена контентом. Второй — общение посредством текстовых сообщений и коллективная работа. Третий — возможность совершать звонки при помощи фирменного оборудования (данный компонент системы пока не доступен в полном объеме на территории СНГ по причине отсутствия интеграции с местными операторами связи).
В последнем обновлении сервиса, которое вышло в конце января 2017 года платформа получила несколько существенных нововведений, например новый унифицированный стиль оформления для различных устройств. Но главное — это новый компонент системы, интерактивная электронная доска Cisco Spark Board. Она предназначена для совместной работы над проектами и упорядочивания работы в конференц-залах. Есть две версии устройства — с дисплеем на 55 и 70 дюймов. Разрешение в обоих случаях — 3840 на 2160 пикселей, что соответствует стандарту 4К.
Доска работает на основе мини-компьютера NVIDIA Jetson TX1. Внутри у него процессор Tegra X1 с четырьмя ядрами Cortex-A53 и четырьмя Cortex-A57. Видеосистема построена на архитектуре Maxwell и имеет 256 потоковых процессоров. Также внутри есть 4 ГБ оперативной памяти LPDDR4, флеш-накопитель на 16 ГБ, сетевой контроллер Gigabit Ethernet и модули беспроводной связи Wi-Fi 802.11 2×2 ac и Bluetooth. Доска также оборудована встроенной 4K-камерой, динамиками и 12 микрофонами для корректного распознавания и передачу звука с разных направлений.
При проведении конференций и совещаний Cisco Spark Board обеспечивает самые разные возможности и функции. Одна из них — демонстрация собственного рабочего стола на экране. Все что нужно, это подойти к ней со своим устройством (планшетом, смартфоном или ноутбуком). Доска соединится с ним при помощи технологии Cisco Spark Proximity и позволит транслировать на экран все, что вы хотите показать на своем устройстве. Главное преимущество этой технологии в том, что для соединения используется ультразвук, а не традиционный Bluetooth или Wi-Fi. Таким образом для подключения не надо совершать дополнительных манипуляций. Главное, чтобы на мобильном устройстве работало фирменное приложение Cisco Spark и в него был выполнен вход.
Еще одна функция — это использование Spark Board в качестве доски для рисования с возможностью совместного использования, редактирования и хранения контента. Во время рабочих совещаний часто рисуют разнообразные схемы и диаграммы, чтобы проиллюстрировать свои идеи или доклады. Обычно такие рисунки сразу же стираются. Spark Board позволяет хранить все, что было на ней изображено, в групповом хранилище общего пользования. Принимать участие в работе на доске можно даже если вы физически находитесь в другом месте. Нужно просто открыть фирменное приложение и нарисовать все, что от вас требуется. Таким же образом можно удаленно наблюдать за тем, что на доске изображают коллеги в режиме реального времени.
Также Cisco Spark Board может обеспечить проведение видеоконференций. Благодаря разрешению дисплея и камеры 4К и вы, и люди на другом конце провода будут видеть четкую картинку. А 12 расположенных по периметру корпуса микрофонов передадут звук точно с того направления откуда он идет. Для проведения видеоконференций нужно просто подключить электронную доску к интернету, никаких сложных манипуляций и настроек не требуется.
Настройка и работа с системой
Развертывание и настройка Cisco Spark происходят очень просто. Сейчас мы обратим внимание на основные моменты, которые обеспечат корректную и стабильную работу системы.
Комнатные устройства Cisco Spark работают с такими устройствами:
Cisco Spark Board
Cisco TelePresence SX10
Cisco TelePresence SX20
Cisco TelePresence SX80
Cisco TelePresence MX200 G2
Cisco TelePresence MX300 G2
Cisco TelePresence MX700
Cisco TelePresence MX800
Cisco DX70
Cisco DX80
Эти устройства должны работать на версии программного обеспечения CE8.2.0 или выше. Для SX10 также подходит версия CE8.1.0.
Поддерживаемые модели IP-телефонов:
Cisco IP Phone 7800 Series
Cisco IP Phone 8800 Series (кроме модели 8831)
Для активации Cisco Spark на этих устройствах необходимо наличие Cisco Spark Phone OS 11.0 или выше.
Приложение Cisco Spark работает на Android Jellybean 4.1 или выше, iOS 9 или выше, OS X Mavericks 10.10 или выше, Windows 7 или выше. Также доступен веб-интерфейс. Для его работы нужен браузер Internet Explorer 11 или последние версии Google Chrome и Firefox. Функция доступна только для Firefox.
Программный интерфейс
Вы можете пользоваться Cisco Spark на любом поддерживающемся устройстве (компьютере, планшете, фирменной электронной доске) и при этом перед вами будет унифицированный интерфейс. Это избавляет от путаницы, когда на разных устройствах те или иные элементы управления отображаются по-разному.
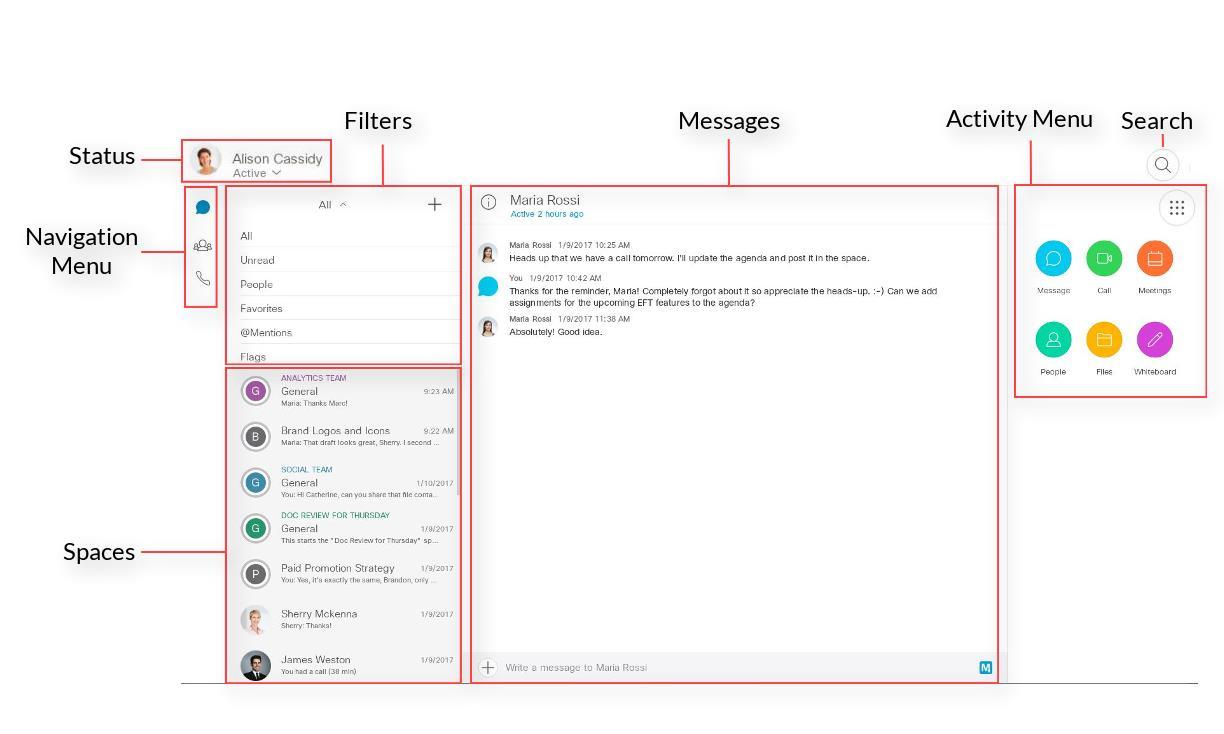
В левом верхнем углу отображается текущий пользователь и его статус в сети. Под ним — разворачивающееся навигационное меню. Там вы получите доступ к персональным сообщениям, групповым чатам, а также информации о звонках. Оттуда же можно совершить голосовой или видеозвонок, просто набрав номер на цифровой клавиатуре или выбрав абонента из списка.
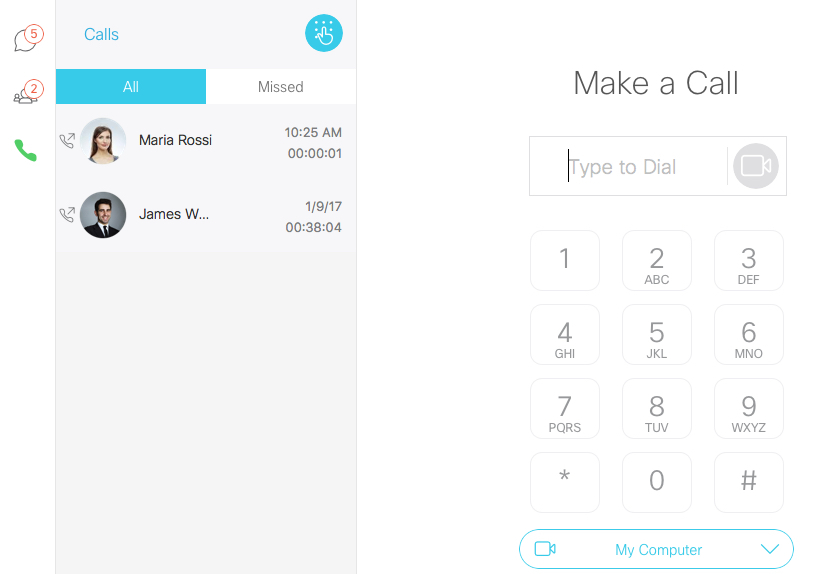
Рядом с панелью навигационного меню находятся фильтры. В этом разделе вы можете выбрать какие сообщения отображать и в каком порядке. Например, выбрав пункт Unread вы получите все непрочитанные сообщения вверху списка. Если выставить People или @Mentions — на экране отобразятся только ветки ваших диалогов или групповых чатов, где вас отметили. Flags, Favorites и Drafts — для отмеченного контента, черновиков и избранных диалогов. Ну, а при выбранном пункте All вы будете видеть все диалоги и чаты, к которым имеете доступ, в хронологическом порядке.
Под фильтрами отображается список ваших «пространств». В Cisco Spark вся ваша деятельность происходит в них — своеобразных рабочих группах. Пространства, в которых появились новые сообщения или задачи, отображаются вверху. Как только вы выберете конкретную группу, она раскроется в большом окне сообщений по центру. Там будут все сообщения, оставленные ее пользователями. Там же что-то написать сможете и вы.
В правой части экрана находится поле поиска и меню активности (Activity Menu). В первом вы можете производить поиск по группам, диалогам, файлам и т. д. Используя для этого ключевые слова и специальные фильтры. В меню же доступны шесть ярлыков для популярных действий в системе — набора сообщения, совершения звонка, создания встречи (или присоединения к существующей), доступ к профайлам других пользователей, работа с файлами и создание контента для доски.
Подготовка комнатного устройства Cisco Spark
После того, как вы установили комнатное устройство Cisco Spark, необходимо произвести его первичную настройку. Ничего сложного в этом нет, инструкции появятся на экране. Все, что нужно для начала настройки — это ввести код активации чтобы включить функции вызова. Затем нужно проделать несколько шагов: настроить камеру для осуществления звонков (выбрать качество и т. д.), задать громкость для рингтонов и голоса собеседника, задать параметры экрана и системы для корректного рендеринга видео и графики (только для моделей линейки SX), установить местное время выбрав часовой пояс. Иногда во время первичной настройки возникают проблемы с активацией устройства. Зачастую это связано с тем, что брандмауэр блокирует необходимые для работы порты. Если вы столкнулись с подобной проблемой (или же другими неполадками во время первоначальной настройки) посетите эту страницу.
Совершение звонков
Для звонков через Cisco Spark при помощи комнатного устройства, вы можете использовать IP-телефон, сенсорный контроллер на экране или же пульт дистанционного управления. Устройства SX-10 и SX-20 поставляются с пультом ДУ в комплекте, а SX80 и серия MX идут с сенсорным контроллером. DX70 и DX80 управляются через их собственный сенсорный экран.
Перед тем, как совершить первый звонок, вы можете проверить, как собеседник будет видеть вас на экране. Для этого откройте настройки камеры через значок на рабочем столе и установите положение камеры. Если вы работаете с устройством, которое управляется через пульт ДУ, вы сможете проделать такие операции:
1. Включить или отключить показ собственного изображения на экране.
2. Увеличить или уменьшить область показа собственного изображения.
3. Приближать или отдалять изображение.
4. Установить положение камеры.

Устройства с сенсорным контроллером имеют больше настроек:
1. Создание, редактирование и удаление предустановленных шаблонов работы камеры. Все они отображаются в соответствующем списке.
2. Включение или отключение показа собственного изображения на экране.
3. Установка положения камеры.
4. Увеличение или уменьшение области показа собственного изображения.
5. Расширенные настройки камеры, в том числе работа с шаблонами.
6. Приближение или отдаление изображения.
Когда вы заходите в помещение с комнатным устройством Cisco Spark, фирменное приложение, установленное на смартфоне, планшете или ноутбуке автоматически подсоединяется к нему. Увидеть, что устройства создали пару можно двумя способами:
1. В приложении комнатное устройство будет вверху списка;
2. На экране комнатного устройства будет отображаться ваш аватар.
Когда приложение Cisco Spark подсоединилось к комнатному устройству, вы можете совершать и принимать звонки через него. Вы можете позвонить целой группе (тогда каждый ее член получит уведомление, что вы звоните) или отдельному контакту просто набрав его номер или выбрав из списка. Проведя пальцем по экрану вы можете переместить вызов с комнатного устройства на дисплей вашего мобильного.
Чтобы совершить звонок используя сенсорный контроллер или сенсорный экран нужно просто нажать на соответствующую иконку. При этом доступны те же функции, что и при звонке через мобильное приложение, например поиск по контактам или звонок в группу.
Чтобы позвонить используя пульт дистанционного управления, выберите с его помощью соответствующий пункт в меню или просто нажмите на зеленую кнопку. С пульта также можно производить поиск по контактам и совершать звонки в группу.
Безопасность
Для бизнеса безопасность продукта является одним из ключевых критериев. Cisco Spark обеспечивает высокий уровень безопасности и предоставляет надежное шифрование передаваемых данных. Информация, которая передается с устройства на устройство, шифруется еще до отправки. Она остается зашифрованной как во время передачи в облако Cisco, так и во время обработки на облаке и отправки на хранение. Шифрование происходит при помощи динамических ключей из специальной системы управления ключами. Для каждого члена конкретной группы Cisco Spark предусмотрен отдельный ключ. Это обеспечивает доступ к информации в группе только для авторизованных пользователей. Все сообщения, которые передаются в системе, файлы, контент, а также информация со Spark Board также защищена ключами шифрования. Если же к контенту попытается получить доступ посторонний зная его URL, не сможет увидеть содержимое ссылки.
Зашифрованная информация передается в облако Cisco по протоколу HTTPS, что защищает идентификационные данные отправителей и получателей зашифрованного контента. А медиа-контент, например голос, видео, трансляции с рабочего стола передаются по протоколу Secure Real-Time Transport Protocol (SRTP).
Краеугольным камнем шифрования end-to-end в облаке Cisco Spark является сервер управления ключами (key management server — KMS). Именно эта служба отвечает за создание, хранение, авторизацию и предоставление доступа к ключам шифрования, которые клиенты Cisco Spark используют для шифрования и расшифровки сообщений и файлов. Шифрование по схеме end-to-end стало возможным благодаря архитектурному и операционному разделению сервера управления ключами и облака Cisco Spark. Таким образом клиенты могут развернуть систему безопасности непосредственно на объекте, а не в облаке, что снижает риск перехвата данных на пути к нему и из него.
Цена
Вся вышеописанная функциональность Cisco Spark уже доступна пользователям, а интеграция с другой фирменной системой — Webex — появится в марте 2017 г. Устройства Spark Board также доступны для заказа, их поставки начнутся с марта 2017 г. В конце текущего месяца у партнеров Cisco можно заказать модель Cisco Spark Board с диагональю 55 дюймов по рекомендуемой цене 4990 долларов. Модель с диагональю 70 дюймов будет доступна позднее в этом году. Стоимость месячной подписки, в которую входят облачные сервисы, справочная служба и обновления ПО, составляет 199 долларов. Также возможна подписка по гибкому плану Cisco Spark Flex Plan, который включает в едином подписном пакете локальные и облачные сервисы Cisco.
В сухом остатке
Система Cisco Spark обеспечивает все необходимое для проведения комфортных и продуктивных совещаний. Она не требует особых усилий для установки и развертки — достаточно установить приложения и подключить устройства к интернету, а также настроить безопасность. Среди ее главных особенностей — система видеоконференций с качественной картинкой и звуком, возможность удаленной работы на интерактивной доске, работа со многих современных устройств (планшетов, смартфонов, ПК, ноутбуков) через унифицированный интерфейс приложения. И все это с высокой степенью надежности и безопасности.
