Небольшой путеводитель по ZPL
Добрый день, Хабрахабр.
Благодаря тепло принятой прошлой публикации, я могу опубликовать здесь эту статью. Спасибо всем, кто ставил плюсы.
По долгу службы мне частенько приходится формировать отчеты для этикеточных принтеров семейства Zebra.
Зебры они такие
Механизм формирования этикеток выглядит следующим образом: сначала с машины пользователя (компьютер, терминал сбора данных) на принтер отправляется специальным образом оформленная строка, затем внутренний процессор принтера обрабатывает эту строку, и выводит ее на печать.Но язык, на котором формируется строка для принтера (называется ZPL) на первый взгляд вызывает у непосвящённых нервную икоту и мандраж.
Прошу под кат, всех кто хочет разобраться в данном вопросе.
Пример:
^XA
^FO 0,10
^GB632,0,2^FS
^FO0,25
^FB632,1,0,C,0
^ASN,70,70
^FDWAR INC.^FS
^FO0,100
^GB632,0,2^FS
^FO0,120
^FB632,1,0,C,0
^ASN,60,60
^FDGoose^FS
^FO0,180
^FB632,1,0,C,0
^ASN,60,60
^FDWild^FS
^FO0,240
^GB632,0,2^FS
^FO120,260
^BY2
^BCN,70,N,N,N
^FDSECRECTCODE^FS -
^XZ
А на печать выводится такой аккуратный бейджик: 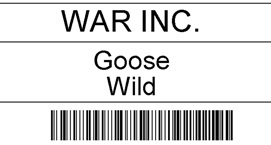
Давайте разберемся, что же написано в этом коде, и рассмотрим основные элементы.
Первую часть своего выступления я посвящу разбору синтаксиса этого языка, в объеме достаточном для создания этикеток удовлетворительного качества. Во-второй части, приведу примеры кода на Java и VisualBasic, для того, чтобы отправить этикетку на печать самостоятельно. На основе этих примеров, вы сможете самостоятельно построить свою програму, для печати.Часть 1. Синтаксис ZPL
Во первых, все измерения в ZPL указываются в точках (points). Поэтому, для более ясного представления вы должны посмотреть в документации на принтер, какая у вас плотность точек на экран.
Сначала кратко пробежимся по основным командам, затем рассмотрим их более подробно в связке.
1. Начало и конец ZPL-кода:
^XA — начало кода, ^XZ — конец кода;
2.Отступы для последующего содержимого:
^FO x, y где: x — отступ от левого края, y — отступ сверху;
3.Разделитель полей:
^FS — обозначает конец определения поля. Буквально можно считать его сигналом конца строки;
4.Масштабируемый текст. Состоит из двух частей, выбор шрифта и ввод текста:
4.1. Выбор шрифта:
^A<название шрифта><ориентация текста>, <высота шрифта в точках>, <ширина в точках>:
<название шрифта> — по-умолчанию стоит A. Точнее ее даже не надо вводить, другие шрифты можно взять из официальной документации: 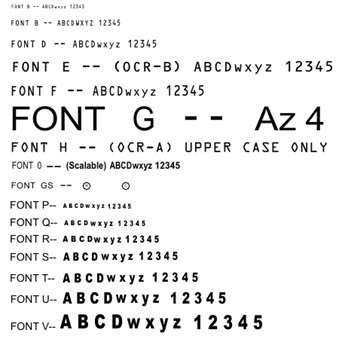
<ориентация текста>:
N — нормальная ориентация; R — повернуто на 90 градусов по часовой стрелке;
I — перевернуто на 180 градусов; B — повернуто на 270 градусов;
4.2. Вывод текста с параметрами указанными в предыдущем пункте:
^FD<текст>
Примеры:
^XA
^FO20,20 - отступ по 20 точек от верхнего и левого края этикетки
^ASN,70,70 - нормальная ориентация, шрифт S, высота и ширина 70 точек
^FDWAR INC.^FS – содержание текста WAR INC.
^XZ
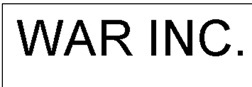
Повернем, и изменим шрифт:
^XA
^FO20,20 - отступ по 20 точек от верхнего и левого края этикетки
^ABB,30,30 - повернуто на 270 градусов, шрифт B, высота и ширина 30 точек
^FDWAR INC.^FS – содержание текста WAR INC.
^XZ
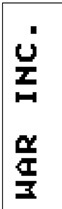
Изменим шрифт на S:
^XA
^FO20,20 - отступ по 20 точек от верхнего и левого края этикетки
^ASB,30,30 - повернуто на 270 градусов, шрифт S, высота и ширина 30 точек
^FDWAR INC.^FS – содержание текста WAR INC.
^XZ
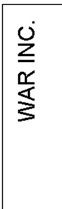
Обязательно запомните, что разные шрифты могут выглядеть по разному, в отношении размеров, как можно видеть выше. Я чаще всего использую шрифт S.
5.Блок текста:
^FB<ширина>, <количество строк>, <пробелы между строками>, <выравнивание текста>, < отступ для второй или последующей строки>
— может принимать значения: L (по левому краю), R (по правому краю), C (по центру), J (растянуть текст по ширине поля);
Обычно я использовал данную команду для центрирования текста, или если необходимо разместить текст в несколько строчек. Если текст не умещается в строку, он начинает накладываться сам на себя. И получается так:
^XA
^FO 20,20
^FB400,1,0,C,0
^AVN,70,70
^FDWAR INC WILD GOOSE^FS
^XZ
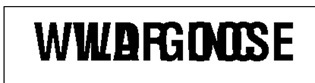
Изменим код, чтобы было две строки, и расстояние между строчками сделаем в 10 точек:
^XA
^FO 20,20
^FB400,2,10,C,0
^AVN,70,70
^FDWAR INC WILD GOOSE^FS
^XZ
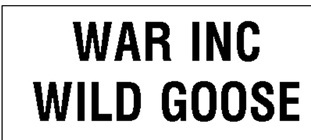
А теперь сделаем отступ для второй строки в 30 точек влево:
^XA
^FO 20,20
^FB400,2,10,L,30
^AVN,70,70
^FDWAR INC WILD GOOSE^FS
^XZ
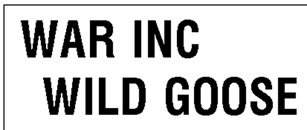 6. Рисование прямоугольников:
6. Рисование прямоугольников:
^GB<ширина>, <высота>, <толщина линии>, (<цвет линии>, <скругление углов>)
В скобках указаны не обязательные параметры.
Цвет линии: B (черный) или W (белый)
Скругление углов указывается цифрой от 0, до 8 (сильное скругление)
Примеры:
С сильным скруглением:
^XA
^FO20,20
^GB300,100,2,B,8^FS
^XZ
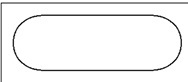
Без скругления:
^XA
^FO20,20
^GB300,100,2^FS
^XZ
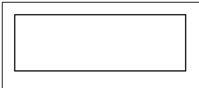
Если хотим нарисовать просто линию, то рисуем прямоугольник с высотой равной 0:
^XA
^FO20,20
^GB300,0,2^FS
^XZ
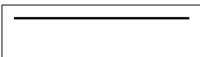 7.Штрихкод состоит из трех команд — первая задает его размеры, вторая настройки и третья — содержание:
7.Штрихкод состоит из трех команд — первая задает его размеры, вторая настройки и третья — содержание:
7.1.Размеры штрихкода:
^BY<ширина>, (
7.2. Настройки штрихкода:
^BC<ориентация>, <высота штрихкода в точках>, <печатать ли расшифровку кода>, <расшифровка кода над штрихкодом>, <режим>
<ориентация> — N — нормальная ориентация; R — повернуто на 90 градусов по часовой стрелке; I — перевернуто на 180 градусов; B — повернуто на 270 градусов;
<печатать ли расшифровку кода>, <расшифровка кода над штрихкодом> — принимают значения Y (да) или N (нет);
<режим> — с этим полем я не разобрался, по умолчанию N;
^BC — штрихкод в стандарте 128 (подробнее Code_128); Есть также еще несколько форматов, но ввиду того, что мне не приходилось ими пользоваться, в данной статье они рассматриваться не будут, и рекомендую посмотреть информацию по ним в официальной документации поставляемой к принтерам Zebra;
7.3. Вывод штрихкода на печать:
^FD<кодируемая информация>
К сожалению, штрихкод нельзя поместить в «коробку», как текст, чтобы отцентрировать по ширине этикетки, и поэтому приходится шаманить с полями и отступами.
Примеры:
^XA
^FO 20,20
^BY3
^BCN,100,Y,N,N
^FD123456789^FS
^XZ
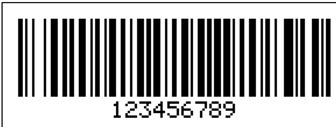
Перевернем, и укажем печатать расшифровку сверху (сейчас получилось снизу):
^XA
^FO 20,20
^BY3
^BCI,100,Y,Y,N
^FD123456789^FS
^XZ
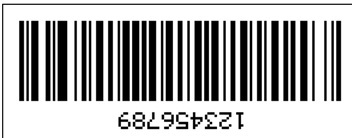
На этом остановимся на рассмотрении основных элементов ZPL, и перейдем к части второй, в которой вкратце рассмотрим механизм отправки информации на принтер.
Часть 2. Печать
Механизм передачи проще некуда. Для этого, мы должны знать IP, где находится принтер, и порт. Далее, формируем поток, который отправляем по указанному адресу, и получаем на выходе этикетку.
Пример на Visual Basic:
Dim i As Double
Dim SSCC As String
Dim ipAddress As String = "127.0.0.1"
Dim port As Integer = 1234
Dim ZPLString As String
Try
'Открываем соединение
Dim client As New System.Net.Sockets.TcpClient
client.Connect(ipAddress, port)
Dim writer As New System.IO.StreamWriter(client.GetStream())
'Формируем ZPL-строку
ZPLString=
"^XA" &
"^BY2" &
"^FO0,200" &
"^FB632,2,0,C,0" &
"^ASN,60,60" &
"^FDHELLO HABRAHABR!!!^FS" &
"^XZ"
writer.Write(ZPLString)
writer.Flush()
'закрываем соединение
writer.Close()
client.Close()
Catch ex As Exception
End Try
Пример на Java:
import java.io.IOException;
import java.io.OutputStream;
import java.io.PrintWriter;
import java.net.Socket;
public class PrintToZebra {
public static void main(String[] args) throws IOException {
System.out.println("Готовлю к печати");
try(Socket s = new Socket("127.0.0.1", 1234)){
OutputStream out = s.getOutputStream();
PrintWriter writer = new PrintWriter(out, true);
String ZPLString=
"^XA" +
"^BY2" +
"^FO0,200" +
"^FB632,2,0,C,0" +
"^ASN,60,60" +
"^FDHELLO HABRAHABR!!!^FS" +
"^XZ";
writer.println(ZPLString);
writer.flush();
System.out.println("Отправил на печать");
}
}
}
Как видите, ничего сложного. Надеюсь, что моя статья, облегчит путь отважным укротителям Зебр.
Засим позвольте откланяться. Жду советов, критики и поддержки.
