Навигация для Android с использованием Navigation Architecture Component: пошаговое руководство
Попробуем, пользуясь официальным руководством и примерами кода, построить работающую систему навигации для будущего многоэкранного приложения в соответствии со стандартами Navigation Architecture Component. Статья включает следующие разделы:
Часть 1. Подготовительные работы
— 1.1. Создание проекта
— 1.2. Зависимости (Dependencies)
— 1.3. Страницы: создание фрагментов
— 1.4. Адреса: файл ресурсов типа «Navigation»
— 1.5. Фрейм: виджет NavHostFragment
Часть 2. Элементы навигации
— 2.1. Навигация с помощью кнопок
— 2.2. Боковое меню (Drawer)
— 2.3. Панель инструментов: Toolbar вместо ActionBar
— 2.4. Нижнее меню (Bottom Navigation)
— 2.5. Всплывающее меню (Overflow Menu)
Краткие выводы и ссылка на github
Часть 1. Подготовительные работы
1.1. Создание проекта
Нам понадобятся базовые знания Котлина, IDE Android Studio версии не ниже 3.3, смартфон или эмулятор с версией API 14 или выше.
Создадим в Android Studio новый проект под названием «Navigation2019».
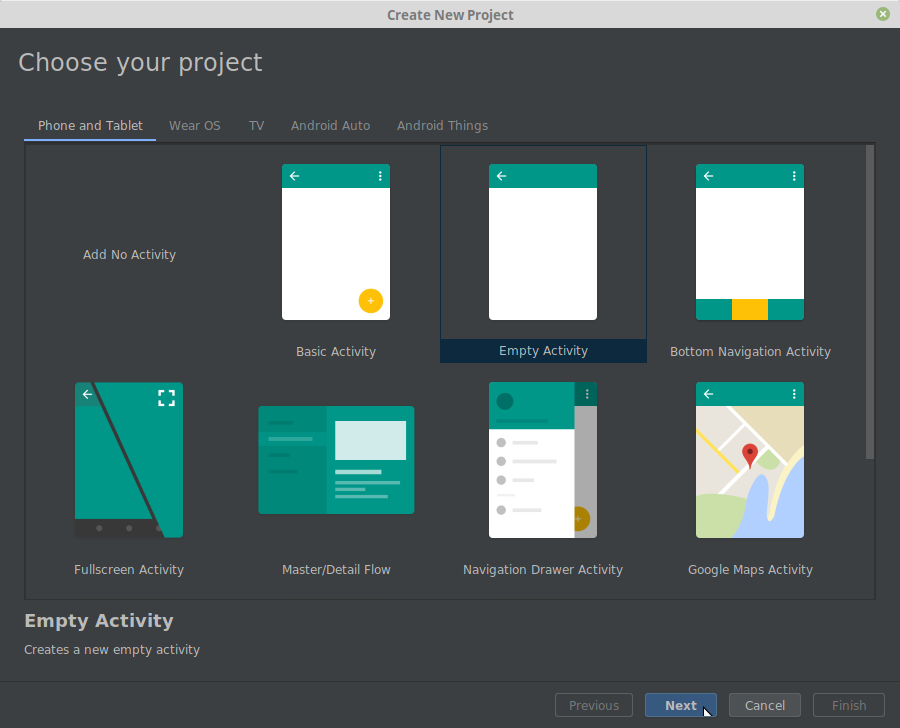

IDE создаст файл главной активности «MainActivity.kt» и его макет (шаблон) «activity_main.xml».
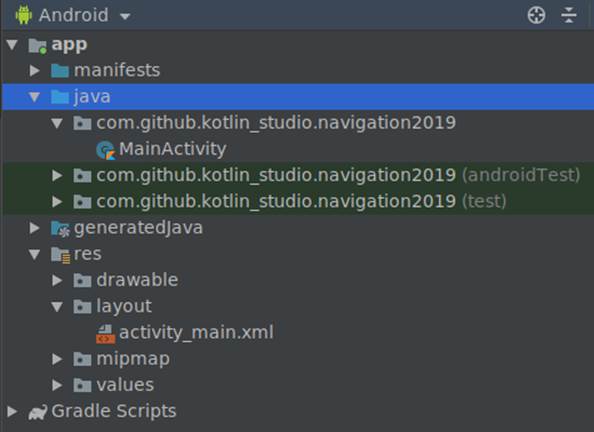
1.2. Зависимости (Dependencies)
Откроем файл «build.gradle» модуля (не проекта, а именно модуля) и в блок «dependencies» добавим необходимые зависимости:
def nav_version = «1.0.0»
implementation «android.arch.navigation:navigation-fragment-ktx:$nav_version»
implementation «android.arch.navigation:navigation-ui-ktx:$nav_version»
Мы использовали библиотеки версии 1.0.0, но в будущем ситуация может измениться. Проверить, какие версии библиотек являются актуальными, можно здесь.
1.3. Страницы: создание фрагментов
Фрагменты — это «страницы» нашего будущего приложения. Кликнув правой кнопкой на каталоге с файлами классов, командой «New → Fragment → Fragment (Blank)» создадим «Fragment1».

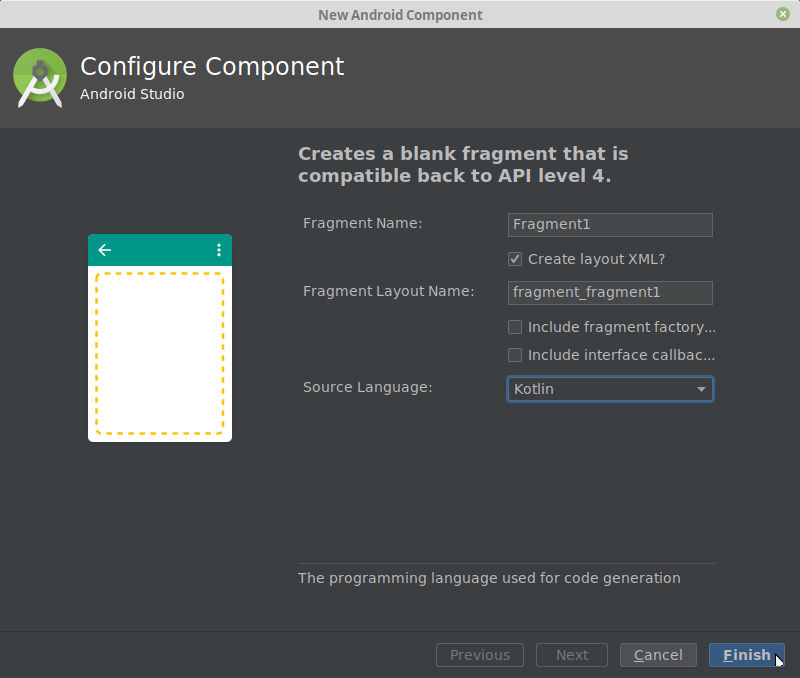
IDE создаст kt-файл с классом фрагмента и xml-файл с макетом фрагмента. Таким же образом сгенерируем ещё три фрагмента («Fragment2», «Fragment3», «Fragment4»). Мы будем использовать их для создания четырёх разных типов навигации по приложению.
1.4. Адреса: файл ресурсов типа «Navigation»
Кликнув правой кнопкой мыши по папке «res», создадим файл ресурсов типа «Navigation» с названием «routes.xml» («маршруты»).

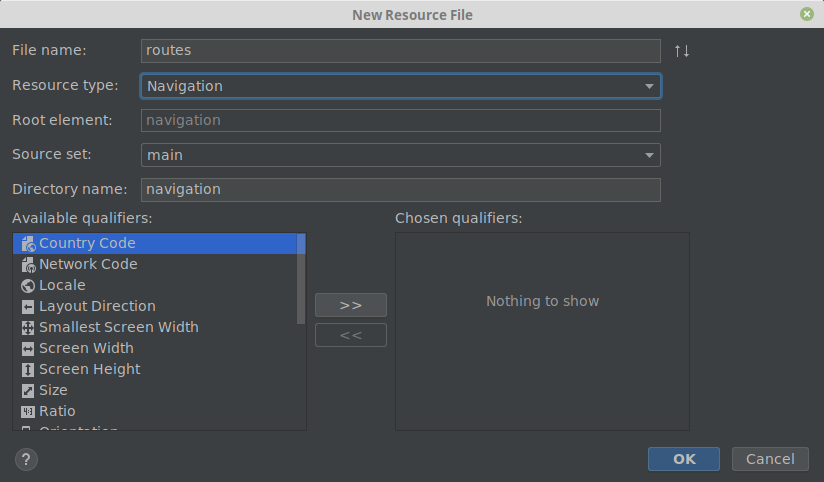
Откроем созданный файл и с помощью кнопки «New Destination» добавим в навигационную схему наши фрагменты.


«Хватаясь» мышкой за точку в середине правой стороны фрагмента, соединим фрагменты друг с другом так, как они должны быть связаны в приложении.
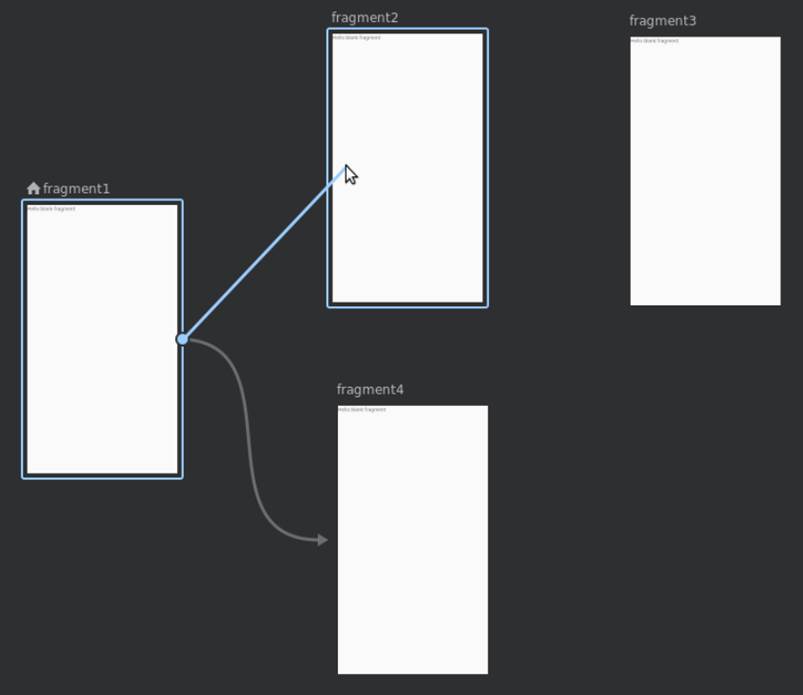
В соответствии с их названиями, наши фрагменты получат идентификаторы (id) «fragment1», «fragment2», «fragment3», «fragment4». Это «адреса», которые будут использоваться при указании пунктов назначения («destinations») в инструкциях навигационному контроллеру.
Кроме «id», каждый тег «fragment» содержит ещё три параметра: «name», «label» и «layout». Параметры «name» и «layout» нас сейчас не интересуют. Единственное, что стоит отредактировать в файле «routes.xml» — это названия («label») фрагментов. Заменим их на «Фрагмент №1», «Фрагмент №2», «Фрагмент №3» и «Фрагмент №4».

1.5. Фрейм: виджет NavHostFragment
Откроем файл макета «res/layout/activity_main.xml» и удалим текстовый виджет «Hello World!», он нам не понадобится. В палитре (Palette) выберем раздел «Контейнеры» (Containers) и перетащим оттуда на макет активности виджет NavHostFragment (указав наш файл «routes» в качестве источника информации для него). Он выполнит роль фрейма, в котором будут выводиться различные фрагменты приложения.


Изменим id фрагмента на «navFragment». Код макета главной активности будет выглядеть теперь так:
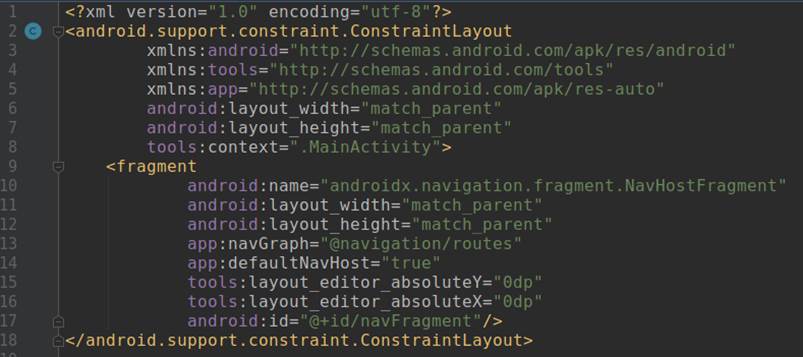
На этом подготовительные работы завершены, теперь можно приступать непосредственно к созданию элементов навигации.
Часть 2. Элементы навигации
2.1. Навигация с помощью кнопок
Откроем макет первого фрагмента («fragment_fragment1.xml»). Удалим ненужный текстовый виджет, изменим тип макета с «FrameLayout» на линейный вертикальный и добавим три кнопки с идентификаторами «button2», «button3», «button4» и соответствующими названиями «Фрагмент 2», «Фрагмент 3», «Фрагмент 4».
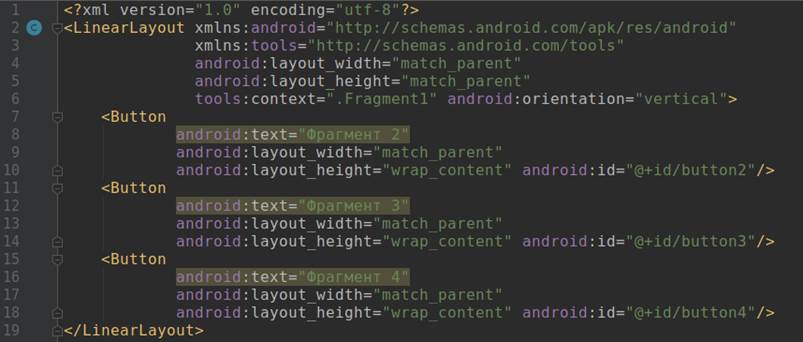
В методе «onCreateView» фрагмента получим ссылку на навигационный контроллер (объект «NavController») и запрограммируем поведение при нажатии на кнопки: командой «setOnClickListener» для каждой кнопки создадим слушателя кнопки, который при клике по кнопке будет передавать навигационному контроллеру адрес (id) точки назначения вместе с командой переместиться (navigate) на указанный адрес.

Проверим, как работают наши кнопки.
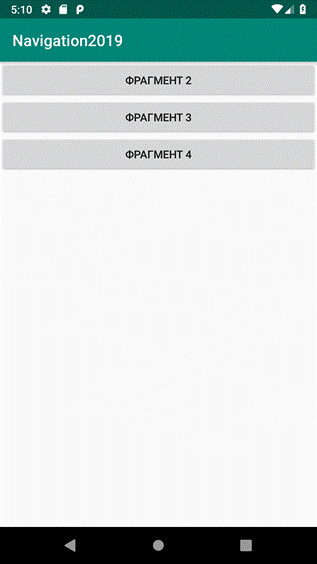
Одна кнопка — одна строчка кода — и клик по кнопке перемещает нас к указанному фрагменту. Просто, не так ли?
Но без меню не очень удобно, приходится использовать кнопку «Назад» для возвращения на стартовый экран.
2.2. Боковое меню (drawer)
2.2.1. Ресурсный файл меню
В каталоге «res/menu» создадим ресурсный файл меню «drawer_menu.xml». Добавим в него пункты меню, каждый из которых представляет собой тег «item» с параметрами «id» (должен соответствовать таковому в навигационном графе «routes.xml», «title» (заголовок, он может быть другим), «icon» (мы используем одну и ту же картинку для всех пунктов, но, конечно же, они могут быть разными) и др. Наше меню будет выглядеть так:

2.2.2. Шаблон DrawerLayout и виджет NavigationView в макете активности
Откроем файл макета активности «activity_main.xml».
После первого тега (xml version…) добавим начало тега «DrawerLayout».

В конец файла добавим виджет «NavigationView» и окончание тега «DrawerLayout».
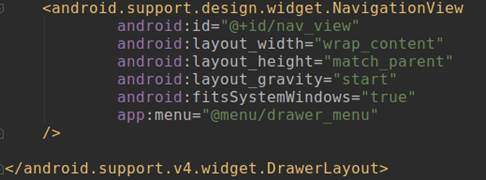
2.2.3. Подключение бокового меню в классе активности
Откроем файл «MainActivity.kt» и в методе «onCreate» получим ссылку на «navController» (в активности это выглядит чуть сложнее, чем было во фрагментах).

Затем включим боковое меню:

Код класса теперь выглядит так:
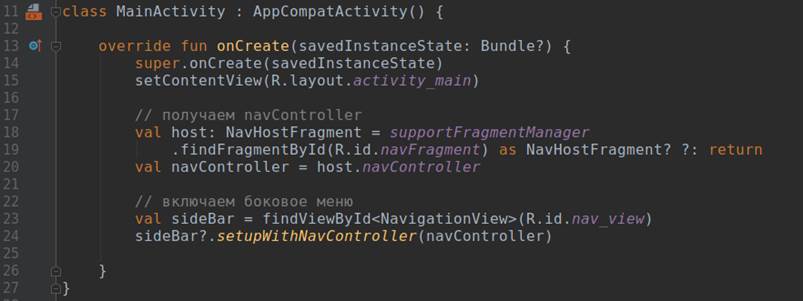
Теперь меню появляется в ответ на свайп от левого края экрана:
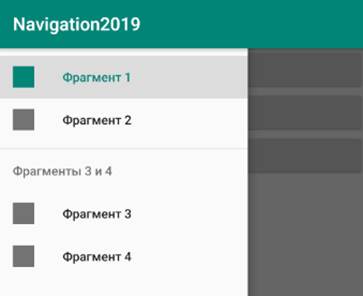
Хорошо было бы добавить и кнопку слева-вверху для вызова бокового меню, верно?
2.3. Кнопка и название фрагмента на панели инструментов
Существующий по умолчанию ActionBar, как рекомендует официальное руководство, заменим на Toolbar.
Чтобы отключить существующий ActionBar, в файле «res/values/styles.xml» найдём строку