Консоль в массы. Переход на светлую сторону. Часть вторая
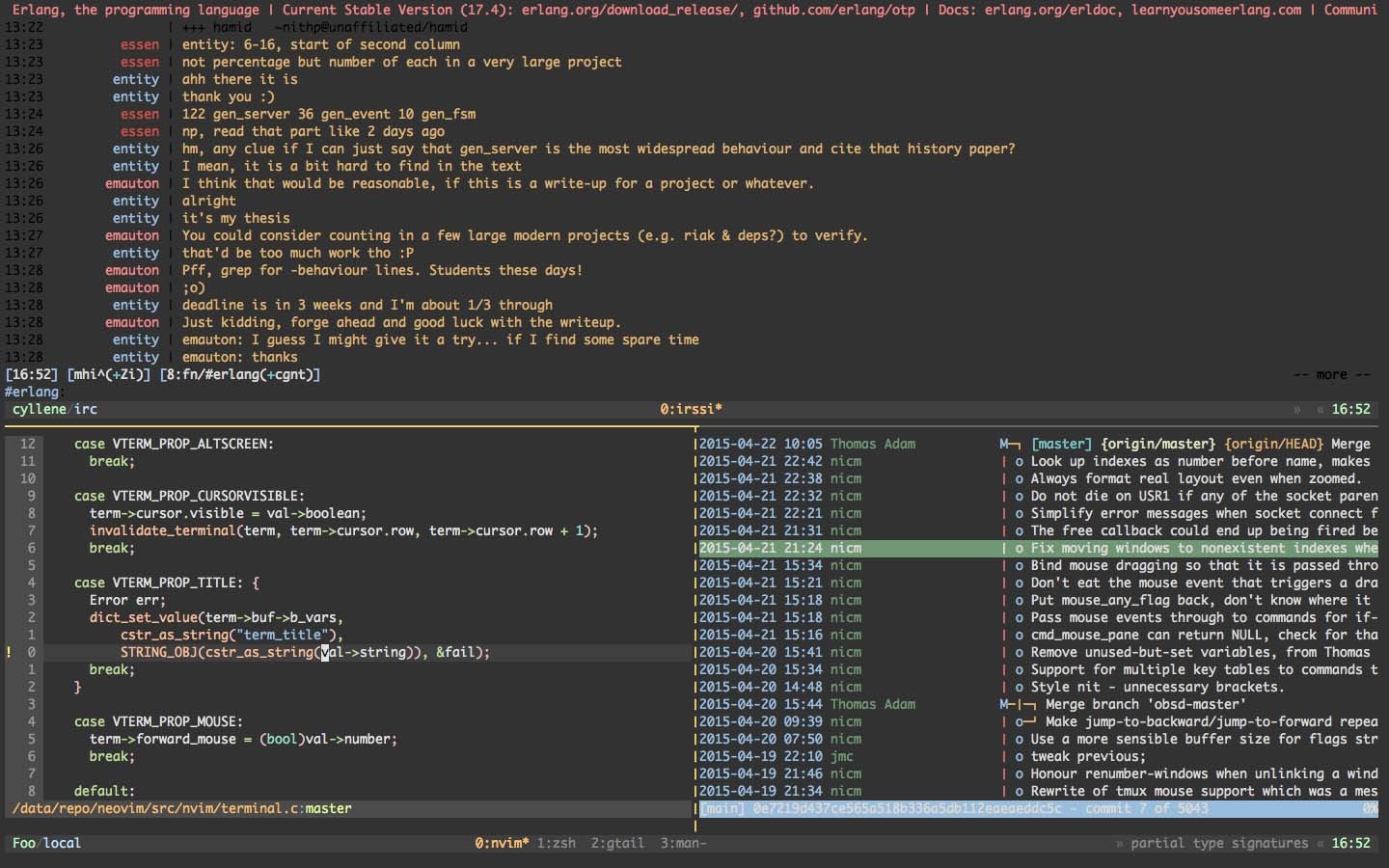
Вступление
Довольно долгое время я использовал в своей работе screen. Но со временем он меня перестал устраивать. Я начал искать альтернативы. Такой альтернативой является tmux. На многих порталах его описывают так: «Это тот-же screen, только на стероидах». Сначала я не мог понять почему такое сравнение пока не попробовал. Скажу честно, я на него не с первого раза перешел. Раза три-четыре пробовал, возвращался к screen«у. Но tmux все же победил.
Важный момент. К предыдущей статье я получил немало комментариев с альтернативами screen и tmux. Тут, как говорится, на вкус и цвет карандаши разные. Второй момент, на который хотел обратить внимание, предполагается, что у читателя нет доступа к графической оболочки. Все что есть в его арсенале — терминал (CLI) и набор команд, которыми он может воспользоваться.
Установка
Ну что ж, перейдем к установке tmux. Достаточно выполнить первую команду, чтобы его установить. После этого можно будет его запустить, набрав команду
tmux в терминале.Для более опытных пользователей есть возможность собрать tmux из репозитория или скачать архив себе на компьютер. Как это сделать описано тут.Базовые сочетания клавиш
Тут как и в случае со screen«ом, добавлю только ссылку. Дальше берем и начинаем использовать. Заучивать, запоминать не нужно. Единственный нюанс, комбинации клавиш отличаются, но это легко можно поправить через файл настроек.
Настройки
По умолчанию, tmux, что называется «с коробки», настроен довольно качественно. Вам не нужно настраивать положение панели с вкладками, каким цветом их подсвечивать, и другие настройки как это было в screen. Но если вдруг вам понадобится конфигурационный файл, то возьмите себе на заметку: называться он должен
.tmux.conf; поместить его нужно в домашнюю директорию пользователя.Хочу поделиться полезной настройкой, без которой мне приходилось создавать заново сессию tmux. Опишу ее более подробно. Рабочая машина у меня под управлением ОС Windows. Для подключения к удаленному серверу используется putty и pagent (для добавления ключей). Когда добавляешь ключ в pagent нужно вводить пароль (passphrase — вы его указываете при создании ключей ssh). В putty для каждого соединения установлена вот эта галочка:
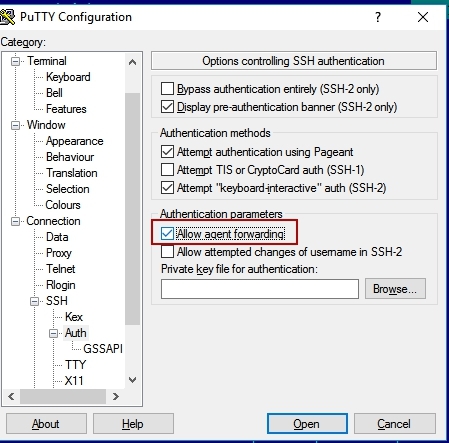 Такие особенности работы windows + putty + удаленное соединение по ssh. Эта галочка нужна, чтобы работал SSH-agent forwarding.
Такие особенности работы windows + putty + удаленное соединение по ssh. Эта галочка нужна, чтобы работал SSH-agent forwarding.
Так вот, вернемся к проблеме. Если вы вдруг потеряли связь с сетью или в офисе внезапно отключили электричество, то tmux, конечно же, сохранит сессию. И при повторном подключении к этой сессии вежливо попросит ввести пароль для ключа. Так будет каждый раз. Т.е. перестанет работать SSH-agent forwarding. Это можно поправить, если завершить текущую сессию tmux и переподключиться к удаленному серверу. С одной стороны это не так критично.
Но со временем эта проблема доставляет довольно много неудобств и хочется ее решить раз и навсегда. Чтобы решить эту проблему нужно добавить настройки в файл .bashrc, который находится в домашней директории пользователя:
$SSH_AUTH_SOCK, которая ссылается на этот сокет. Эту переменную наследует запущенный shell (оболочка, которая обрабатывает команды пользователя) в рамках текущей сессии. Кроме этой переменной, создаются еще несколько переменных: $SSH_CLIENT, $SSH_CONNECTION, $SSH_TTY, в которых хранится информация о текущем ssh-подключении. Когда происходит обрыв связи, то менеджер терминалов, в данном случае tmux, сохранит сессию со старыми значениями этих переменных. И когда мы заново будем подключаться к удаленному серверу, то будет создан новый сокет с новыми значениями. Но они не попадут в старую сессию менеджера терминалов. Поэтому нам нужно дать понять shell, что мы хотим, чтобы он сохранял эти значения и использовал их при повторном подключении, если они есть.tmux в деле
Пришло время проверить tmux в работе. Мы уже знаем как его запустить. Достаточно набрать
tmux.
- Рабочая область. Панель (pane — из документации к tmux).
- Строка состояния. На ней размещаются вкладки и другие элементы.
- Вкладка с именем по умолчанию.
Мы рассмотрели начальное состояние tmux. Если вы читали предыдущую статью, то вы могли заметить, что начальное состояние, да и вообще внешний вид tmux, не очень то и отличается от screen. За исключением того, что статусная строка нам доступна изначально. Давайте теперь рассмотрим tmux на примере более сложной задачи.
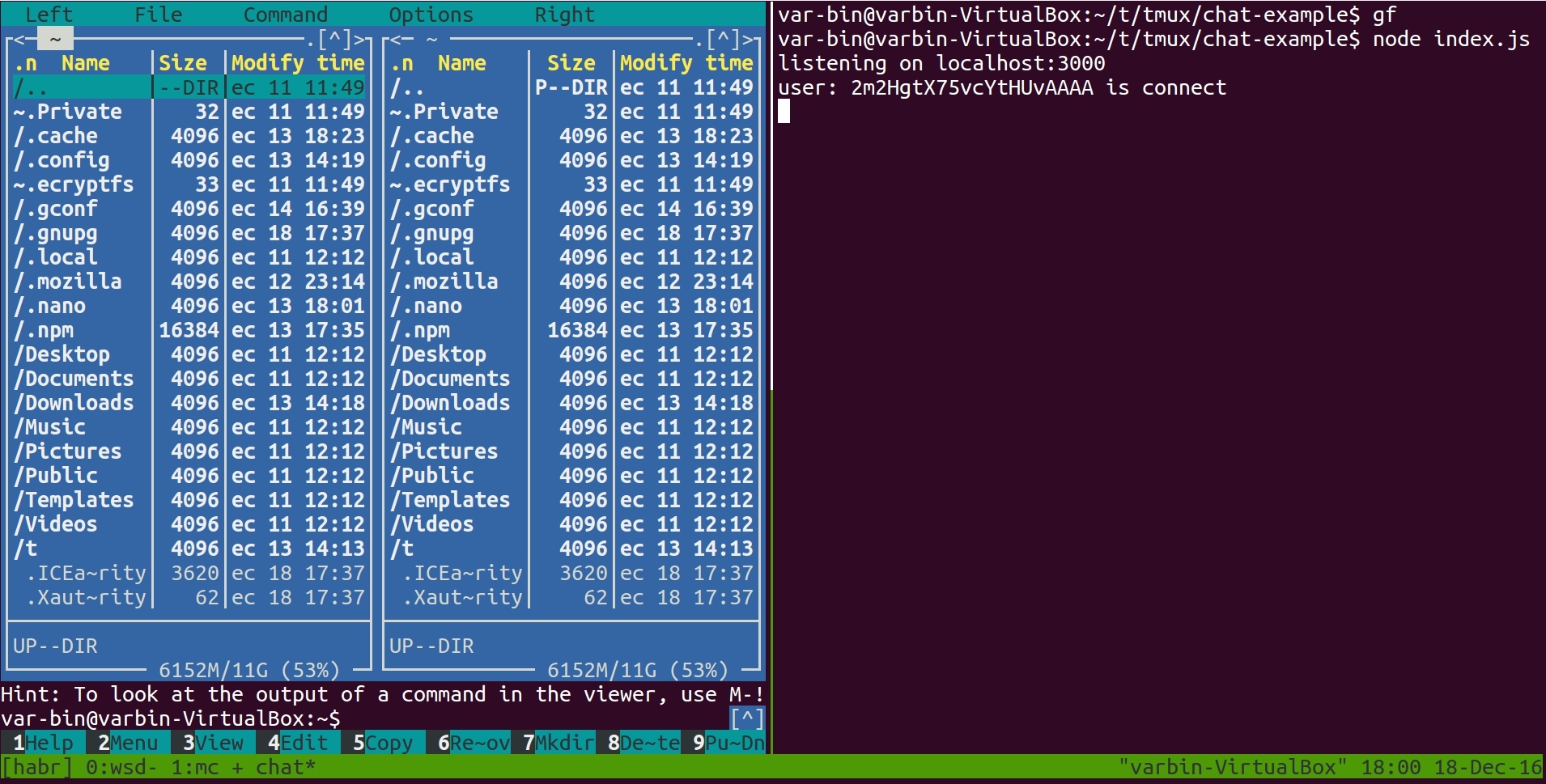
Для этого нам понадобиться репозиторий. Если вы его себе не клонировали на компьютер, то выполните следующую команду:
git clone https://github.com/var-bin/terminalForCoder__WSD.gitДалее запустите tmux. Для начала, поработаем с вкладками. Нам понадобится 2 — 3 вкладки. Чтобы создать новую вкладку нужно нажать следующие сочетания клавиш:
Ctrl + b, c - создать новую вкладкуСледующим шагом будет переименование вкладок. Для этого используйте:
Ctrl + b, , - переименовать вкладкуДля того, чтобы переключаться между вкладками, воспользуйтесь этими клавишами:
Ctrl + b, int - переключиться на нужную вкладку (int - номер вкладки 0 - 9)Или
Ctrl + b, w - интерактивное переключение вкладокС вкладками немного попрактиковались. Теперь давайте разобьем нашу текущую панель на две независимые панели. Обратите внимание на то, что данный layout не будет сохранятся для всех остальных вкладок. Для каждой вкладки tmux создает свой независимый layout. Делается это с помощью сочетания клавиш:
Ctrl + b, % - разбить текущую панель на две новых по вертикалиТеперь давайте запустим в той панеле, что слева, какую-то утилиту. К примеру, midnight commander (любую другую утилиту) с помощью команды:
mcДля перемещения межде панелями, используйте эти сочетания клавиш:
Ctrl + b, ← ↑ → ↓ - перемещение между панелями А в той панеле, что справа, запустим наше тестовое приложение. Это простой чат, написанный на node.js и socket.io. Этот пример взят с официального сайта socket.io. Единственное, что я добавил — это немного логирования, чтобы мы видели что оно работает. Для этого нужно перейти в директорию
%repoName%/tmux/chat-example. И выполнить команды: npm i
node index.js%repoName% — имя директории в которую был склонирован репозитой.Если все хорошо, то вы должны увидеть на экране строку:
listening on localhost:3000После этого запустите браузер и в новой вкладке перейдите по адресу
localhost:3000. Наберите любое сообщение в строке ввода и нажмите Enter. Как видите, все работает и вы можете прочитать это сообщение также и в терминале. В том регионе, где выполняли команду node index.js.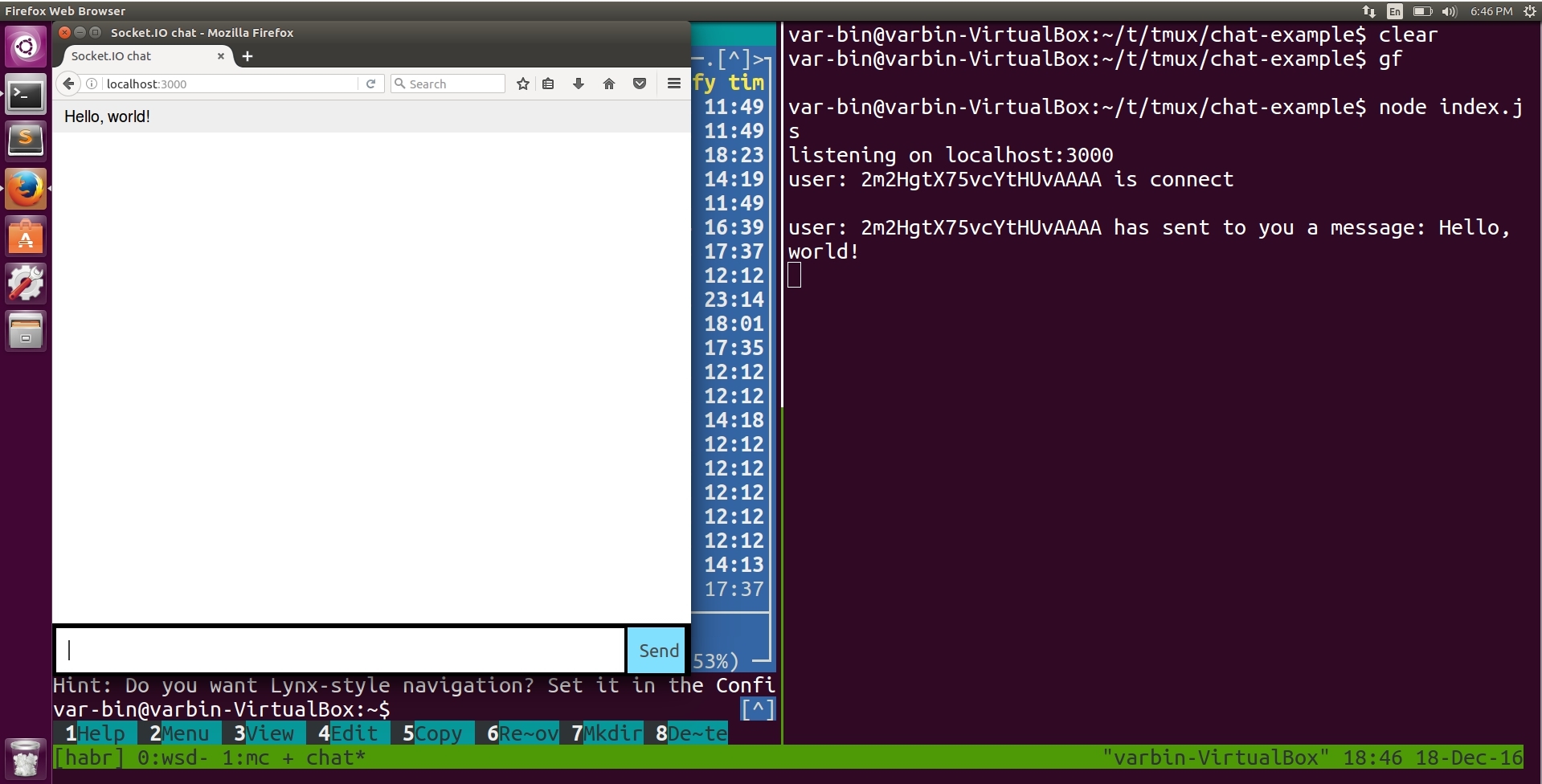
А теперь пришло время сделать то, что мы делали и в предыдущей статье. Сымитируем обрыв связи. Нужно закрыть терминал через крестик. Но при этом не закрывайте браузер. И попробуйте отправить еще несколько сообщений. Все продолжает работать. Это при том, что мы только что закрыли терминал.
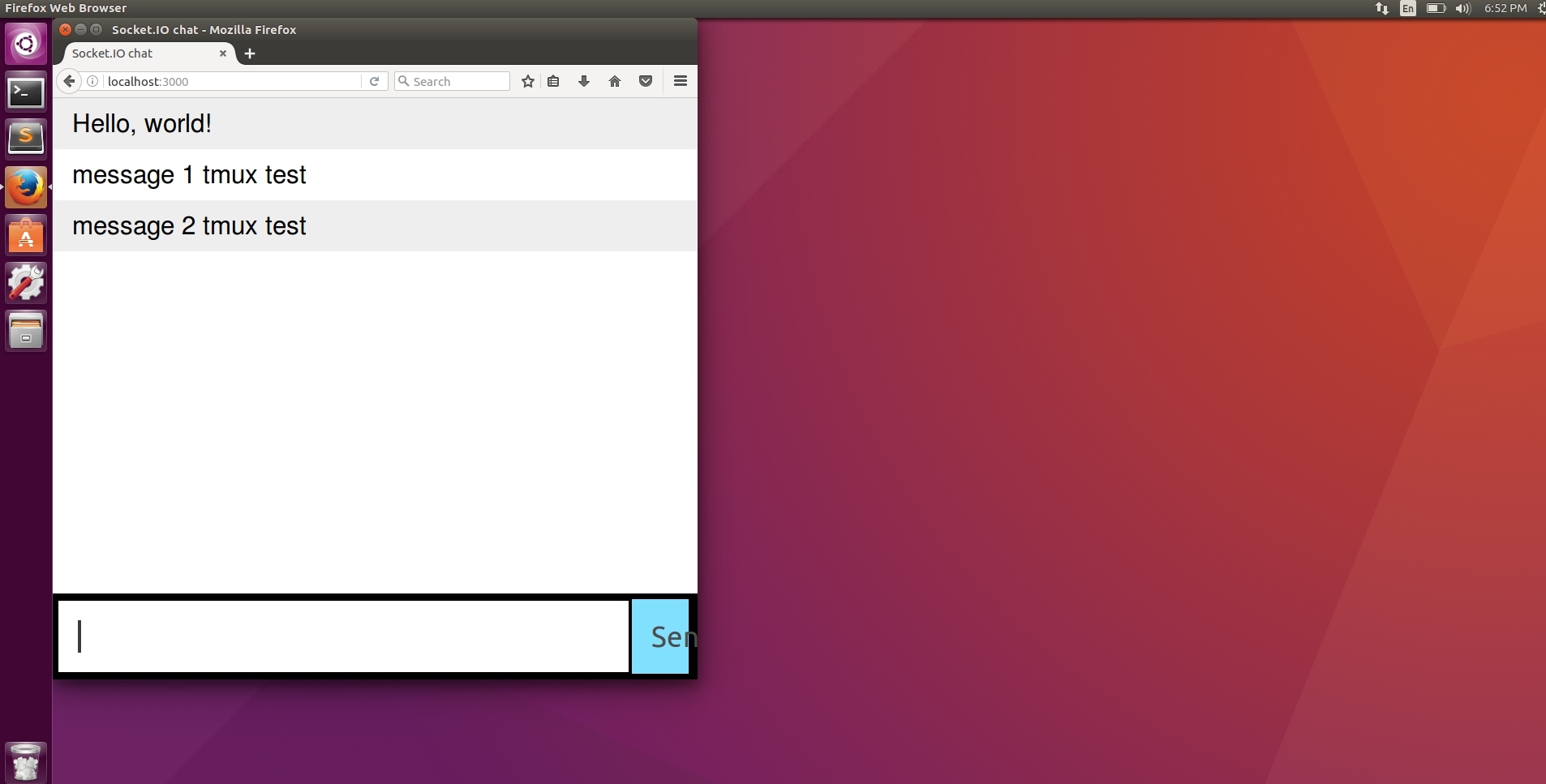
Сессию и все процессы, которые были запущены tmux сохранил. Как мы знаем из предыдущей статьи, screen тоже умеет так делать. Давайте подключимся обратно к сессии tmux. Запустите терминал и выполните команду:
tmux attach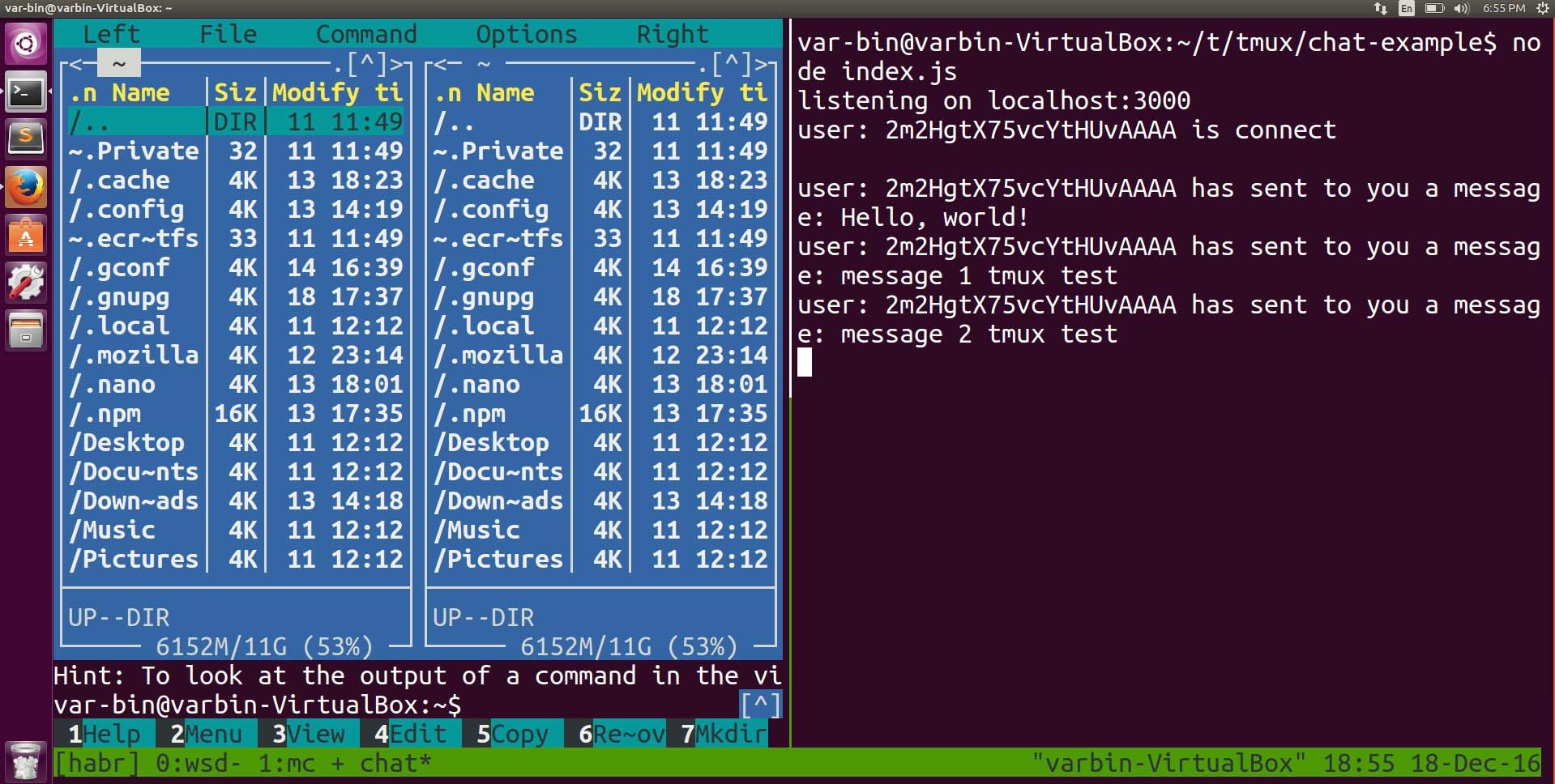
Как вы могли заметить, тот layout, который мы создавали раньше (разбивку панелей по вертикали), tmux сохранил. Это огромный плюс по сравнению с тем же screen«ом.
Полезные ссылки
- Хорошая шпаргалка по tmux
- Хорошая шпаргалка по tmux (habr версия)
- Официальный сайт tmux
man tmux=)
screen vs. tmux
Пришло время сравнить screen и tmux. За время работы и со screen«ом и c tmux«ом (примерно 2,5 года) я пришел к выводу, что screen«ом если и стоит пользоваться, то только в том случае, если вам недоступен tmux. Т.е. вы не можете установить себе tmux или собрать его из исходников. Во всех остальных случаях, лучше сразу начинать с tmux«а.
| screen | tmux |
- Не умеет создавать layout для каждой вкладки- Не умеет сохранять layout, если оборвалась связь или еще что-то там- До версии 4.1 не умел делать разбивку по вертикали- Когда вы создаете новый регион, то в нем отдельно нужно создавать новое окно (Ctrl+a, c), выполнить переход в нужную директорию и т.д.- Чтобы удалить регион тоже нужно помучатся Ctrl+a, :remove |
+ «с коробки» настроен довольно качественно+ Не нужно настраивать положение панели с вкладками, как их подсвечивать+ Умеет делить экран на панели, как по вертикали, так и по горизонтали+ Чтобы закрыть панель, достаточно набрать exit+ Умеет держать удаленное соединение** нужна дополнительная магия |
Кроме screen и tmux есть довольно широкий выбор менеджеров терминалов для разных ОС, ваши личные предпочтения и пожелания.
На этом все. Спасибо за внимание. Кто дочитал до конца, отдельное спасибо. До встречи в следующей статье.
Комментарии (2)
26 декабря 2016 в 13:09
0↑
↓
»… А в том регионе, что справа, запустим наше тестовое приложение.»
А как перейти в тот регион, что справа, вы не сказали.26 декабря 2016 в 13:10
0↑
↓
Добрый день.
Спасибо, поправил.
