Как снять и «склеить» сферическую панораму на DJI Mavic Air
С выходом Dji Mavic Air процесс создания сферических панорам вроде бы упростился до предела — нажал кнопку и сфера готова. Так говорилось в рекламе. Я, честно говоря, уже ожидал, что весь наш шарик отснимут за первые же месяцы продаж, но почему-то этого не произошло.

photo by Paul Oostveen
Скорее всего причин несколько — встроенный софт крайне примитивен и не способен сделать приличную панораму, если условия хоть немного отличаются от идеальных. Над водой или над снегом в пасмурную погоду можно получить куски неба на земле и прочие «красоты», ну я уже не говорю про посредственные цвета готового jpeg файла и ровно никакое разрешение. Также проблемой являются объекты расположенные близко к камере — например снять сферу, где на переднем плане будет стоять башня или что-то подобное на автомате скорее всего не выйдет. Причиной тому-параллакс, а именно смещение коптера во время съемки (несмотря на очень неплохое удержание Mavic Air по GPS — десятка сантиметров будет достаточно, чтобы ввести в ступор автоматику встроенных систем).
В рекламе разрешение панорамы 32 мп, но так ли это много, когда мы снимаем на 360 градусов, а повсеместно экраны с разрешением 4К и даже выше? Плюс встроенное ПО не умеет клеить небо и не понимает, что такое правильные цвета, да это и невозможно. Коптер хоть и умеет снимать в +15 градусов, но этого все равно не достаточно, чтобы получить «крышу».

Но не все так плохо. Если Вы настроены получить хорошую панораму — это вполне возможно с Mavic Air. Сначала я несколько скептически относился к стандартной съемке в 25 кадров, но затем я сделал вывод, что этого вполне достаточно. Ранее при съемке на DJI Phantom ¾ или DJI Mavic Pro при помощи Litchi я старался делать от 32 до 48 фото. Плюс-минус. 25 предложенных Mavic Air мне поначалу казалось мало, я пробовал Litchi, но никакого особого прироста не вышло. В процессе тренировок я выработал четкую технику и оптимизировал процесс. Теперь за один не очень большой аккумулятор успеваю сделать до 4–5 сфер, а склейка с цветокоррекцией занимает около 10–15 минут. На выходе мы имеем панораму с разрешением до 177 мп с хорошими цветами, нормальным небом и полным контролем происходящего.
Итак, что же нужно для достижения хорошего результата?
- Стандартное ПО DJI GO 4 и сохранение снятого в DNG Raw
- Adobe Lightroom
- PtGui Pro
- Adobe Photoshop…. 10–20 минут на каждую панораму
Первым делом желательно снять все правильно, чтобы минимизировать время на обработку. Конечно, съемки на восходе/закате очень красивы, но ввиду низкого солнца и возможных бликов склейка может быть сложной. Можно использовать дополнительную бленду — это облегчит работу, но все равно у Вас будут кадры, где солнце светит прямо в камеру. Для первых экспериментов выбирайте часы ближе к полудню — тогда солнце не сможет попасть в кадр. Также стоит избегать объектов, находящихся очень близко к коптеру. Выберите планы с равноудаленными объектами. Очень сильно могут осложнить склейку большие пространства без явной текстуры-озера/море/снег/песок. Рекомендую выключить автоматическую экспозицию камеры. Посмотрите по сторонам и выберите среднее значение выдержки и диафрагмы (в случае с DJI Phantom 4 Pro), зафиксируйте чувствительность (ISO). Даже если в каком-то направлении экспозиция будет не идеальной — это можно будет поправить в Lightroom при конвертации из RAW. Это намного проще, чем бороться с ошибками автоматики, которые могут возникнуть, если камера направлена на солнце или внизу сплошной лес/вода и тп однородные поверхности.
Убедитесь, что сохранение оригиналов включено. Когда все параметры установлены — можно приступать к съемке. В процессе рекомендую следить за тем, что снимает аппарат. Если в кадре присутствует какой-либо основной объект, то необходимо убедиться, что он снят целым кадром, то есть не попадает на стык 2х кадров и не находится слишком близко к краю кадра. Если же это все же произошло — лучше по окончании съемки не двигая коптер, пользуясь только вращением вокруг своей оси и наклоном камеры сделать несколько кадров объекта вручную — это может значительно упростить склейку. Для получения красивой панорамы не обязательно подниматься слишком высоко. Отлично смотрятся панорамы, где Вы как-бы погружаетесь внутрь, можете находиться не выше, а между объектами съемки, но необходимо убедиться, что коптер способен снять верхние границы объектов, чтобы не произошло их размытие.

Пример, в котором коптер находился слишком низко. Панорама склеена встроенным софтом DJI Mavic Air. Хотя, вполне вероятно, если взять исходники и склеить внешней программой-панораму можно спасти.
И вот — кадры получены — приступаем к обработке. DJI Go 4 сохраняет все исходники в отдельную папку — «Panorama» — копируем содержимое нужной папки на жесткий диск и закидываем в Lightroom. Наша задача подготовить отдельные кадры к склейке в PTGUI — для этого важно не только разобраться с экспозицией и цветностью каждого кадра, но также сделать все части будущей панорамы максимально близкими по яркости и контрасту.
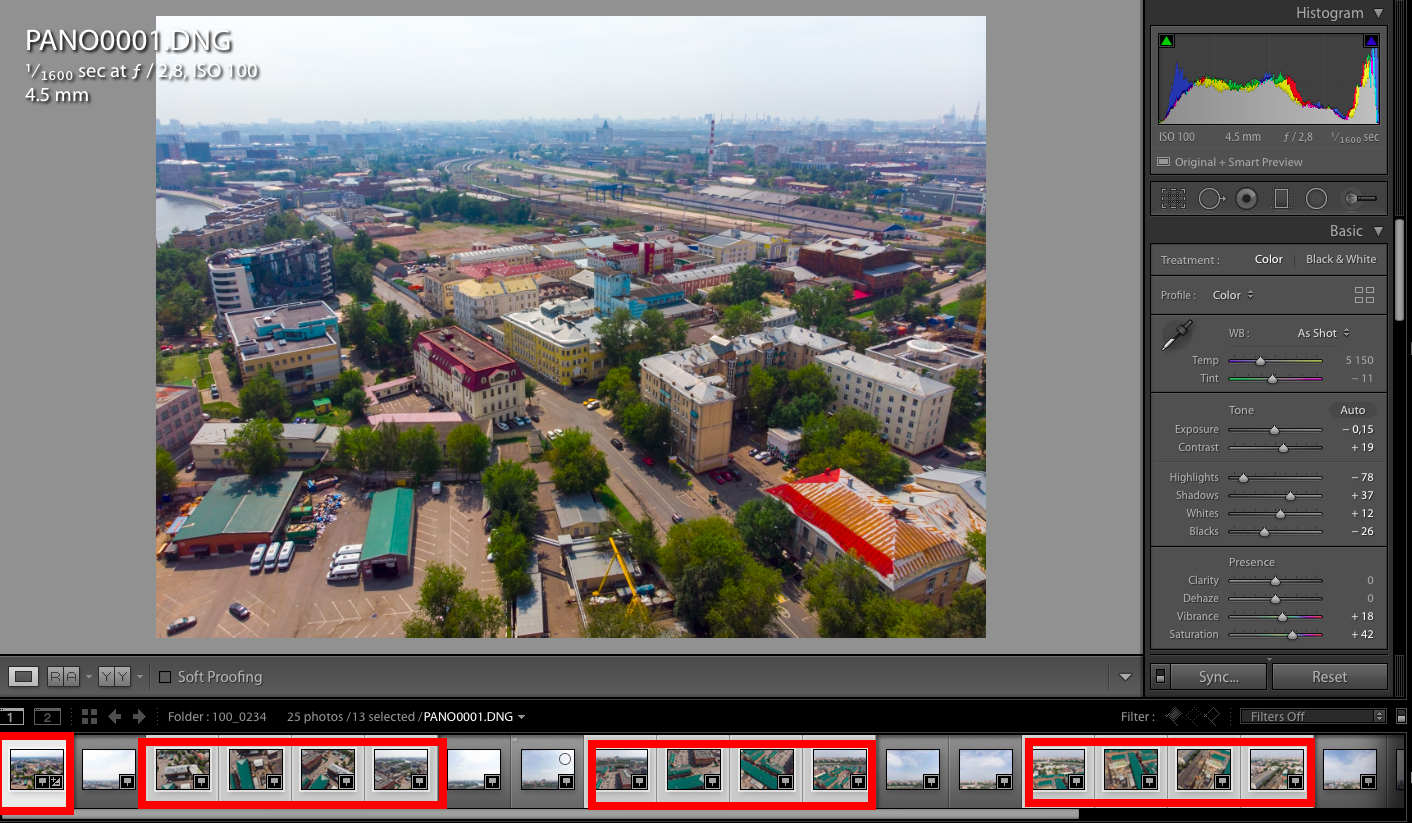
Если используется локальная коррекция яркости — вытягиваете какой-либо объект — следите, чтобы на всех кадрах, где он присутствует это было сделано максимально близко. В PTGUI есть функция выравнивания яркости, но лучше это сделать заранее. Далее полученный материал можно экспортировать (я рекомендую использовать Tiff c LZW компрессией 8/16 бит на канал в зависимости от мощности Вашего ПК).

Следующим этапом будет непосредственно сборка панорамы. Загружаем файлы в PTGUI PRO и жмем Align images.
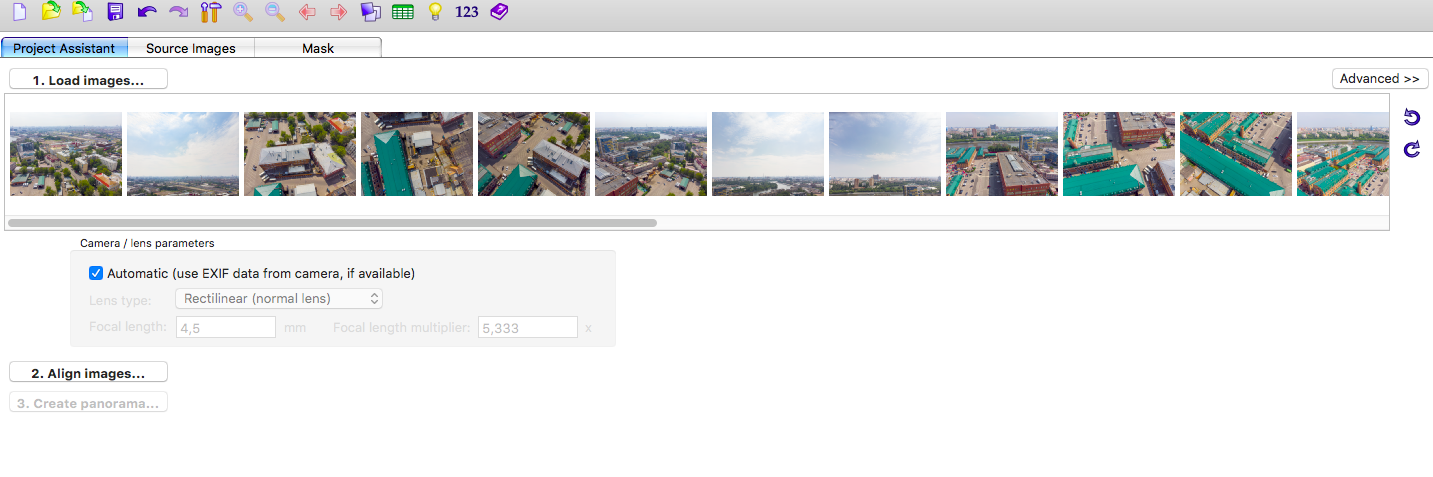
Система анализирует данные и старается сопоставить кадры по контрольным точкам.
В некоторых случаях (вода/снег и тп) программа может выдать сообщение об отсутствии совпадений на некоторых кадрах — это означает, что контрольные точки придется расставить вручную.
Если такого нет — программа выдаст нам окно с разверткой панорамы, где желательно установить центр — место, которое будет отображаться при загрузке — лицо панорамы, также можно откорректировать горизонт.
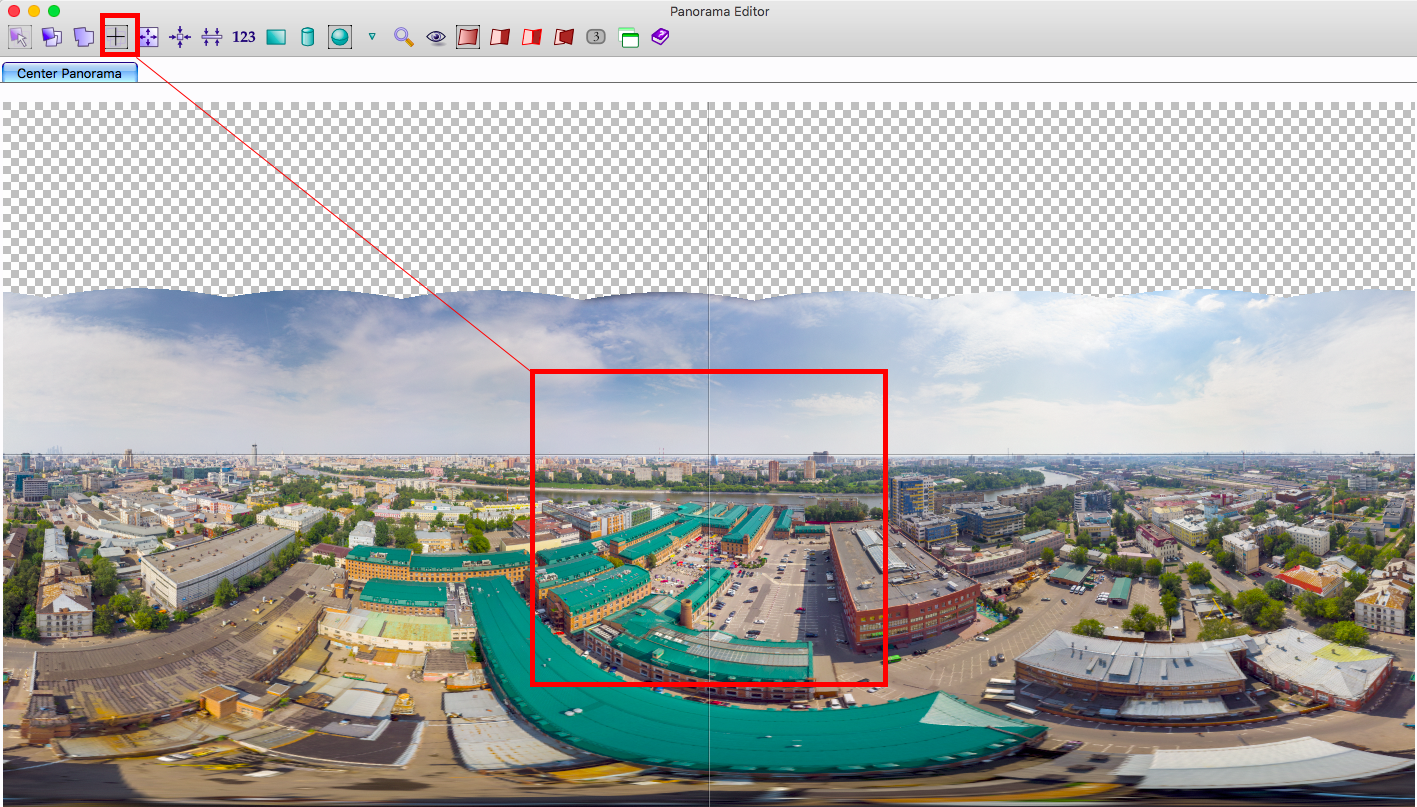
Далее мы можем открыть предварительный просмотр панорамы, которую можно будет покрутить и предварительно оценить результат.
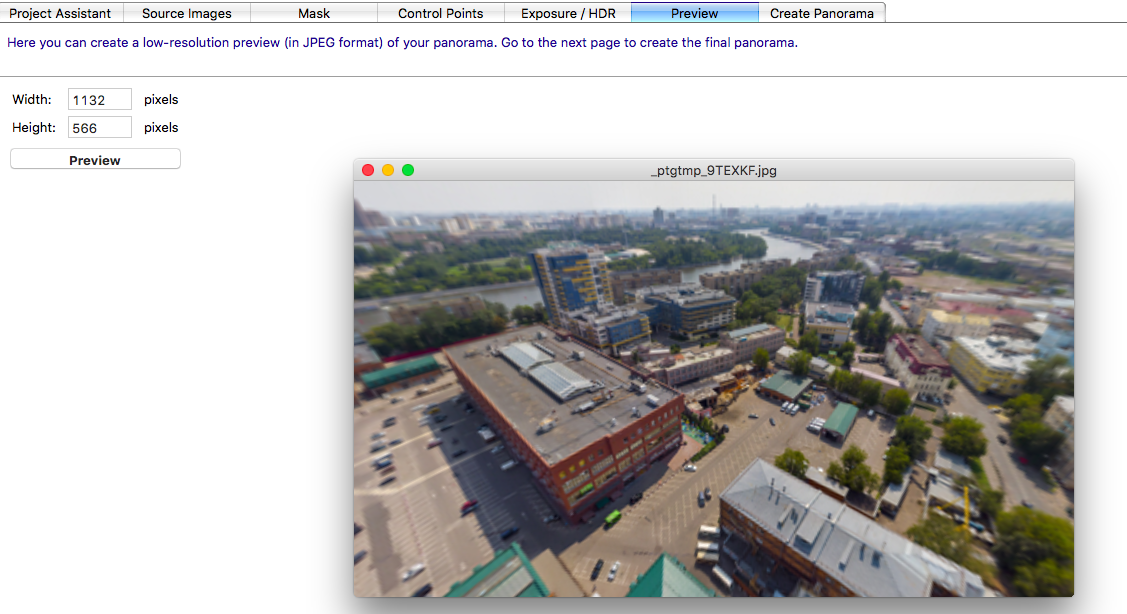
Здесь можно заметить особо сильные проблемы и если таковые имеются — перейти в редактирование контрольных точек и попробовать это исправить.
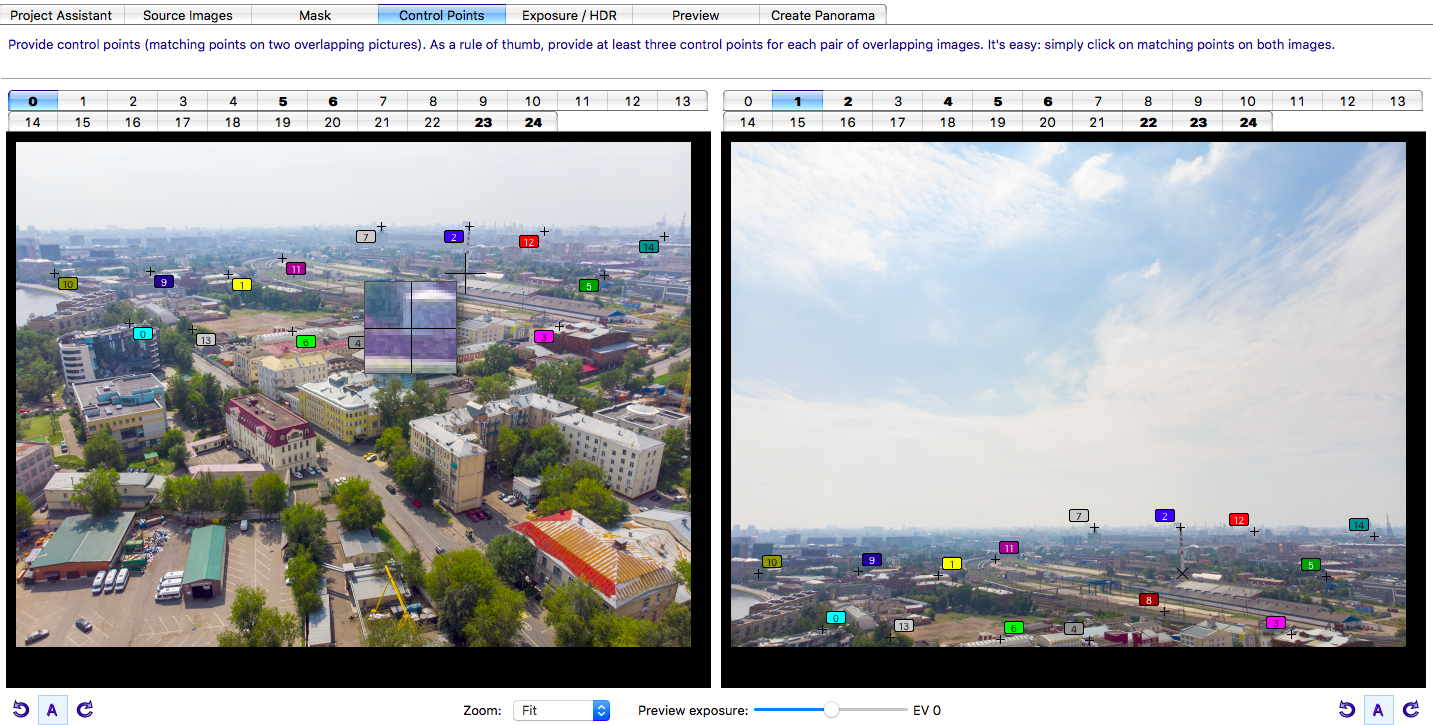
Если особых проблем нет — последняя вкладка — Create Panorama — выставляем также как и в Lightroom — Tiff c LZW сжатием.
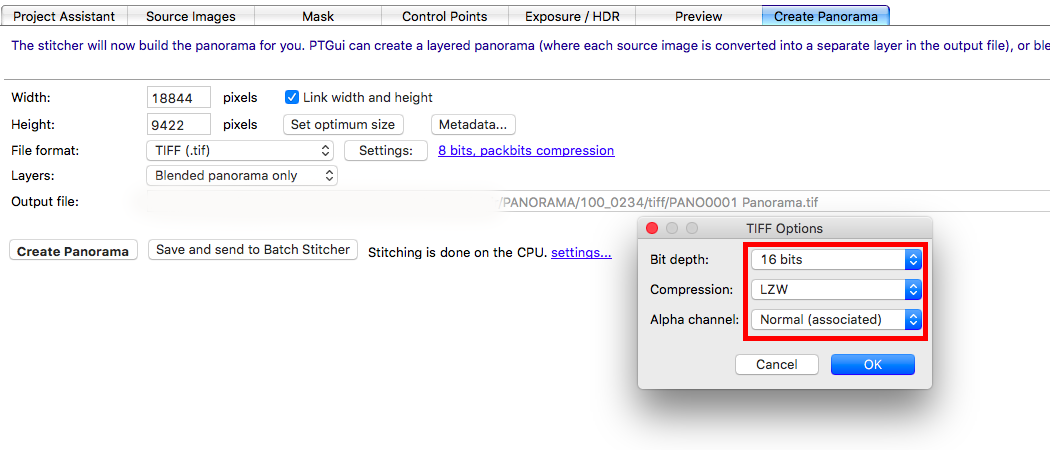
Следующий этап — инспекция и финальная подгонка в Photoshop. Медленно смотрим всю панораму частями на предмет нестыковок — особенно бросается в глаза горизонт и проблемы на основных объектах. Хорошо, если стык на объекте без особой текстуры.
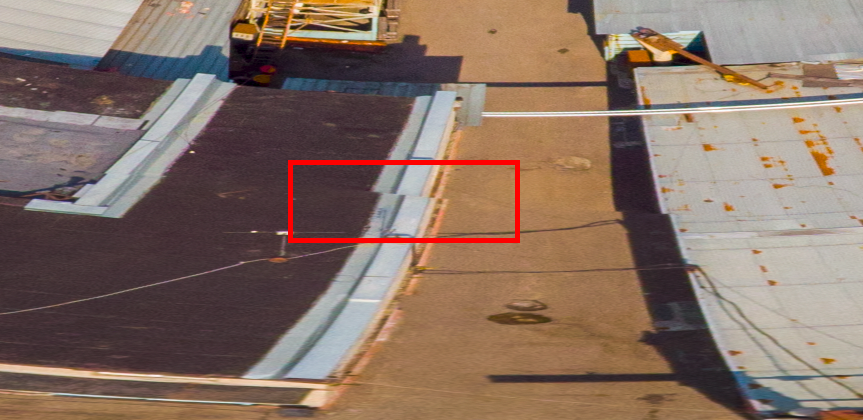
Тут уже все средства хороши — сначала пробуем выделить по расхождению полигональным выделением, затем трансформация — искажение и другие варианты — подгоняем «выпавший» кусок. Растушевку выделения можно задать небольшую — 1–2 пикс, а иногда лучше вообще оставить резкие края, получившиеся в результате сдвига пустые области закрываем как обычно штампом или лечащей кистью.
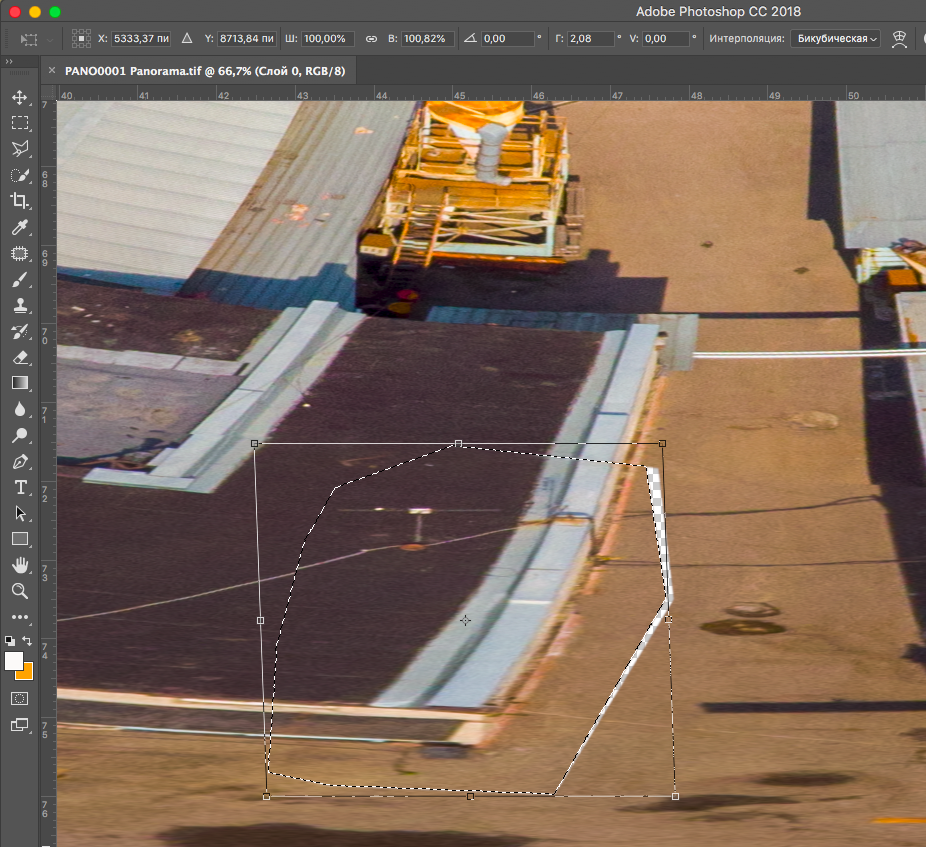
Конечно, бывают и более сложные случаи — тогда открываем отдельный файл с объектом, копируем его на новый слой, подгоняем масштаб, удаляем лишнее — получаем заплатку. Очень важно в случае использования деформаций — особенно марионеточной деформации ограничить точки и не задеть края панорамы — иначе она уже не склеится.
Настало время придать эффекта и сочности панораме. Теперь мы можем смело крутить уровни/кривые/цвет для достижения нужного эффекта. Возможно потребуется воспользоваться инструментами Dodge/burn, поработать над отдельными объектами — собственно ради этого момента мы и экспортировали всю дорогу в Tiff и мирились с огромными размерами файлов.
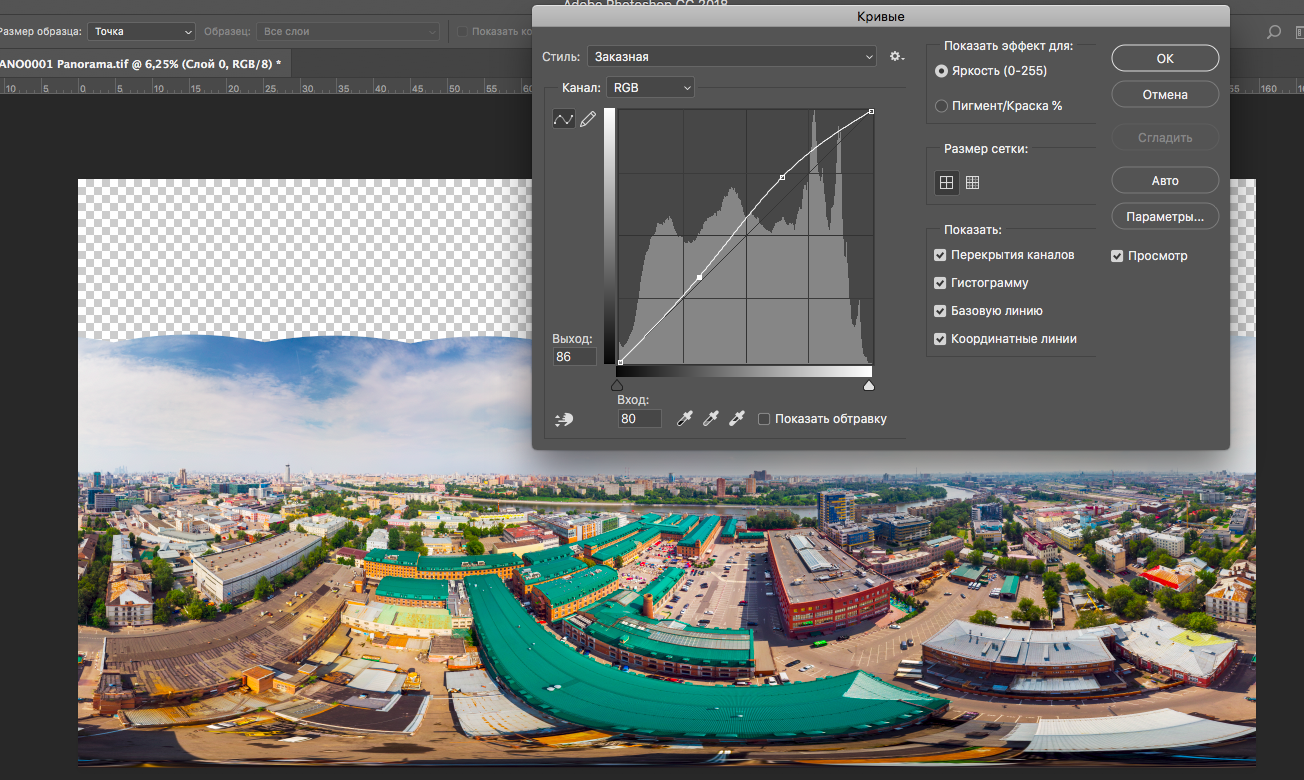
В завершении необходимо подобрать небо. У меня скопилось уже некоторое количество из своих запасов + что-то нашел в сети. Если ни запасов ни сохраненных вариантов нет — просто растягиваем небо вверх до упора. будет не очень красиво, но по-крайней мере не черный купол.
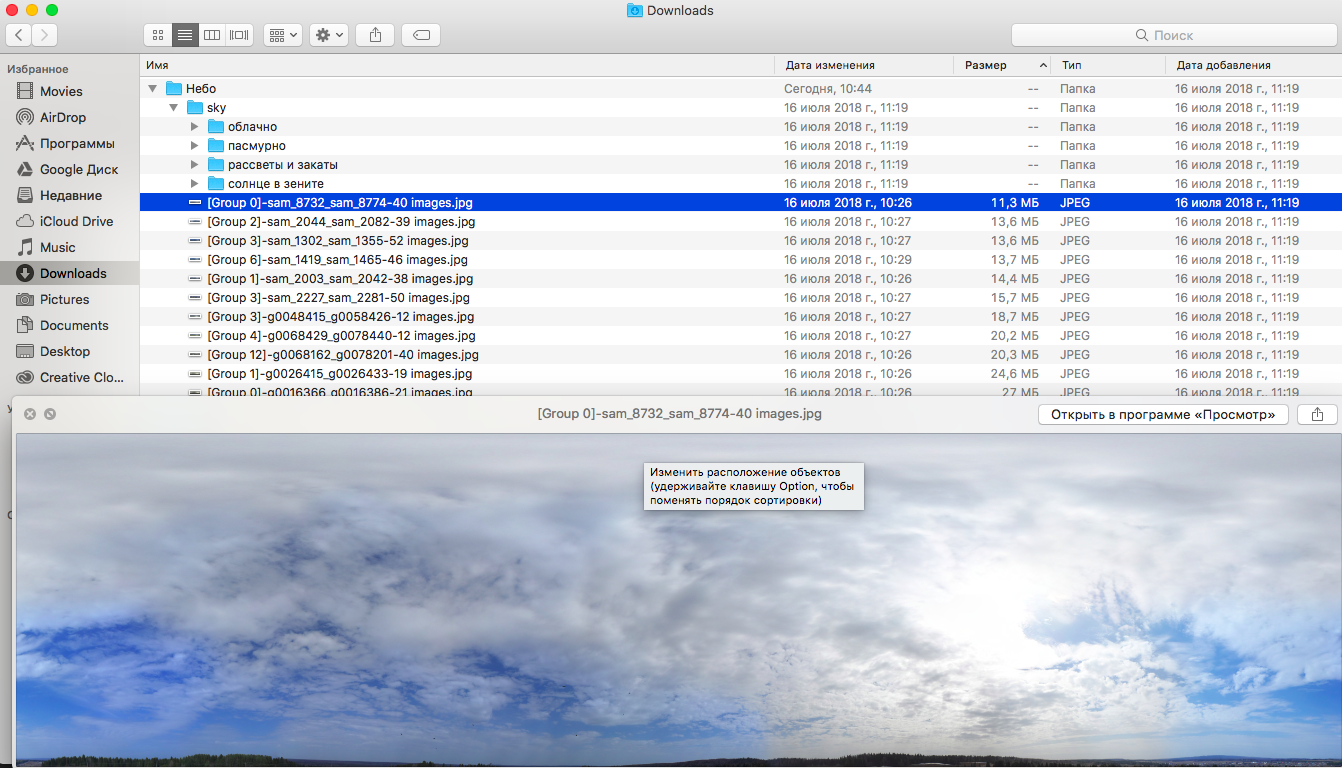
Вставляем объект-небо, сразу растрируем его (если до этого у Вас панорама неба была сделана правильно, то никаких изменений не потребуется), затем делаем маску, градиентом переход от неба к нашему фону и подгоняем яркость вставленного слоя кривыми. Обратите внимание на стык неба и Вашей панорамы, тк иногда даже при использовании маски и градиента — темные объекты могут просвечивать и запросто можно получить полупрозрачные горы над городом. Лучше отключить слой с панорамой и не спеша, если нужно стереть все подозрительное ластиком.
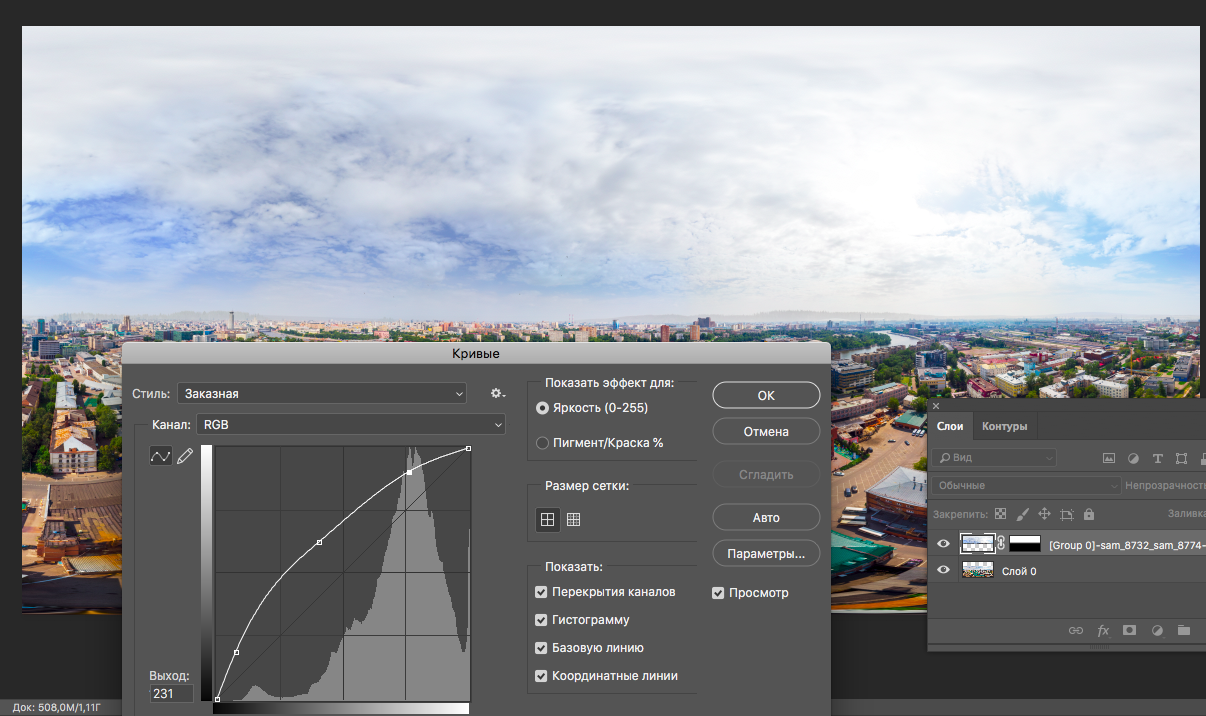
На этом можно и заканчивать. Склеиваем в один слой функцией «выполнить сведение», чтобы минимизировать объем, сохраняем Tiff на всякий случай, затем уменьшаем изображение до 10000 точек под длинной стороне, тк большинство сервисов (Sferika.ru или тот же Google Maps) не пропустит слишком большую по объему панораму — да и ни к чему такую огромную грузить (для телефонов по 4g будет вообще неподъемно). Сохраняем результат трудов в JPEG — качества достаточно 10 и на выходе имеем панораму в 50 мпикс и размером файла 10–15 мб (в зависимости от детализации).
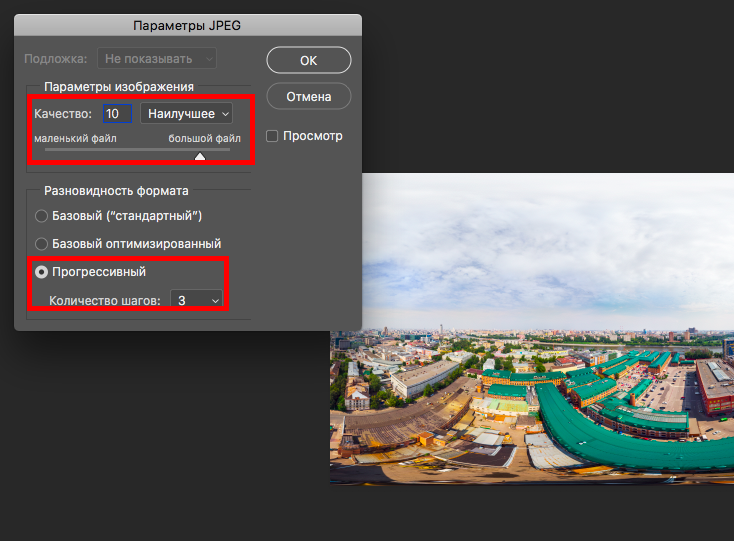
Наша панорама готова — остается только найти сервис для публикации.
→ Готовая панорама тут
