Как Smartcalls стал Voximplant Kit’ом – ребрендинг и киллер-фичи
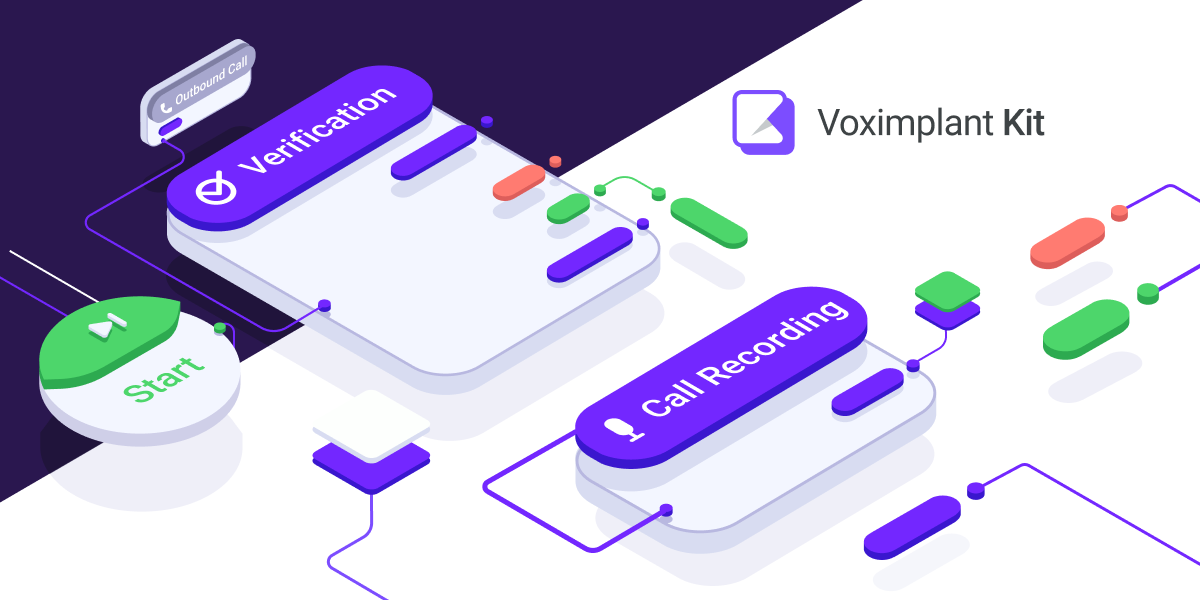
Мы долго готовили обновление Smartcalls — визуального редактора для исходящих звонков — и вот оно случилось. Сегодня под катом расскажем про UI/UX-изменения и залезем под капот демо-режима, чтобы показать, как мы приручали JointJS.
А что собственно поменялось?
Из самого очевидного — новое имя и урл, а это значит, что Voximplant Kit доступен по соответствующей ссылке voximplant.com/kit. Модифицировали и страницу регистрации, теперь она такая:
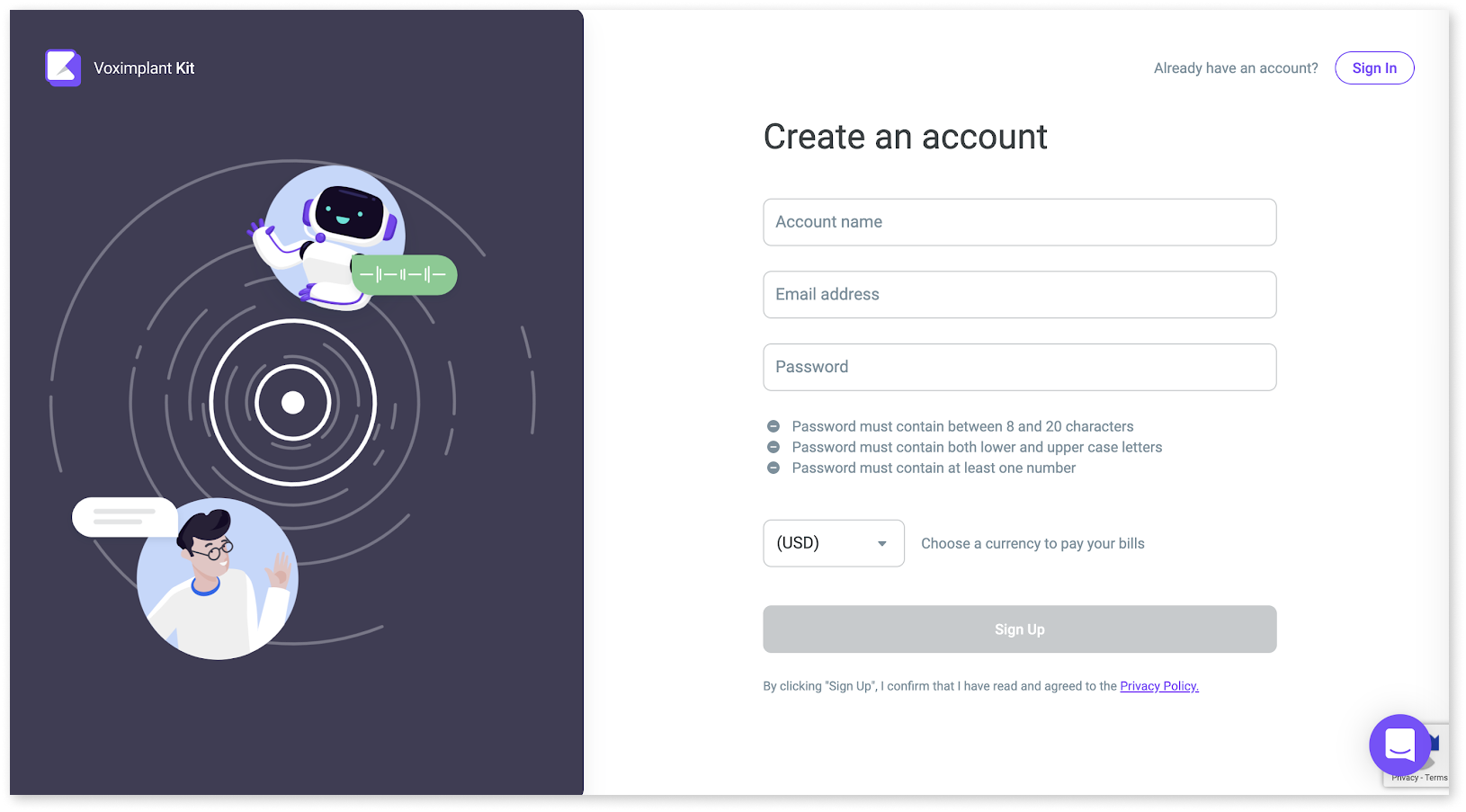
Хотя концепция осталась прежней, существенно преобразился интерфейс продукта, став более user-friendly. Верхнее меню перекочевало налево, что сделало навигацию по блокам более логичной и удобной.

Кроме того, теперь доступны группировка и сортировка сценариев и аудиозаписей, поиск по номерам, а также карточки кампаний с краткой информацией о них, включая новые индикаторы — среднюю длительность успешного звонка и общую потраченную сумму.

Что касается интеграций: user-friendly интерфейс добрался и до настроек почты, а на вкладках Dialogflow, SIP, Global Variables появился поиск и сортировка файлов по ID и host’ам.

В общем, много всего нового и крутого! Подробнее об изменениях можно почитать в нашем блоге.
Но самое главное — редактор
Демо-режим (спойлер: это и есть главная киллер-фича).

Реал-тайм выполнение сценария с подсветкой задействованных блоков, а после выполнения — результат звонка (Flow и Log), благодаря чему отладка сценариев стала еще проще и быстрее.

Посмотреть видео работы демо-режима можно здесь или протестировать самостоятельно после регистрации на Voximplant Kit.
А о том, как это все реализовано, расскажем в следующем разделе. Новые фичи редактора:
- undo/redo (1 на рисунке ниже);
- горячие клавиши (2);
- всплывающее меню, где можно выровнять блоки и линки между ними одним нажатием, изменить масштаб, работать с miniMap, развернуть сценарий на весь экран, а также расшарить его (скопировать или сохранить как png) (3);
- контекстное меню по правому клику мыши;
- копирование блоков — не только внутри одного сценария, но и между разными сценариями и даже (!) разными аккаунтами;
- lock/unlock блока — залоченный блок двигать можно, но НЕЛЬЗЯ редактировать во избежание нежелательных изменений;
- смена цветов — визуально можно выделить несколько «родственных» блоков
- поиск по именам и содержанию используемых блоков;
- блок «Интерактивное меню» — возможность менять порты (варианты ответов) местами простым перетаскиванием.
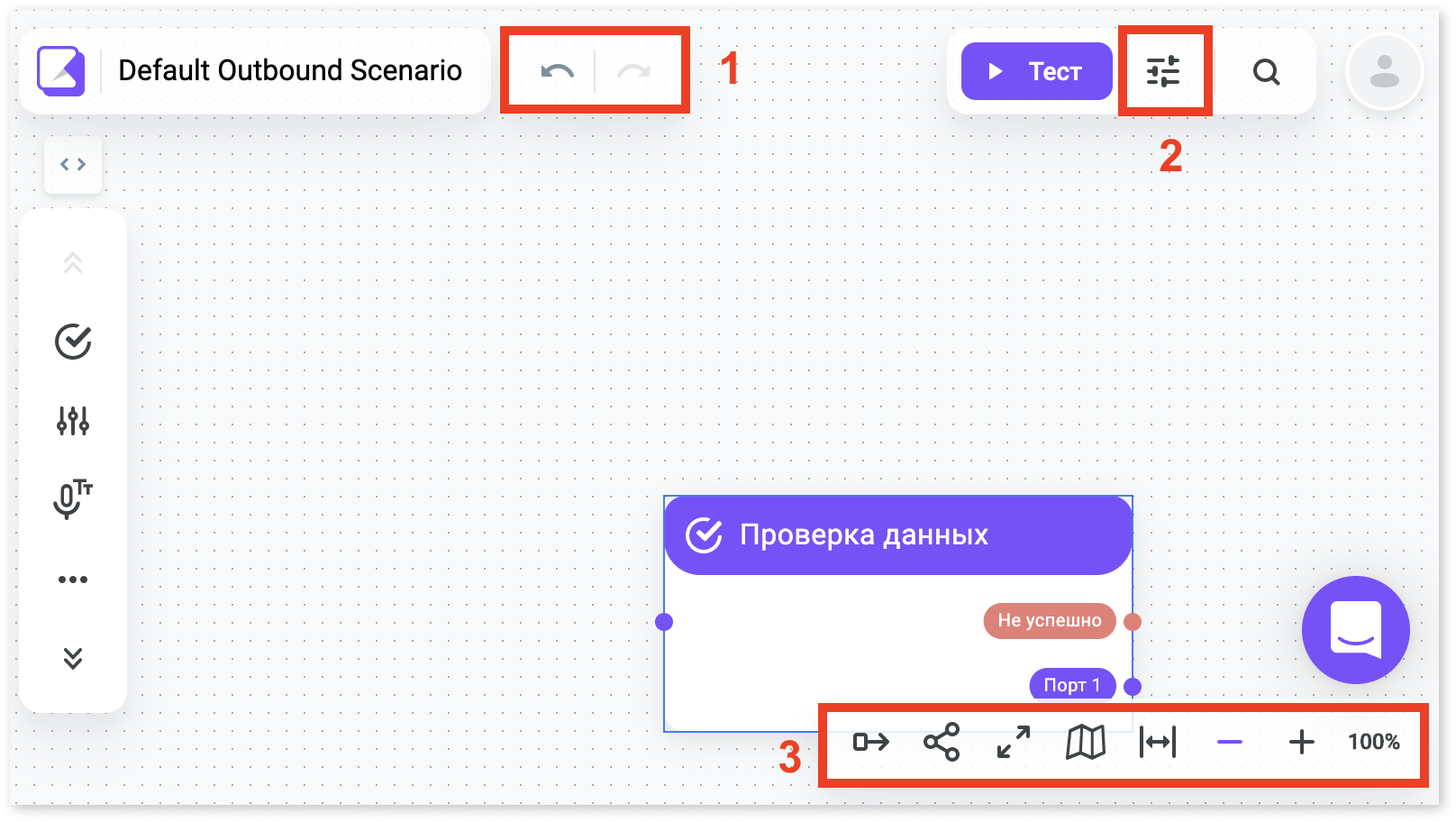
Раскрываем карты
Пришло время разобраться, как в коде реализована анимация блоков.
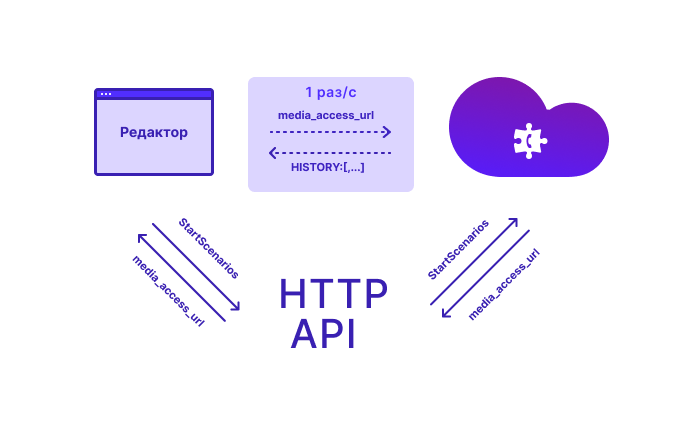
Редактор вызывает метод нашего HTTP API — StartScenarios — чтобы запустить облачный сценарий. Облако Voximplant начинает выполнение сценария и отдает редактору media_access_url. С этого момента редактор дергает media_access_url каждую секунду, получая в ответ информацию о том, как сценарий «путешествует» по блокам — опираясь на эти данные, редактор подсвечивает нужные блоки и анимирует связи между ними.
История путешествий (History) представляет собой объект JSON со следующими переменными:
- timestamp;
- idSource — начальный блок;
- idTarget — конечный блок;
- port — порт (может быть несколько выходов из 1 блока).

С помощью этих кастомных и служебных переменных фронтенд понимает, из какого блока в какой сценарий переходит во время тестирования. Как он это понимает? Когда происходит визуальное конструирование (добавляется новый блок), ему сразу присваивается id, который потом используется в истории как idSource / idTarget.
Чтобы реализовать данную функциональность, мы использовали библиотеку JointJS, но не обошлось и без самописного кода.
Начнем с главного метода selectBlock (), он работает следующим образом: мы идем по массиву истории перемещений (idSource, idTarget) и как только находим начальную и конечную точки, ищем ссылку между ними:
const link = this.editor.getTestLink(sourceCell, portId);
Если ссылка между ними есть, то анимируем бегающий по линии связи шарик:
if (link) this.setLinkAnimation(link);
Метод selectBlock () вызывается после каждого обновления this.testHistory. Так как в this.testHistory могут прилететь сразу несколько пройденных блоков, мы рекурсивно вызываем selectBlock раз в 700 мс (это примерное время, затрачиваемое на анимацию перемещения от блока к блоку):
setTimeout(this.selectBlock, 700);
Весь код данного метода выглядит следующим образом. Обратите внимание на методы selectTestBlock и getTestLink, строки 7 и 10 — сейчас мы расскажем про них отдельно:
Рисуем связь
Метод getTestLink () помогает получить связь между блоками — он основан на getConnectedLinks (), встроенном методе JointJS, который принимает на вход блок и возвращает массив линков. В нашей реализации мы ищем в полученном массиве линк с портом, где свойство source имеет значение portId:
link = this.graph.getConnectedLinks(cell, {outbound : true}).find(item => {
return item.get('source').port === portId;
Затем, если линк есть, то подсвечиваем его:
return link ? (link.toFront() && link) : null;
Код метода:
getTestLink(sourceCell: Cell, portId: string): Link {
let link = null;
if (sourceCell && sourceCell.id) {
let cell = null;
if (sourceCell.type === 'ScenarioStart' || sourceCell.type === 'IncomingStart') {
cell = this.getStartCell()
} else {
cell = this.graph.getCell(sourceCell.id);
}
link = this.graph.getConnectedLinks(cell, {outbound : true}).find(item => {
return item.get('source').port === portId;
});
}
return link ? (link.toFront() && link) : null;
}
Анимация бегающего шарика реализована полностью средствами JointJS (смотреть демо).
Перемещаемся на текущий блок
Метод selectTestBlock () мы вызываем, когда необходимо выделить конечный блок и переместить холст к нему. Здесь мы получаем координаты центра блока:
const center = cell.getBBox().center();
Затем вызываем setTestCell () для окрашивания блока:
editor.tester.setTestCell(cell);
Наконец, зумимся к его центру с помощью самописной функции zoomToCell () (она самая интересная, но о ней в конце):
editor.paperController.zoomToCell(center, 1, false);
Код метода:
selectTestBlock(id: string): Cell {
const cell = (id === 'ScenarioStart') ? editor.tester.getStartCell() : editor.graph.getCell(id);
if (cell) {
const center = cell.getBBox().center();
editor.tester.setTestCell(cell);
editor.paperController.zoomToCell(center, 1, false);
}
return cell;
}
Метод для окрашивания: находим SVG-элемент нашего блока и добавляем CSS-класс .is-tested, чтобы блок стал цветным:
setTestCell(cell: Cell): void {
const view = cell.findView(this.paper);
if (view) view.el.classList.add('is-tested');
}Плавный зум
И наконец zoomToCell ()! У JointJS есть встроенный метод для перемещения холста по осям X и Y, сначала хотели взять именно его. Однако этот метод использует transform в качестве атрибута SVG-тега, он не поддерживает плавную анимацию в браузере Firefox + задействует исключительно CPU.
Мы сделали небольшой хак — написали свою функцию zoomToCell (), которая, по сути, делает то же самое, но прокидывает transform как инлайновый CSS, это позволяет делать рендер с помощью GPU (потому что к процессу подключается WebGL). Таким образом решается проблема кроссбраузерности.
Наша функция не только перемещает холст по X Y, но и позволяет одновременно производить масштабирование (зум) за счет использования transform matrix.
Свойство will-change класса .animate-viewport сообщает браузеру, что элемент будет изменен и необходимо применить оптимизации, в том числе задействовать GPU, а свойство transition задает плавность перемещения холста к блоку:
.animate-viewport {
will-change: transform;
transition: transform 0.5s ease-in-out;
Весь код нашего метода ниже:
public zoomToCell(center: g.Point, zoom: number, offset: boolean = true): void {
this.updateGridSize();
const currentMatrix = this.paper.layers.getAttribute('transform');
// Получаем новую svg-матрицу, чтобы переместить холст в точку из аргумента center
// и деструктурируем ее, чтобы установить в атрибут style
const { a, b, c, d, e, f } = this.zoomMatrix(zoom, center, offset);
// Для FireFox нужно установить исходную матрицу, иначе происходит короткий рывок холста в сторону
this.paper.layers.style.transform = currentMatrix;
// Без первого таймаута FF пропускает то, что мы установили исходную матрицу, и снова происходит рывок
setTimeout(() => {
// Добавляем CSS-селектор .animate-viewport, у которого задано св-во transition;
// Устанавливаем в атрибут style новую матрицу и вычисляем длительность св-ва transition
this.paper.layers.classList.add('animate-viewport');
this.paper.layers.style.transform = `matrix(${ a }, ${ b }, ${ c }, ${ d }, ${ e }, ${ f })`;
const duration = parseFloat(getComputedStyle(this.paper.layers)['transitionDuration']) * 1000;
// После завершения анимации удаляем селектор и атрибут style;
// для холста устанавливаем матрицу средствами joint
setTimeout(() => {
this.paper.layers.classList.remove('animate-viewport');
this.paper.layers.style.transform = null;
this.paper.matrix(newMatrix);
this.paper.trigger('paper:zoom');
this.updateGridSize();
this.paper.trigger('paper:update');
}, duration);
}, 100);
}
Как оказалось, иногда даже самые продвинутые либы надо допиливать напильником :) Надеемся, вам понравилось копаться во внутренностях кита (как бы крипово это ни звучало). Желаем успешной разработки с Voximplant Kit и не только!
