Как сделать скриншоты быстрее: создаём собственное бесплатное хранилище на Amazon S3
Cкриншоты нужны нам каждый день — кому-то, чтобы делать смешные шутки, а кому-то для работы. Одним из самых идеальных инструментов для этих целей является Monosnap, которым мы в Live Typing активно пользуемся. В какой-то момент наше внимание привлекло то, что программа периодически (а у кого-то всегда) начинает зависать и ничего не грузит. Если скриншот нужен срочно, то такая проблема может осложнить жизнь. Я расскажу про способ, который помог мне этого избежать, а именно — про загрузку и хранение скриншотов на собственном хранилище.
У Monosnap есть множество вариантов того, где вы можете хранить их, но наиболее универсальный — это облачный сервис Amazon S3. Универсален он потому, что он наиболее отказоустойчив, не просит денег (подробности ниже) и находится в наиболее оптимальной географической локации, так что ваши зарубежные клиенты тоже не должны испытывать проблем с просмотром.
Почему он будет бесплатен? Потому что в бесплатную квоту входит 5ГБ хранилища, 20 000 скачиваний и 2 000 загрузок в месяц. Для скриншотов хватит, но для скринкастов будет уже маловато. Чтобы не получить неприятный сюрприз, ознакомьтесь с тарифами.
Итак, начнём. Первым делом скачайте себе Monosnap, если его у вас нет. Далее идём на aws.amazon.com/s3. Здесь вы должны увидеть вот такую кнопку.

Жмём на нее.
После этого вам потребуется пройти регистрацию в Amazon, если вы ещё не зарегистрированы, или просто войти. Далее — стандартные шаги регистрации: имя, адрес электронной почты, данные для связи и данные вашей платёжной карты. После заполнения полей шага «Платёжная регистрация» вы получите СМС о списании с карты одного доллара для проверки валидности карты.

Это единственный денежный взнос, который вам придётся сделать. Деньги должны вернуться к вам через две недели.
На этапе «Подтверждение личности» вы получите четырёхзначный PIN-код. Нажмите на кнопку «Позвонить мне сейчас» и пообщайтесь с девушкой-«роботом»: на английском она попросит вас набрать на клавиатуре телефона тот самый PIN-код. Введите его, когда «робот» замолчит, и будьте внимательны при вводе, потому что за чередой неправильных попыток последует блокировка возможности регистрации на 12 часов.
По завершению всего вам на почту придёт письмо о создании AWS-аккаунта.
Далее вы должны попасть на страницу со списком всех сервисов. Выбираем S3.

После этого вы должны будете попасть на страницу Buckets. В терминологии AWS Bucket — это хранилище. Чтобы хранить там что-то, нужно его создать.

Теперь жмём Create Bucket. Должно открыться вот такое модальное окно:
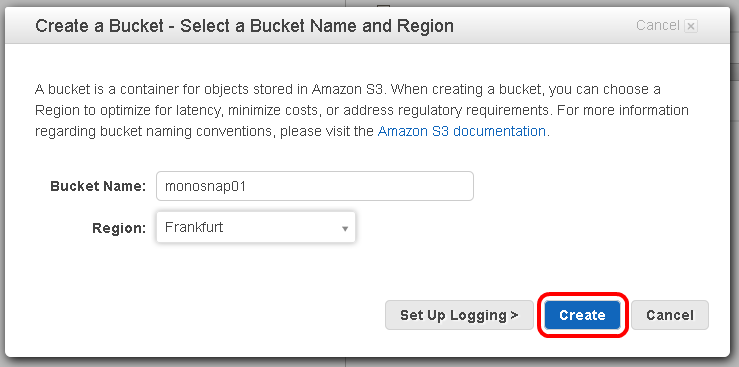
В Bucket Name нужно ввести уникальное название (то, что на скрине, уже занято, разумеется), состоящее только из прописных латинских букв и цифр. В качестве региона выбираем Frankfurt — он наиболее близок к нам. Жмём Create.
После создания Bucket откроется новая страница с браузером хранилищ. Там вы должны кликнуть по названию своего только что созданного хранилища, а затем — Create Folder. Теперь нужно создать папку, в которую мы будем загружать скриншоты.


Далее нам нужно настроить права доступа к S3, чтобы Monosnap умел записывать туда файлы. В навбаре находим своё имя, кликаем по нему, находим Security Credentials.
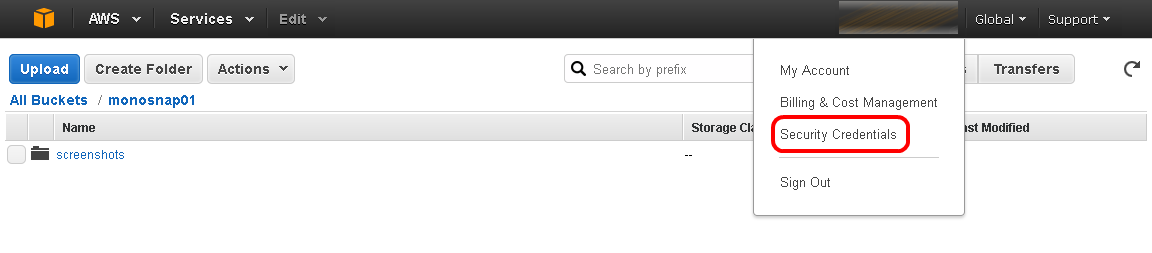
Далее AWS предложит выбрать из двух вариантов: пользоваться Security Credentials или IAM Users. Нам нужно последнее, так что жмём по Get Started with IAM Users.
После этого должна открыться страница со списком пользователей. На ней нужно нажать на Create New Users, и мы попадём на страницу создания пользователей:

Нам нужен только один. Предположим, что он будет называться monosnap. Галочку у Generate an access key for each user убирать не нужно. Жмём Create.
После откроется страница с подтверждением того, что пользователь был создан. Также на ней будут параметры доступа этого пользователя, которые вы сможете увидеть, нажав на Show User Security Credentials.

Внимание: на этой странице вы видите эти параметры последний раз. Поэтому либо запишите их, либо нажмите на кнопку Download Credentials и сохраните их куда-нибудь, где только вы их сможете найти.
Нажав Close, вы попадёте на страницу со списком ваших пользователей. Найдите в этом списке только что созданного вами пользователя. Далее вы попадёте на страницу, суммирующую всю информацию о пользователе. На ней нужно найти вкладку Permissions и нажать на Attach Policy.
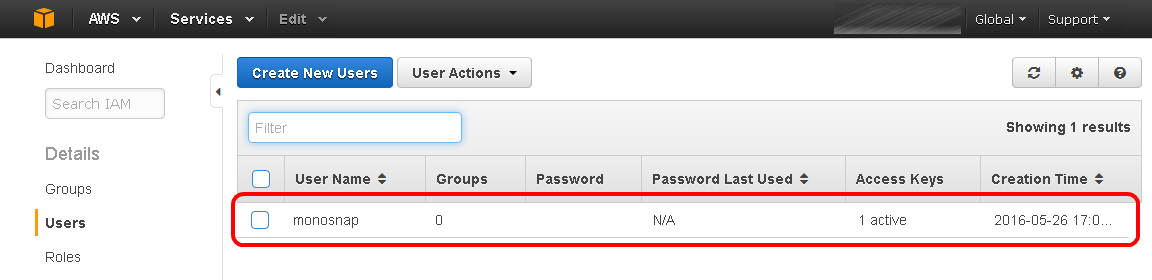
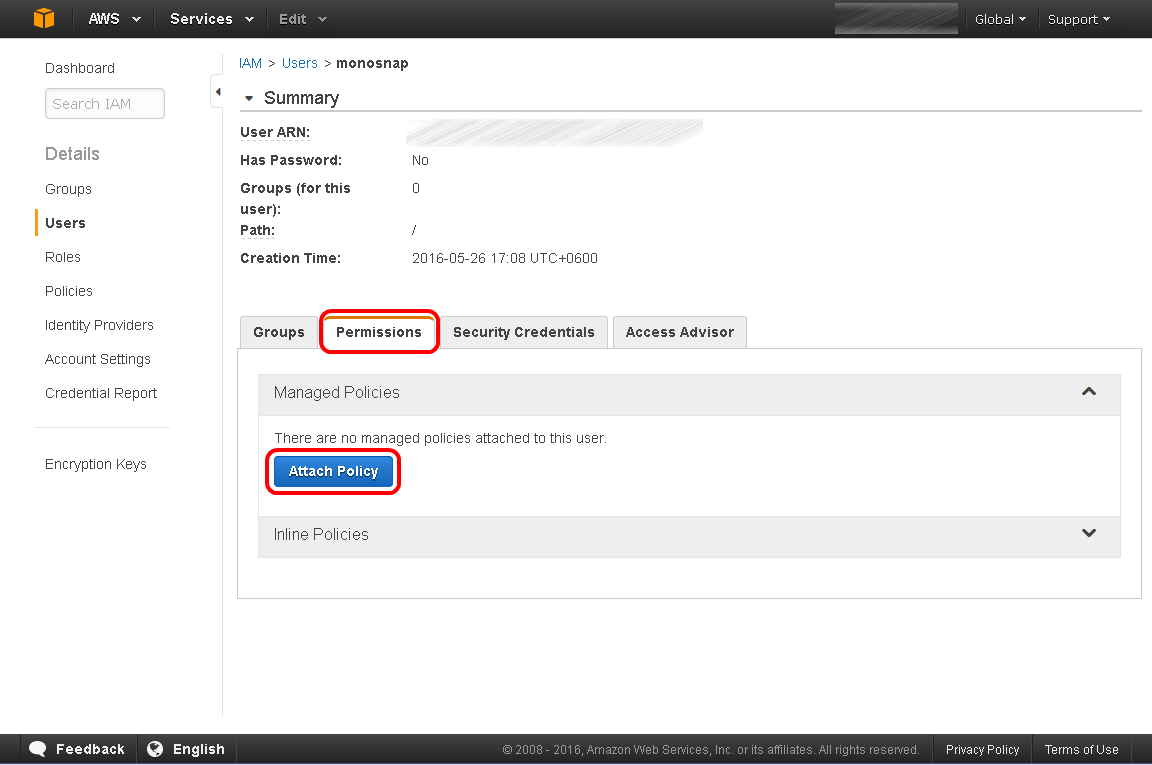
В открывшемся списке находим AmazonS3FullAccess, ставим галочку, жмём Attach Policy.
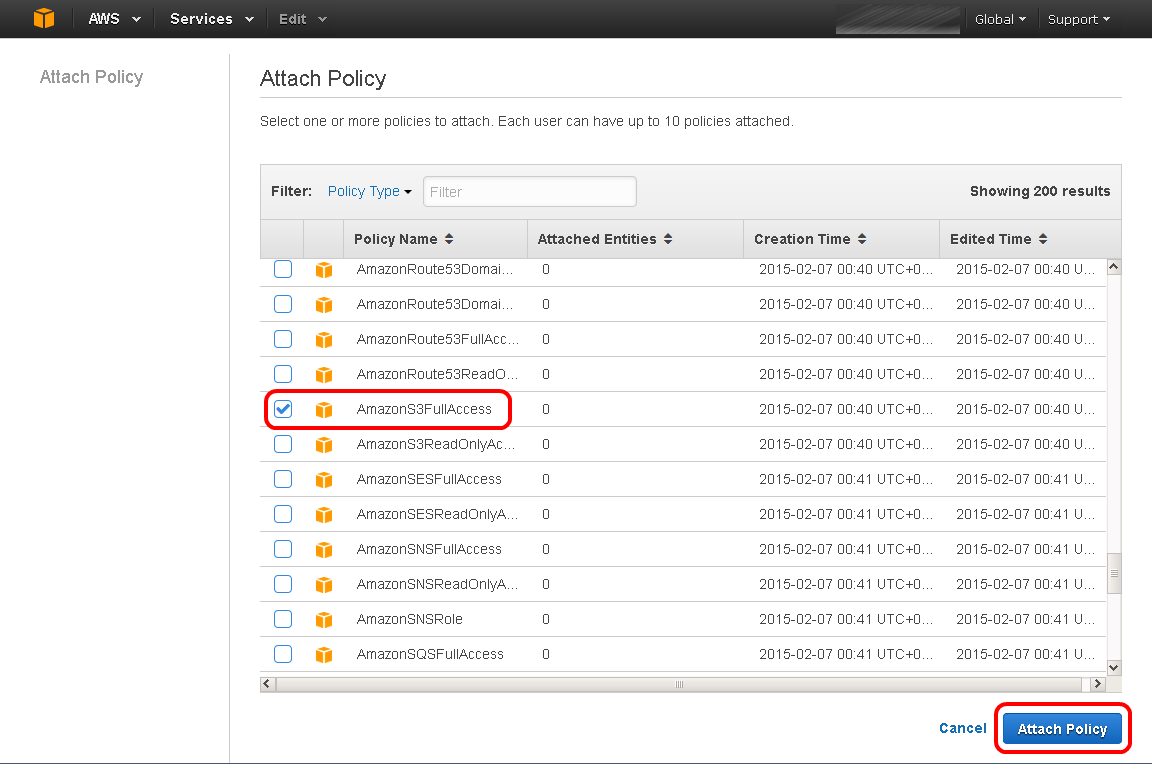
Мы закончили с настройкой S3. Теперь дело за настройкой Monosnap.
Идём в настройки, выбираем Аккаунт, а там — Amazon S3.
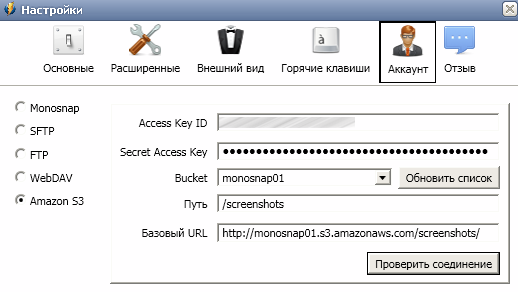
Access Key ID и Secret Access Key мы сохранили на одном из предшествующих этапов. Берём эти данные оттуда и вписываем сюда. Если у вас Mac, то Monosnap попросит указать регион в поле Bucket Region. Пишем eu-central-1 — это Франкфурт, который мы выбрали в самом начале. Затем выбираем созданный Bucket, указываем Путь (это название вашей директории) и Базовый URL. Базовый URL должен быть таким:
http://{bucket_name}.s3.amazonaws.com/{path}/
Жмём Проверить соединение, и если все хорошо, то появится соответствующую надпись.
Теперь пробуем сделать скриншот. Если всё получилось и работает, то в буфер обмена скопируется правильная ссылка.
Так и получается обычный старый-добрый плюмбус. Готово, можно пользоваться!
