Как не терять лиды в Битрикс24. Используем триггеры и чат-бот
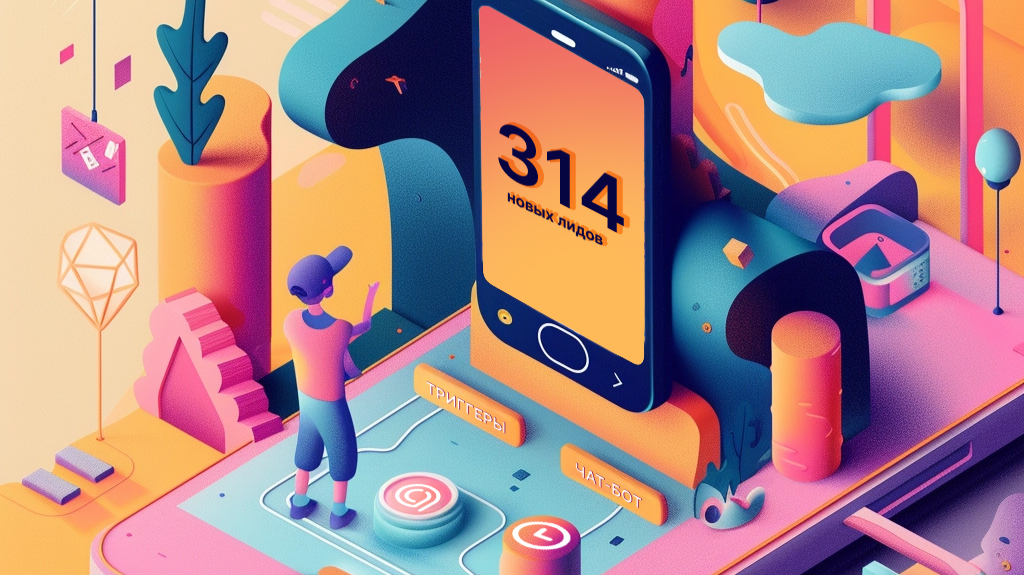
Общение с клиентом в переписке сильно отличается от общения вживую или по телефону. Одно из главных отличий — не всегда можно понять и отследить, «услышал» ли нас человек или сообщение ушло впустую.
Многие платформы предоставляют возможность увидеть, прочитано сообщение или нет. Но при общении с большим количеством клиентов уследить за этим всё равно трудно. И зачастую менеджеры просто забывают о таких сообщениях, если клиент им ничего не ответил.
Но есть разница между человеком, к которому обратились, но он «не услышал» и человеком, который «услышал, но не ответил». Во втором случае, если оперативно связаться после прочтения сообщения, то можно спасти сделку.
Статья будет полезна тем, кто работает с клиентами в Битрикс24. Мы используем чат-бот ChatApp, который можно интегрировать c CRM. Настроим бот так, чтобы после прочтения сообщения клиентом, сделка автоматически переходила на следующий этап. Cотрудники не пропустят событие и смогут работать дальше.
Реагируем на прочтение сообщения
На рассылку сообщений действующим или потенциальным клиентам многие не отвечают и никак не реагируют. И зачастую менеджеры сразу бракуют такие лиды. Бот поможет определить, кто сообщение прочитал, передвинет сделку на новый этап и вышлет менеджеру уведомление, что можно продолжать работать.
Сценарий может быть актуален, когда клиент получает коммерческое предложение после общения, например, в WhatsApp. Как только он прочитал сообщение, менеджер получает уведомление — повторный звонок будет вовремя. Клиент ознакомился с предложением, а значит можно перейти к обсуждению деталей.
Также бот будет полезен при регистрации на событие — например, конференцию или вебинар. Бот отследит, когда человек прочитает сообщение с приглашением на регистрацию. Триггер переносил cделку со стадии «Рассылка» на стадию «Возможный участник». Так можно получить прогноз возможных участников.
Настраиваем чат-бот
Процесс состоит из двух этапов: сначала создается событие в Конструкторе ботов, а затем настраивается действие в Битрикс24. Связующим элементом двух систем является вебхук.
Для настройки этого сценария используем триггеры в Битрикс24. Триггер — событие, которое начинает действие. Событие — полученное сообщение или изменение его статуса, в нашем случае — прочитано. Действием будет передвижение сделки по стадиям воронки продаж.
ChatApp
1. Войдите в личный кабинет ChatAppи перейдите вконструктор ботов. Создайте новый сценарий.
2. Добавьте блок «Входящий Webhook». Добавьте в него 2 поля с переменными: «chat_id_phone» и «id_deal».

3. Добавьте блок «Отправка сообщения*» и свяжите его с блоком «Входящий Webhook». Заполните блок: укажите переменную »{{chat_id}}», линию, мессенджер, текст сообщения.

4. Добавьте блок «Пауза». Выберите реакцию «По статусу» — «Прочитано».

5. Добавьте блок «Отправка webhook». Через вебхук мы передвигаем воронку продаж на нужную стадию в Битрикс24. Блок заполняется после настройки Битрикс24.
5. Скопируйте ссылку из блока «Входящий Webhook» в конструкторе ботов. Она будет использована в следующем пункте статьи «Битрикс24».

Битрикс24
1. Создайте сделку, заполните необходимые поля.
2. Откройте окно настройки роботов.
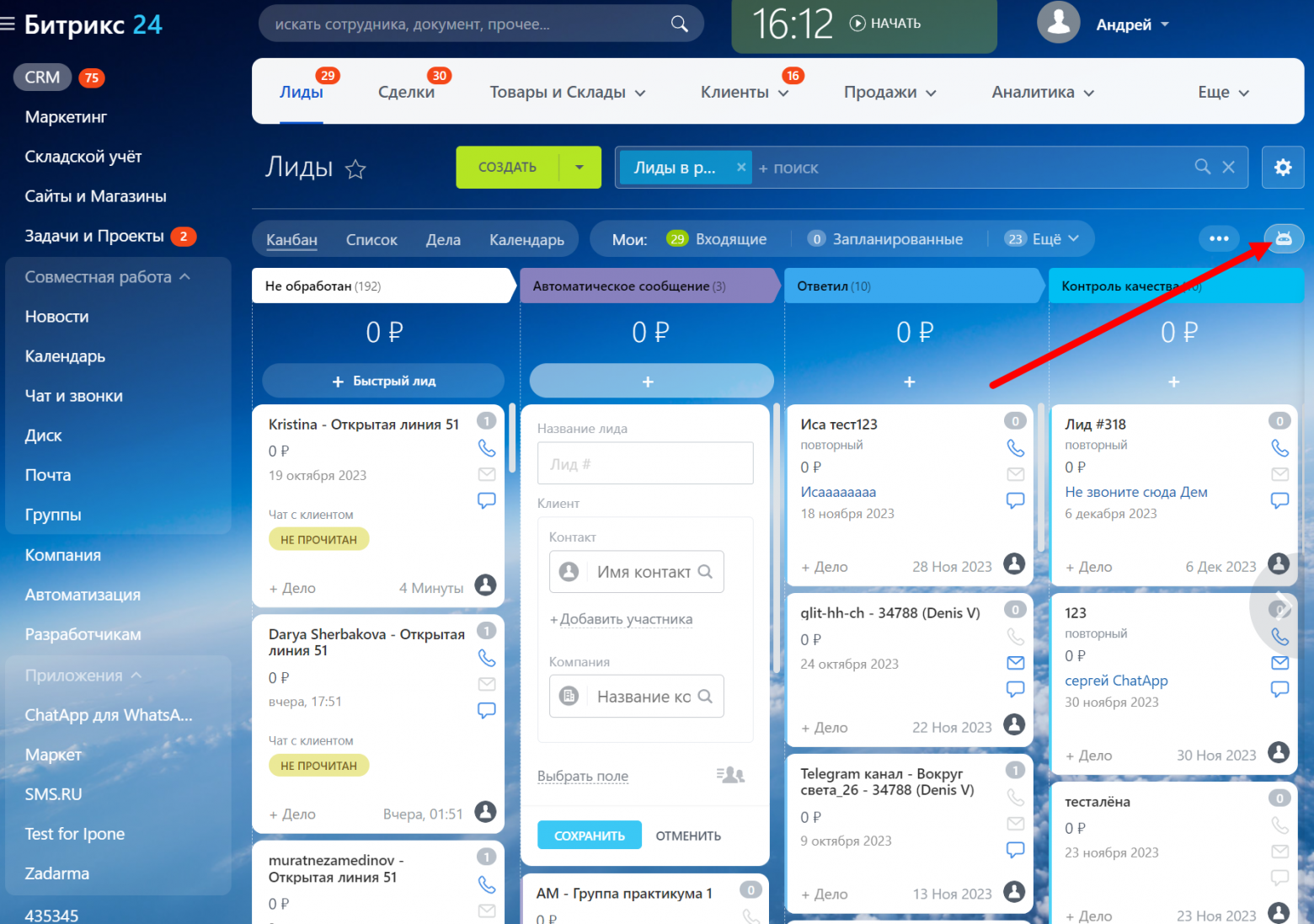
3. Создайте робота «Исходящий Вебхук» на первой стадии воронки продаж — он позволит обмениваться данными между двумя системами. Свяжем сделку со сценарием при помощи ID сделки и контактного номера клиента.

4. Вставьте скопированную ссылку на сценарий бота из ChatApp в поле «Хендлер» в роботе «Исходящий Вебхук» в Битрикс24. В пункте «По очереди» выберите — «Независимо от других роботов», а в пункте «Когда» — «Сразу». Дополните ссылку переменными, как показано в примере.

5. Поставьте курсор после «chat_id_phone=» и нажмите на кнопку. Через поиск найдите переменную «Телефон (текст)». Поставьте курсор после «id_deal=» и введите id сделки. Сохраните настройки.
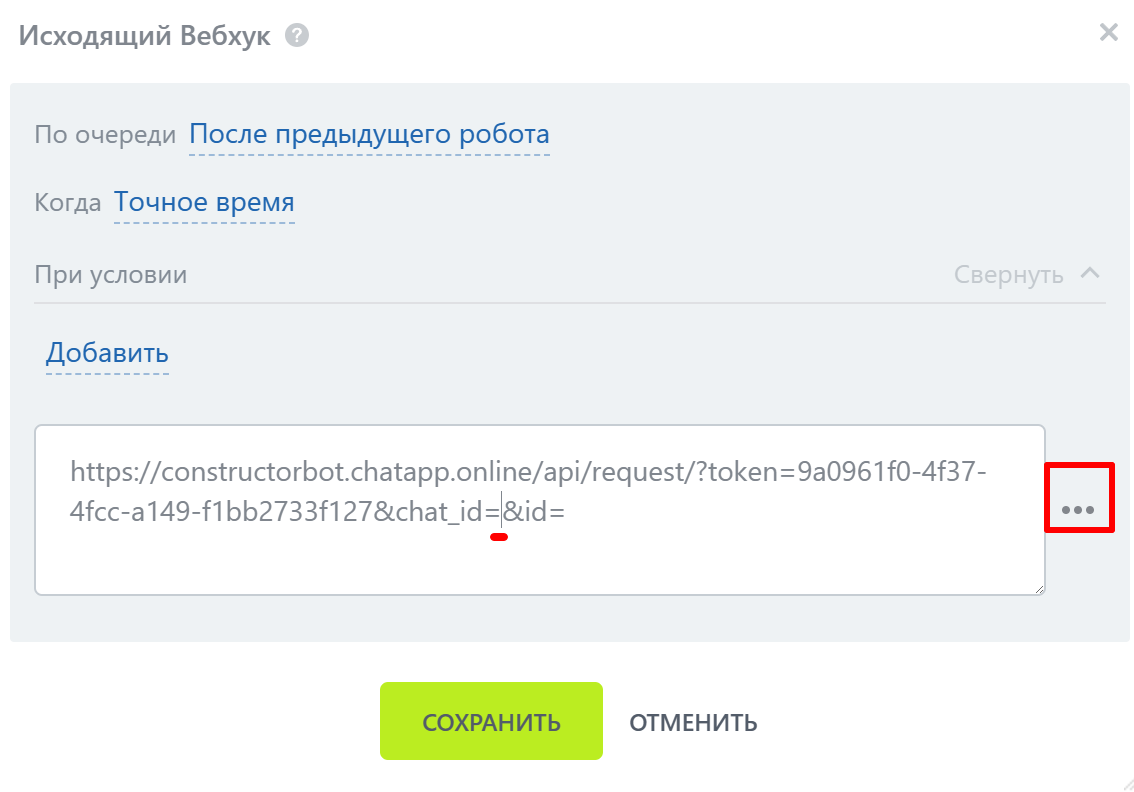
Общий вид ссылки:

Вместо общего вида переменной введите конкретные значения:
{{Контакт: Телефон (текст)}} введите номер телефона без пробелов, например, {89886665444}.
{{id}} можно найти в карточке сделки. Нажмите на нее, и в адресной строке браузера будет номер сделки. Например, если указан URL https://b24-ej2ic2.bitrix24.ru/crm/deal/details/127/, то id сделки будет — 127.
Ссылка с заполненными переменными:

6. Создайте триггер «Отследить входящий Вебхук» на этапе сделки, где хотите ее переместить при прочтении сообщения. Нажмите «Добавить».

7. Перейдите в окно настройки роботов. Под триггером «Отследить входящий Вебхук» нажмите «Изменить».

8. Скопируйте ссылку из поля URL в окне настройки роботов.
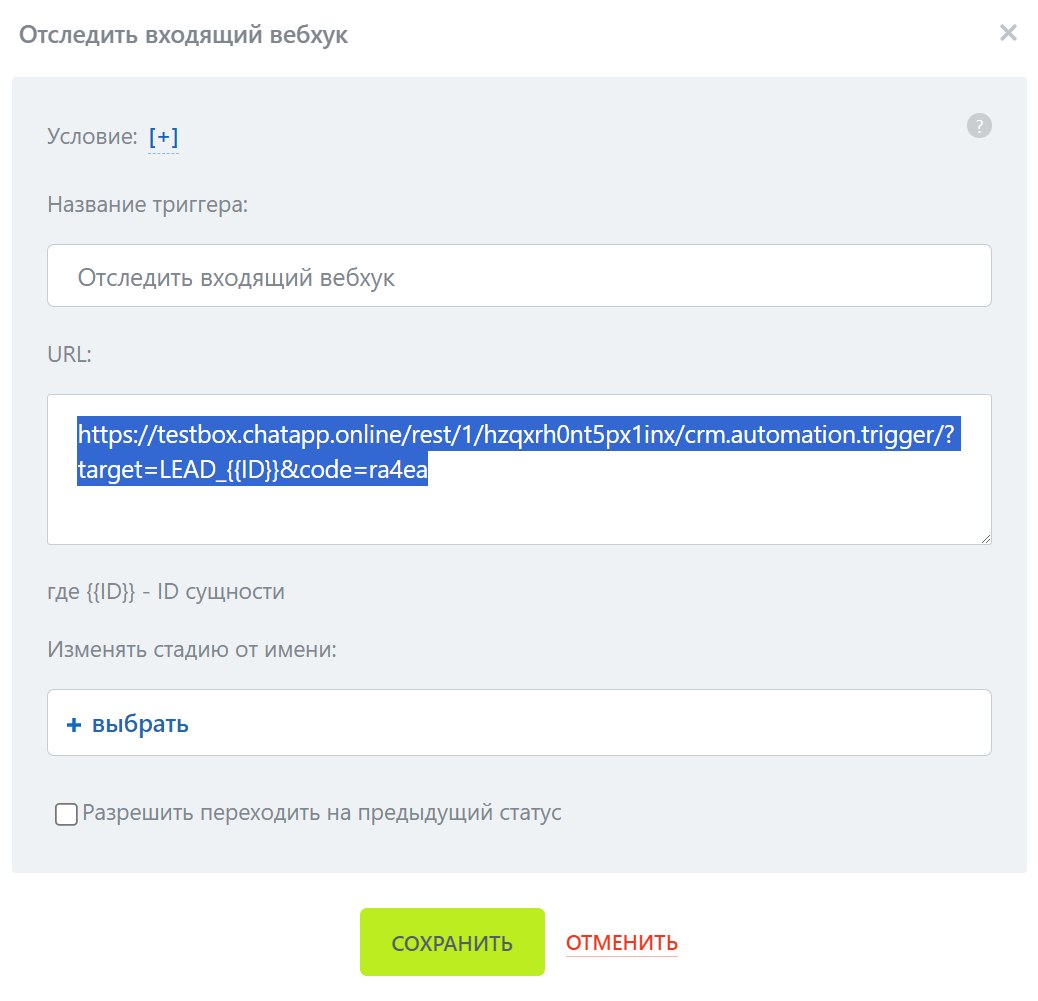
Передвижение сделки в нужную стадию
1. В ChatApp вставьте ссылку в блок «Отправка Webhook».
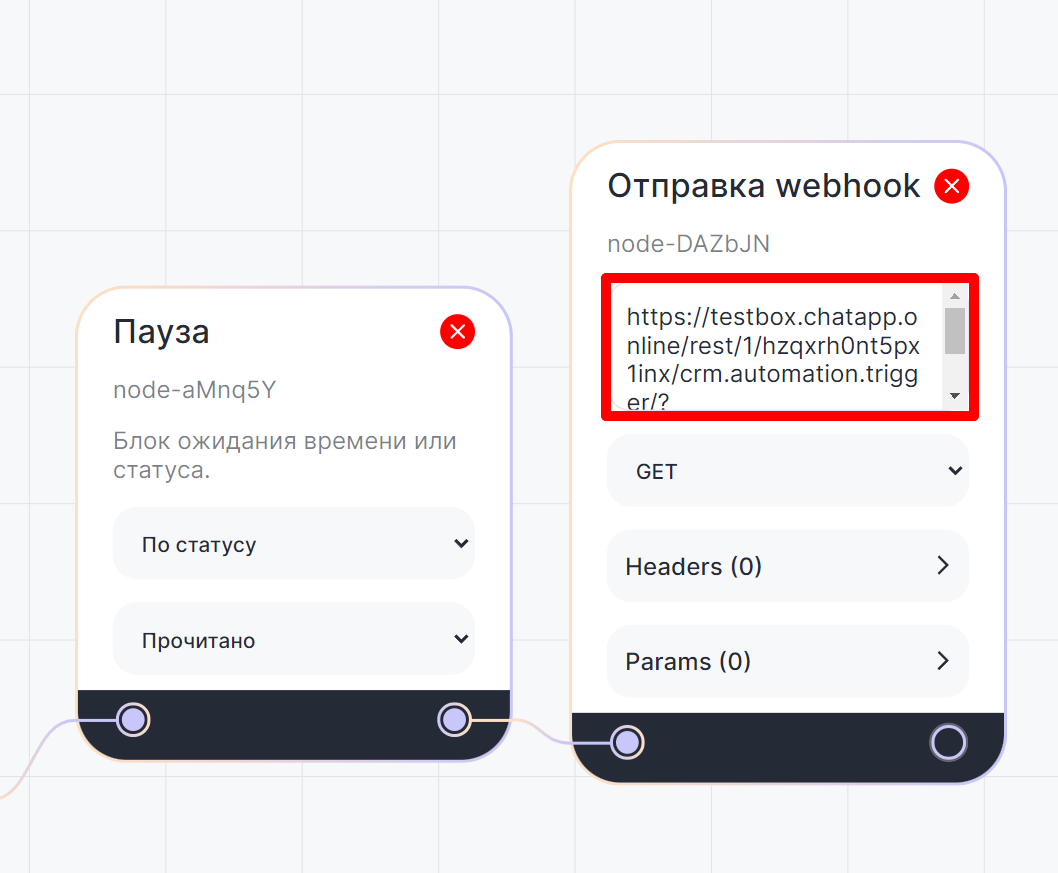
2. В поле «Params» добавьте «target» в «Key» и «DEAL_{{id}}» в «Value».
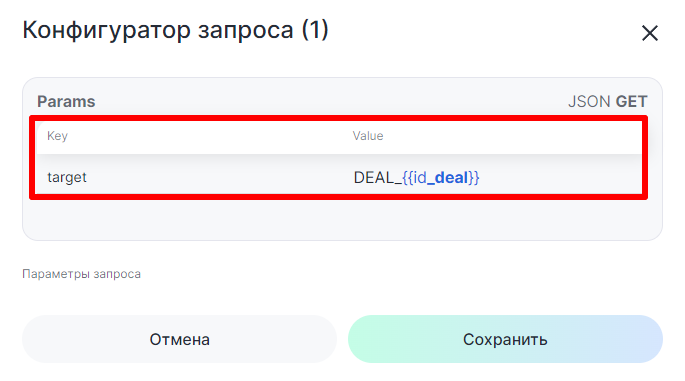
3. Сохраните и опубликуйте бота.
Готово! Теперь после прочтения сообщения клиента сделка автоматически перейдет на следующий этап, и сотрудники смогут дальше работать с ней.
