Импортозамещение облаков: как настроить GitLab Runner в Yandex Cloud и не обанкротиться

У нас в профсоюзе недавно появился сервис, который используется для создания публикаций в социальных сетях. Проект находится в GitLab, но с недавних пор использовать Shared Runners в GitLab не представляется возможным, поскольку для этого требуется подключить банковскую карту, а российские карты не принимаются. Открыть счёт в банке другой страны непросто, поэтому было решено развернуть GitLab Runner в Yandex Cloud, поскольку сервис уже развёрнут в Yandex Serverless Containers.
Развернуть GitLab Runner в Yandex Cloud можно в Managed Service for GitLab или на виртуальных машинах (далее ВМ). Сравнение этих сервисов в схожих конфигурациях:
Сервис | Конфигурация | Особенности | Стоимость, ₽ / месяц |
Managed Service for GitLab | vCPU: 2 RAM: 8 Гб Disk: SSD 30 Гб | SaaS, предустановленный GitLab | 5 401,50 |
ВМ с образом GitLab | vCPU: 4 Intel Ice Lake, 100% RAM: 8 Гб Disk: SSD 30 Гб | Предустановленный GitLab | 5 166,90 |
Чистая ВМ | vCPU: 2 Intel Ice Lake, 100% RAM: 8 Гб Disk: SSD 30 Гб | Чистая ОС | 3 654,90 |
Чистая ВМ — наиболее подходящий вариант, поскольку Managed Service for GitLab и ВМ с образом GitLab обходятся относительно дороже и имеют излишнюю функциональность для текущей задачи. Кроме того, чистая ВМ более гибкая в выборе вычислительных ресурсов, так что стоимость использования может быть ниже. Например, следующая конфигурация обойдётся в 754,65 ₽ / месяц:
vCPU: 2, Intel Ice Lake, 20%
RAM: 4 Гб
Disk: SSD 15 Гб
Прерываемая ВМ
Но было бы слишком расточительно оставлять ВМ запущенной круглые сутки, ведь работа GitLab Runner может занимать всего несколько минут. Поэтому после недолгих раздумий был придуман финт ушами функциями.
Суть финта: запускать ВМ только при создании нового пайплайна в проекте, а в остальное время держать в выключенном состоянии. В таком случае стоимость использования ВМ сократится до пары сотен рублей. Диаграмма последовательности для такой функциональности представлена ниже.
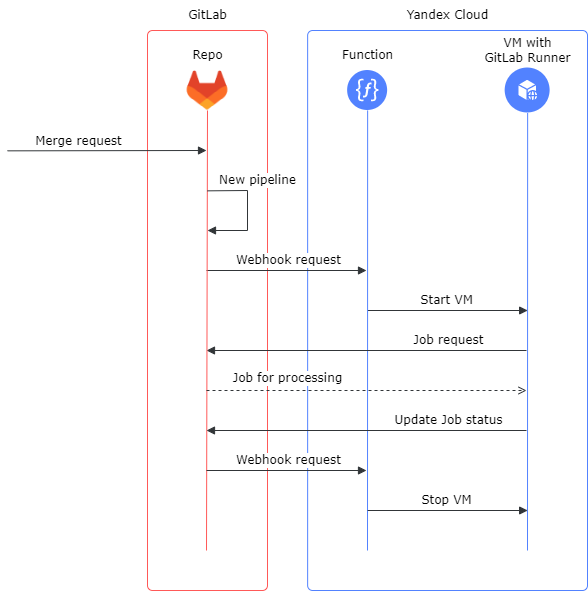
Пререквизиты
Необходим аккаунт в Yandex Cloud и репозиторий в GitLab. В этом примере репозиторий уже содержит приложение и Dockerfile к нему. Требуется собрать и протестировать приложение, затем собрать Docker-образ и опубликовать его в реестре проекта.
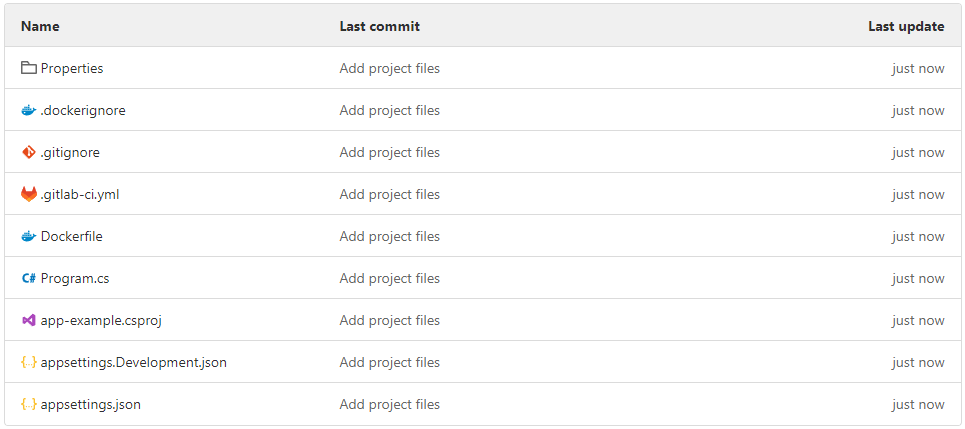
Заострять внимание на самом проекте нет смысла, так как приложение роли не играет. Если у вас другой стек, то изменения будут в Dockerfile и .gitlab-ci.yml. В данном случае приложение — это Web API на ASP.NET Core, сгенерированное командой:
dotnet new webapi –use-minimal-apis –no-openapiСоздание и настройка ВМ в Compute Cloud
Создание ВМ в Compute Cloud
Переходим в раздел Compute Cloud / Виртуальные машины и нажимаем «Создать ВМ».
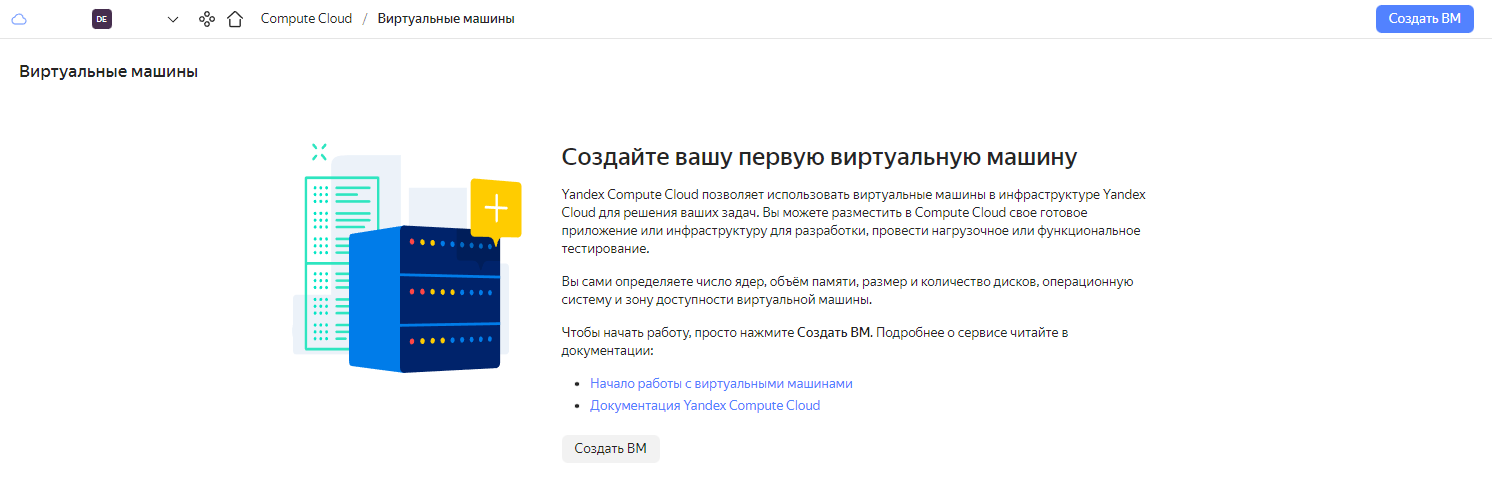
Присваиваем имя, выбираем зону доступности и ОС, которая больше нравится. Например, Ubuntu:
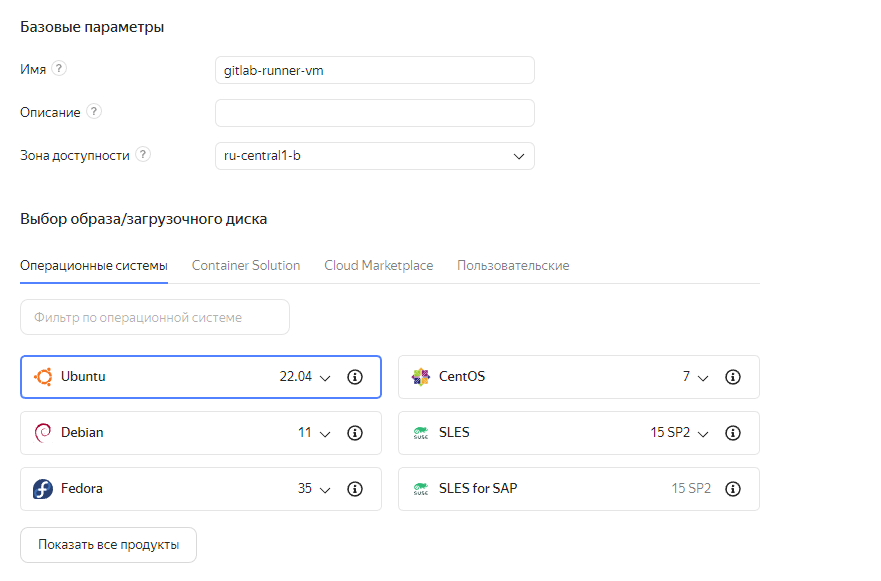
Настраиваем диск и вычислительные ресурсы, исходя из потребностей. Для простых приложений, в том числе и для нашего примера, подойдёт 20% гарантированной доли двух vCPU и 4 Гб RAM.
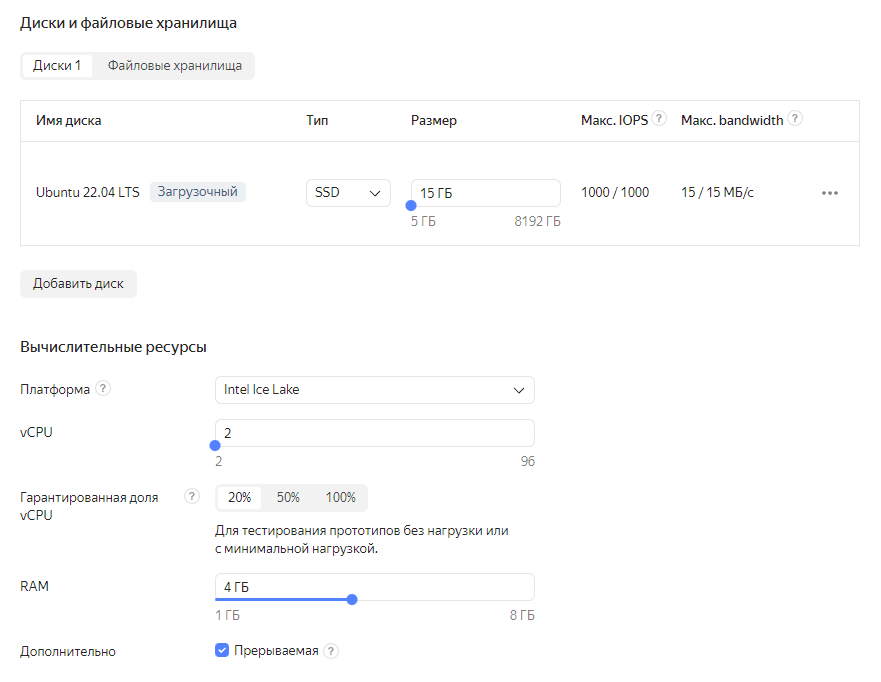
Выбираем сервисный аккаунт с ролью compute.operator. Этой роли достаточно для запуска и остановки ВМ. Если такого сервисного аккаунта нет, то создаём. Этот аккаунт необходим для управления ВМ из функции, которая будет создана далее.
Вводим логин для пользователя ОС, SSH-ключ для подключения по SSH и нажимаем «Создать ВМ».
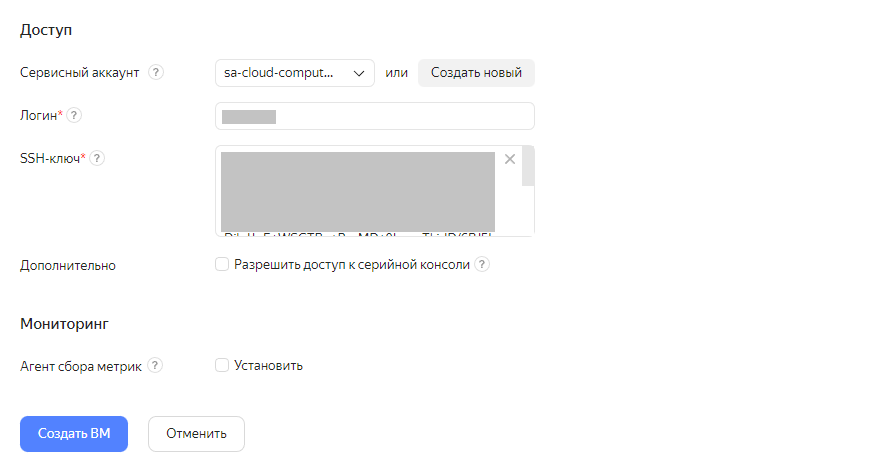
Дожидаемся создания ВМ и переходим к следующему шагу.
Установка GitLab Runner
Сперва подключимся к ВМ. Для этого копируем публичный IP-адрес ВМ и подключаемся по SSH.
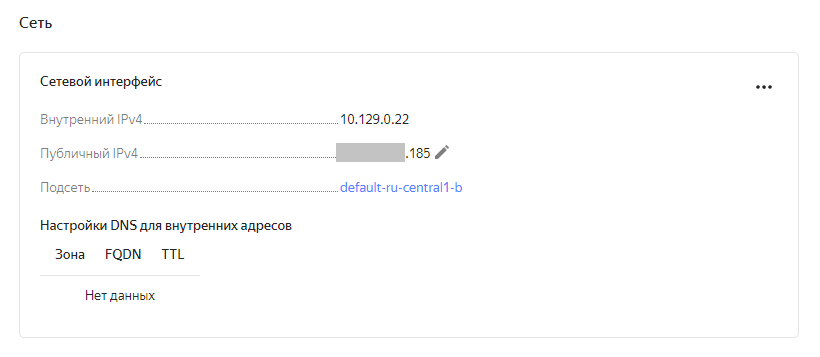
Есть несколько способов установить GitLab Runner. В нашем примере будет использоваться Docker, так как это наиболее универсальный вариант. Инструкция по установке Docker Engine для разных ОС лежит тут.
После завершения установки добавляем Docker в автозагрузки, чтобы не приходилось запускать каждый раз руками:
sudo systemctl enable dockerОсталось загрузить и запустить образ с GitLab Runner. Сделаем это с подключением локальных томов.
docker run -d --name gitlab-runner --restart always \
-v /srv/gitlab-runner/config:/etc/gitlab-runner \
-v /var/run/docker.sock:/var/run/docker.sock \
gitlab/gitlab-runner:latestОтключаться от ВМ не нужно, так как ещё необходимо зарегистрировать раннер. Как это сделать, будет показано позже, при настройке GitLab.
Создание и настройка функции в Cloud Functions
Создание функции
Переходим в раздел Cloud Functions / Функции и нажимаем «Создать функцию».
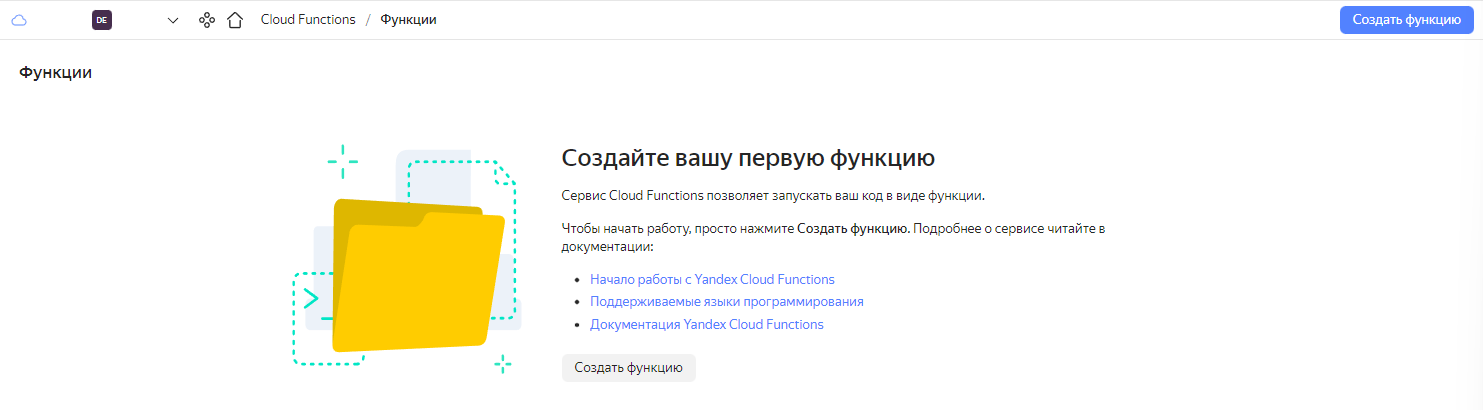
Присваиваем имя функции и нажимаем «Создать»:
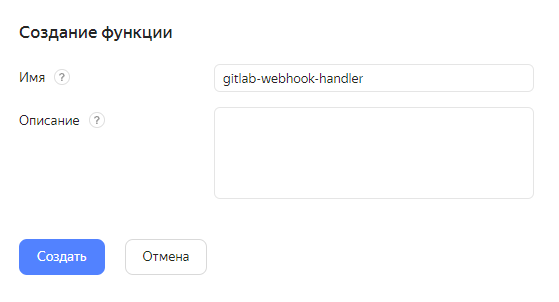
Выбираем среду выполнения. В этом примере используется Node.js. Затем снимаем галочку с «Добавить файлы с примерами кода» и нажимаем «Продолжить».
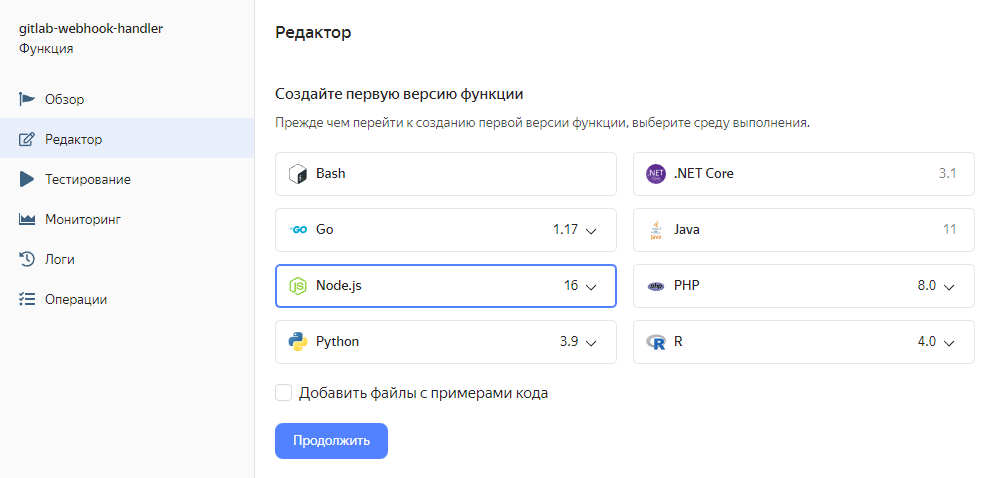
Настройка функции
Нажимаем «Создать файл», присваиваем файлу имя, например, index.js и вставляем код функции. Затем определяем точку входа. Формат должен быть такой:
<имя файла без расширения>.<имя функции>
Аналогичным образом создаём package.json. Этот файл необходим, чтобы указать зависимость на Node.js SDK от Yandex.
Результат выглядит примерно так:
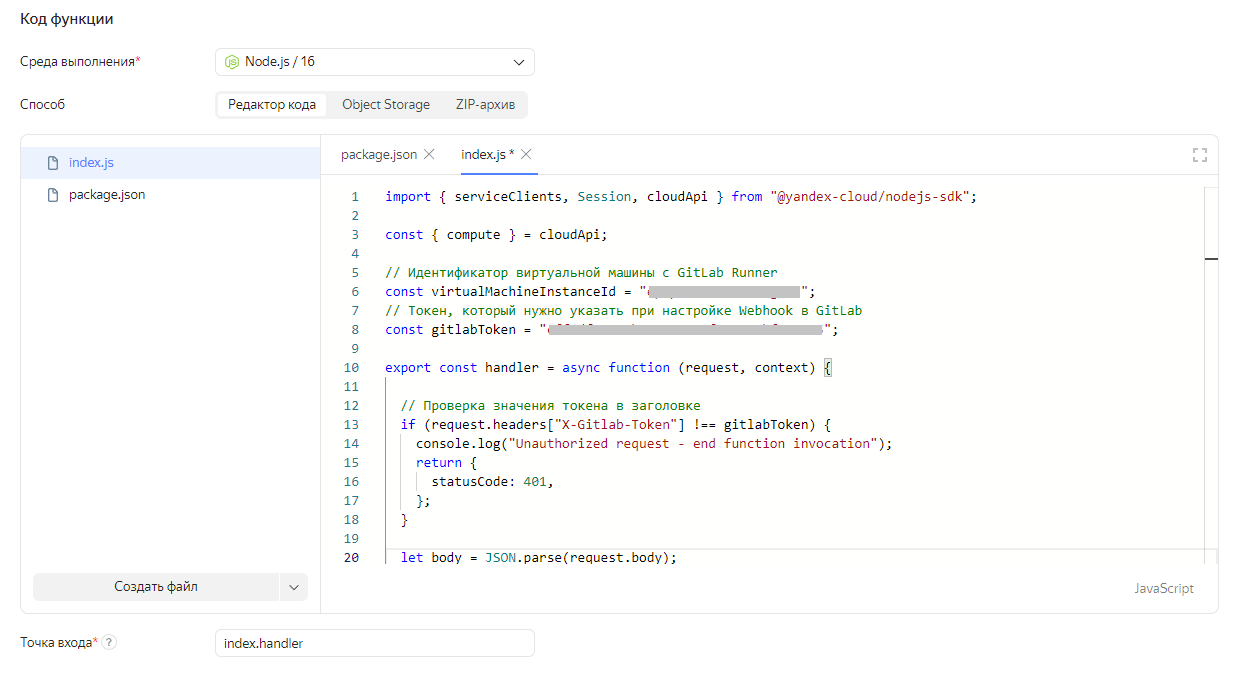
В параметрах функции указываем сервисный аккаунт с ролью compute.operator, который был выбран при создании ВМ. Через этот аккаунт функция будет запускать и останавливать ВМ. Остальные значения оставляем по умолчанию:
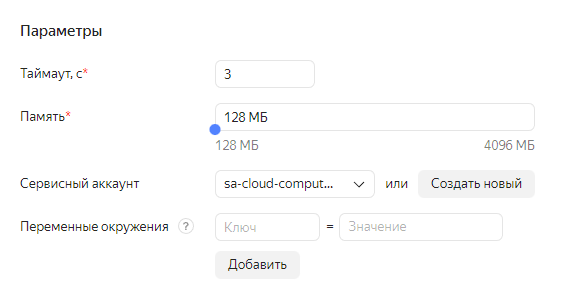
Осталось нажать «Создать версию», дождаться обновления функции и сделать её публичной:
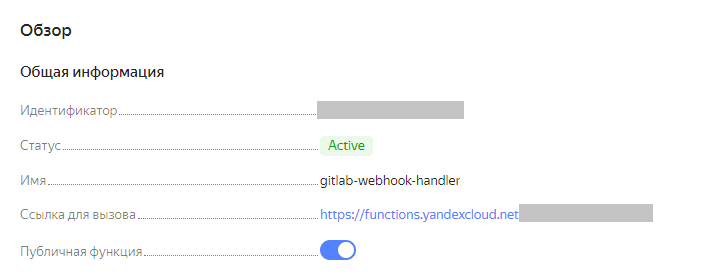
Прежде чем идти дальше, разберём, что происходит в index.js.
Функция handler:
Сравнивает значение заголовка X-Gitlab-Token со значением в константе gitlabToken для того, чтобы функция обрабатывала запросы только от нашего репозитория. Значение токена можно сгенерировать любым удобным способом: GUID-генератор, генератор паролей и т.д.
Парсит тело запроса и проверяет значение object_kind. Обрабатываться должны только события от pipeline. Остальные игнорируются.
Проверяет значение detailed_status. Если в проекте создан новый pipeline, то статус у него будет pending. В таком случае запускаем ВМ. Если статус passed, значит, работа pipeline завершена успешно, можно останавливать ВМ.
Функции startInstance и stopInstance:
Создают новую сессию с токеном сервисного аккаунта, который мы указали при создании функции. Данные этого аккаунта будут доступны в параметре context.
Создают запрос на запуск и остановку ВМ соответственно.
Отправляют запрос в инстанс, который указан в константе virtualMachineInstanceId.
Настройка проекта GitLab
Регистрация и настройка раннера
Возвращаемся к ВМ. Для регистрации необходимо выполнить одну из команд из этой инструкции. Для нашего примера:
docker run --rm -it -v /srv/gitlab-runner/config:/etc/gitlab-runner gitlab/gitlab-runner registerПосле чего будет предложено определить значения для параметров конфигурации.
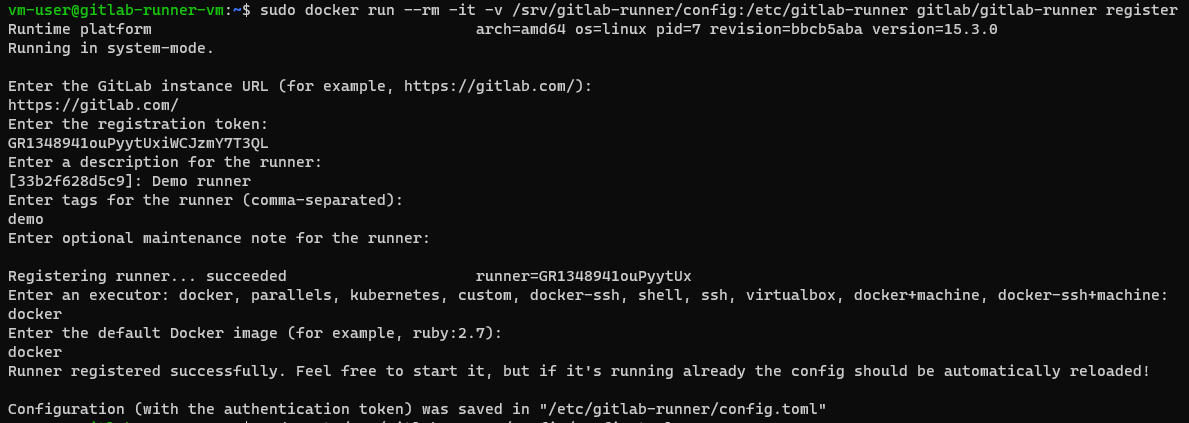
URL и токен находим на странице Settings / CI/CD:

Указываем при регистрации теги, которые описаны в файле .gitlab-ci.yml, иначе раннер не будет брать джобы.

Если теги не используются, то после завершения регистрации указываем раннеру брать джобы без тегов:
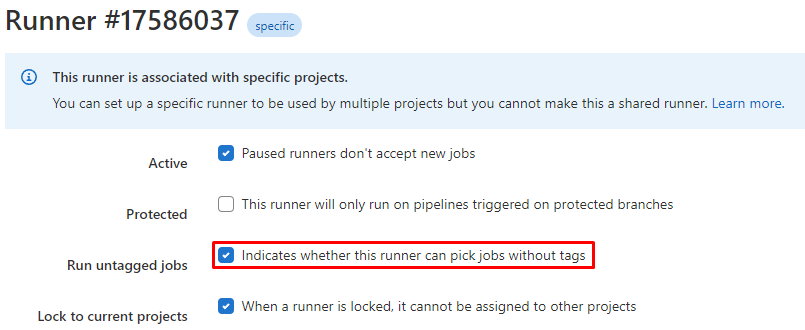
В результате в проекте появится доступный раннер.
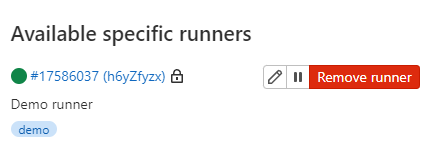
Поскольку в этом примере будет собираться Docker-образ, включаем privileged mode в настройках раннера. Для этого флагу privileged присваивается значение true в файле /srv/gitlab-runner/config/config.toml
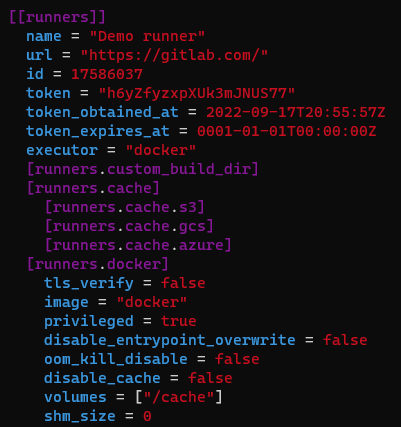
Создание webhook
Переходим в раздел Settings / Webhook. Тут вводим URL функции, затем токен, который указали в константе gitlabToken, после чего выбираем триггер pipeline и нажимаем Add webhook:

Проверяем работу CI/CD
Сперва остановим ВМ. После этого создадим новую ветку в репозитории, изменим какой-нибудь файл и сделаем merge request.
Все три стейджа отработали без ошибок:

В реестре контейнеров создан Docker-образ:
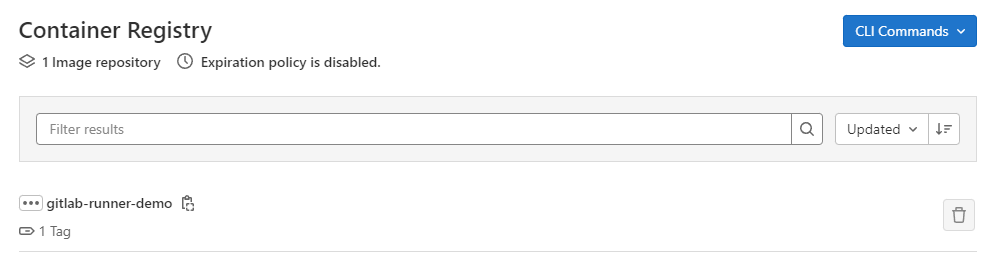
В логах функции видно, что с момента запуска ВМ до завершения работы CI/CD прошло примерно 5 минут 20 секунд.
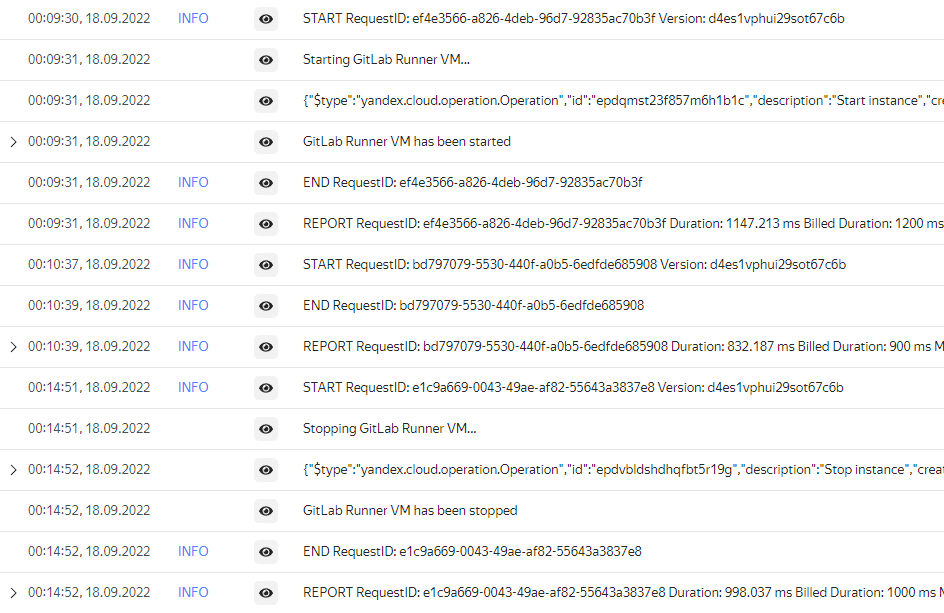
Анализ решения
Ниже приведена стоимость использования одной виртуальной машины с GitLab Runner в Compute Cloud за неделю. Если экстраполировать такое потребление на месяц, то выйдет примерно 200–250 рублей, что дешевле использования полноценной ВМ.
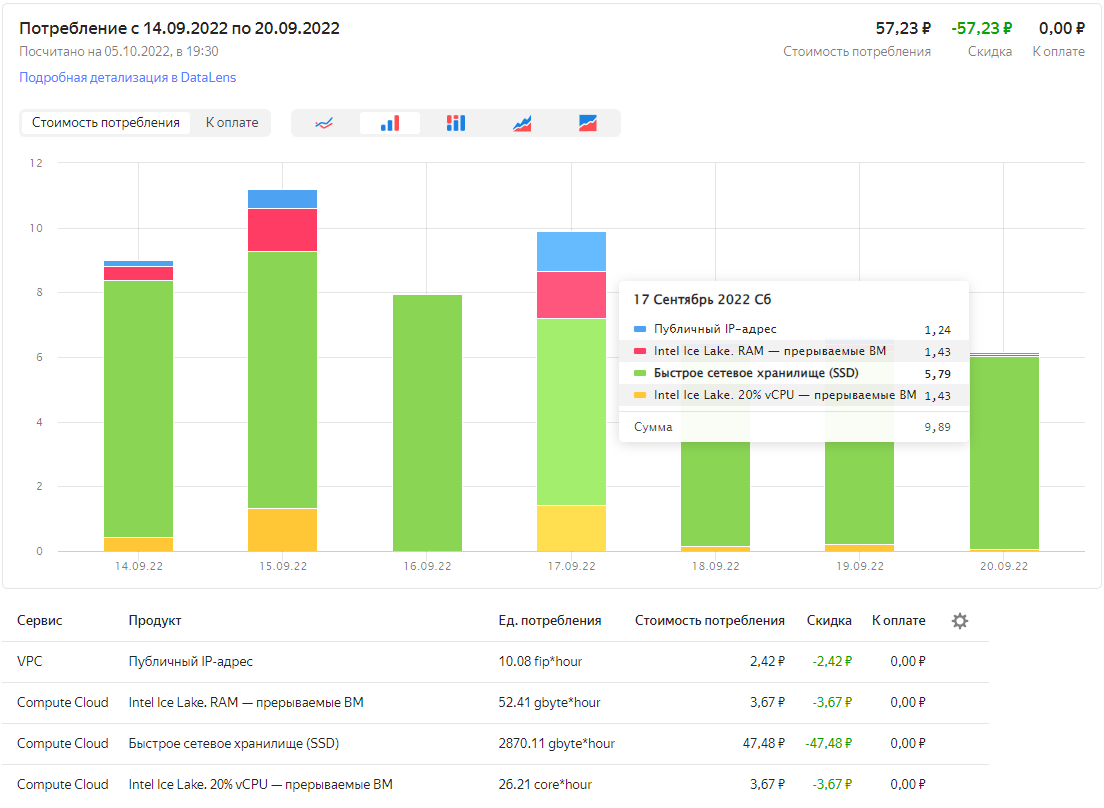
Основной ресурс, на который уходит бюджет — хранилище. Если сумма в 200–250 рублей — всё ещё много, то нужно сменить тип хранилища с SSD на HDD.Также в качестве платформы можно выбрать Intel Cascade Lake, так как она позволяет снизить гарантированную долю vCPU до 5%. Стоимость такой ВМ будет на 30–40% ниже, но и производительность её также будет ниже.
Плюсы такого решения:
Относительно простая конфигурация, которая легко настраивается.
Невысокая стоимость ресурсов облака, подходит для небольших pet-проектов.
Минусы:
Если на одной ВМ развёрнуты раннеры от нескольких проектов, то нужно усложнять логику включения / отключения ВМ, так как ВМ может внезапно отключиться при завершении работы одного из раннеров.
