Гигабитный линк на 3 километра на лазерных модемах

TL; DR В статье описывается наш опыт построения беспроводного соединения на расстоянии 3 километра с помощью лазерных модемов Lantastica TZR без использования радио. Вывод: это действительно работает, реальная ширина канала ~950mbit/s в дуплексе при задержках <1мс.
Обычно, для таких задач используют классические радиомосты вроде ubiquiti и mikrotik и мало кто представляет, что радио — не единственный доступный способ. Оказывается, лазерные модемы существуют в гражданском исполнении, открыто продаются и даже не требует лицензии.
Мы на практике пройдем все шаги по настройке лазерного линка: от монтажа оборудования на крыше до настройки и тестирования полосы пропускания и задержек.
Основные фичи лазерного модема:
- Не использует радиочастоты — данные передаются с помощью лазерного луча в невидимом глазу диапазоне 780~850 нм. Не создает радиопомех, не требует разрешение на использование радиочастот
- Низкие задержки — по сравнению с WiFi оборудованием лазерные модемы имеют задержки сравнимые с кабельным подключением.
- Сложнее перехват данных — радиомосты легко прослушивать без нарушения сигнала. Перехватить трафик лазерного моста практически невозможно без нарушения соединения.
- Скрытность — лазерный линк сложно обнаружить из-за узконаправленного луча. Радио линк легко обнаружить даже на значительном удалении от антенн.
Теория
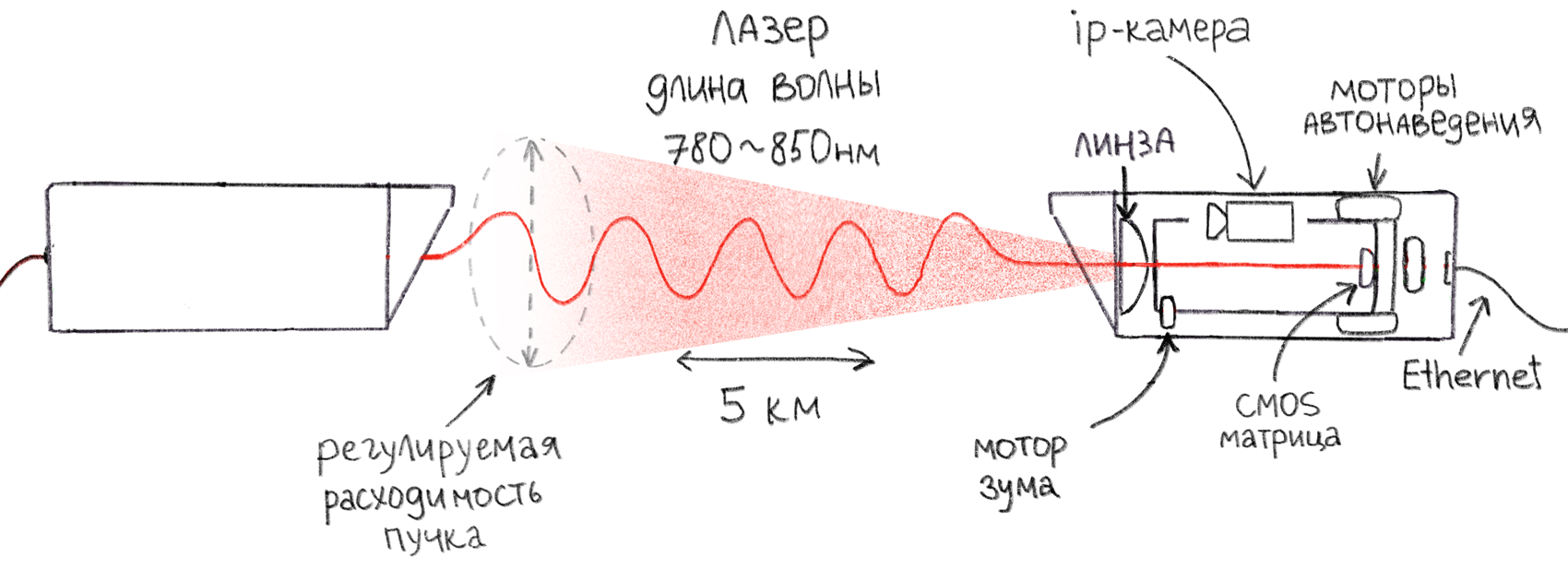
Схематическое изображение приципа работы лазерного модема
Как это работает на практике: Каждый модем имеет передатчик на лазерном диоде и приемник на фотодиоде. Модемы «светят» друг в друга лазером с длиной волны 780 или 850 нанометров. Лазерный модем требователен к точности прицеливания, поэтому встроенные моторы автоматически регулируют положение передатчика и линзы для наиболее точного попадания. Также автоматически регулируется яркость лазера и расходимость пучка, в зависимости от погодных условий.
На выходе устройство подключается в обычную Ethernet-сеть через витую пару или оптику.
Ограничения погодных условий
Так как для передачи данных нужна прямая видимость, осадки в виде снега, дождя, тумана затрудняют передачу данных. В случае ухудшения видимости устройства увеличивают яркость и уменьшают угловой размер светового пучка. Так же устройство может снижать скорость передачи данных, для обеспечения лучший помехостойкости.
Производитель заявляет, что устройство успешно работает до 99% времени в году в погодных условиях средней полосы России. При ухудшении погодных условий модем переходит на режим пониженной скорости 200Mbit/s. Для повышения надежности линка предлагается использовать дублирование канала с помощью радио моста, который может автоматически включаться по команде с лазерного модема, в случае полной утраты связи на лазерном линке.
Таблица доступности лазерного линка в течение года по заявлению производителя модема:
Технические характеристики
 ------------------------------------------------------------------------------------------------------------------------------------------------------------------------------------------------------------------
------------------------------------------------------------------------------------------------------------------------------------------------------------------------------------------------------------------
Модемы внешне похожи на камеру видеонаблюдения в металлическом корпусе из нержавеющей стали. Устанавливаются на треногу с поворотным кронштейном. -------------------------------------------------------------------------------------------------------------------------------------------------------------------------------------------------------------------------------------------------------------------------------------------------------------------------------------------------------------------------------------------------------------------------
- Скорость на дальности до 3 км — 1 Gbit/s Full Duplex; до 5 км — 100 Mbit/s Full Duplex.
Часто производители беспроводного оборудования указывают суммарную скорость в обоих направлениях, например при TX 50Mbit/s и RX 50Mbit/s указывается скорость 100Mbit/s. Поэтому важно обращать внимание на параметр duplex. - Порт SFP, два порта Ethernet (один с PoE out)
- Встроенный обогрев для работы в зимнее время
- Максимальное потребление 15 Ватт в теплое время года; 65 Ватт в холодное время
- Рабочие температуры: от -50°C до +50°C, зищищенность IP65.
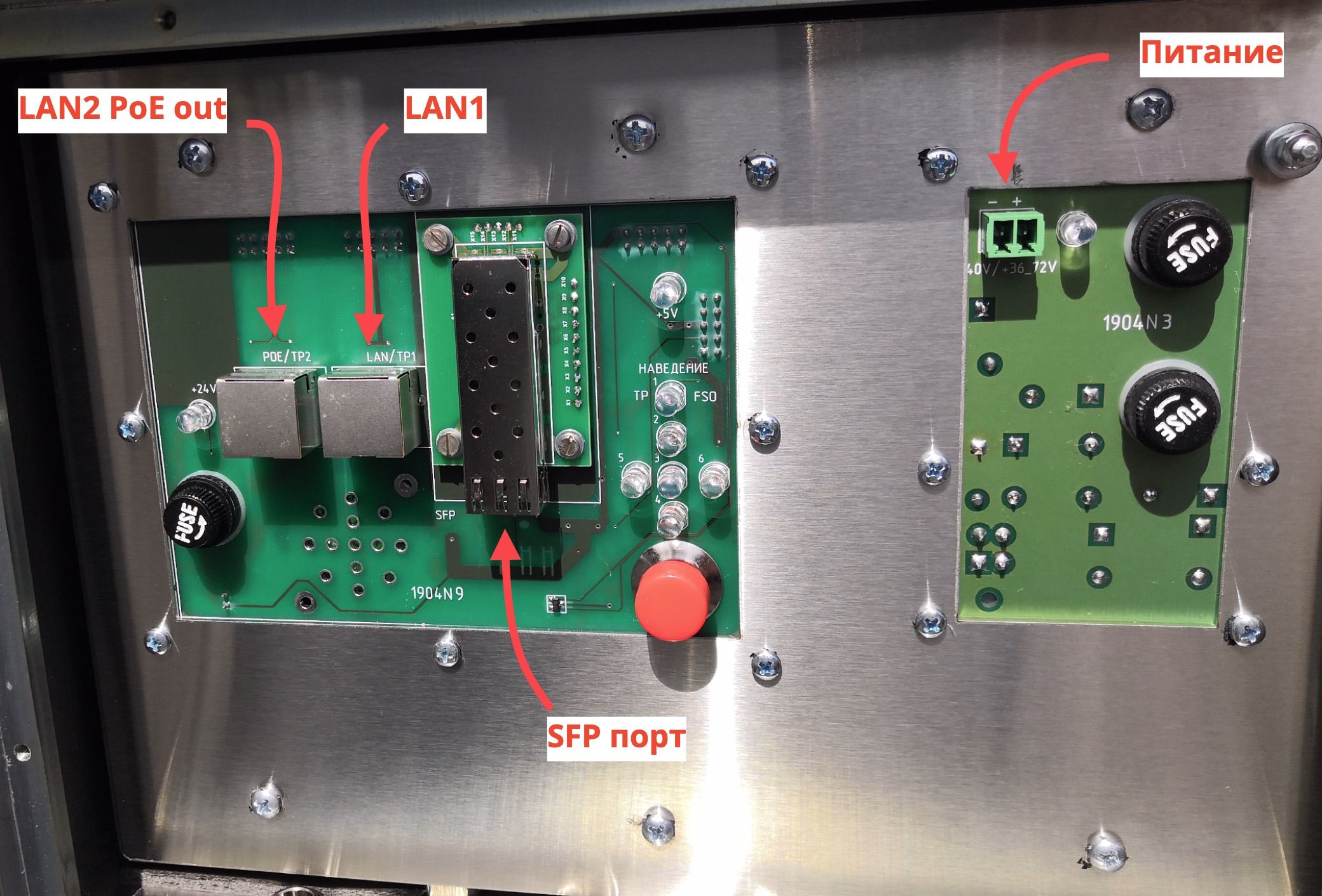
Задняя панель модема Lantastica TZR
Монтаж
Нам нужно было соединить два здания через реку на расстоянии около 3 км. Дело происходит под Санкт-Петербургом. Тянуть оптическую линию через Неву задача вполне реальная, но стоимость такого проекта в десятки, если не в сотни раз дороже, чем любой из вариантов беспроводного моста.
Первым делом проводим разведку местности, убеждаемся, что есть прямая видимость между крышами домов, и считаем примерное расстояние между точками с помощью карты.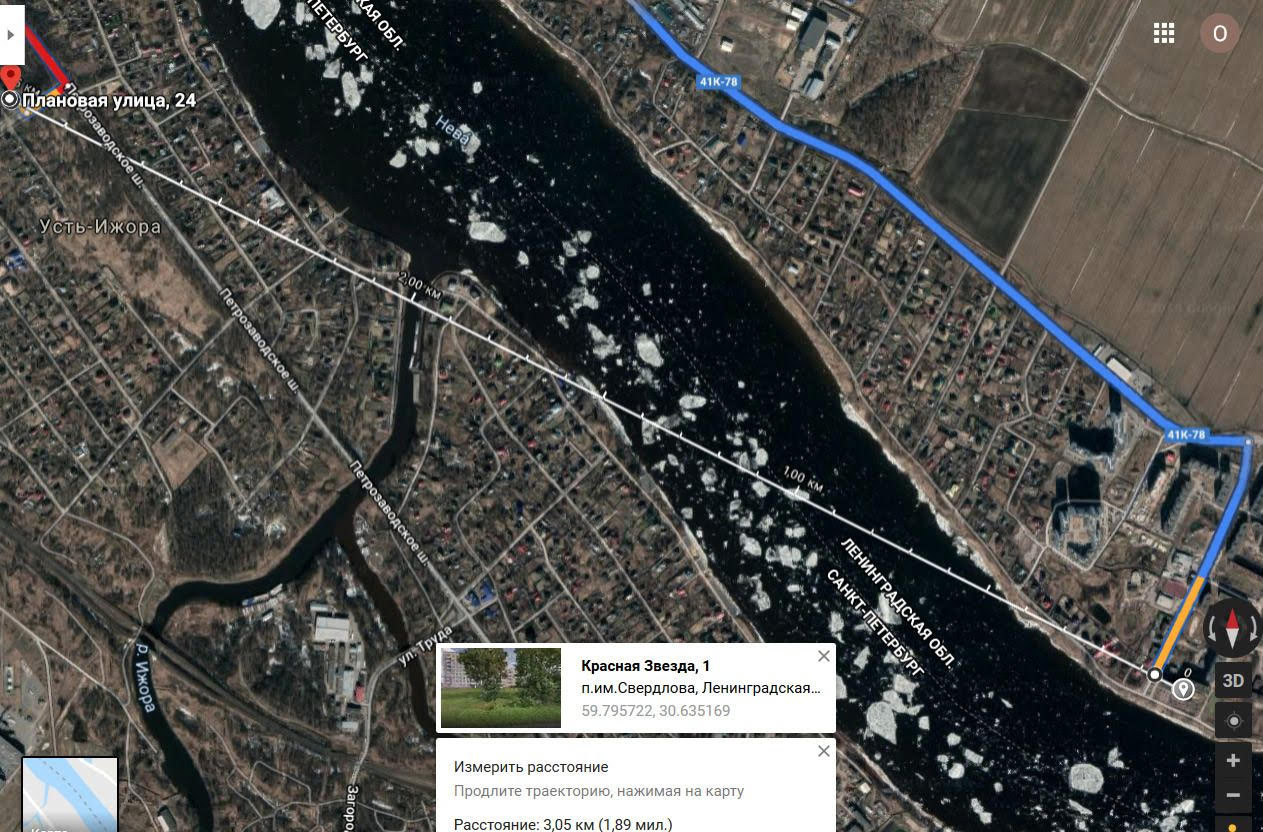
Расстояние между двумя зданиями, на которые будут установлены модемы
Видим, что нужная точка находится в прямой видимости и не загораживается деревьями. Важно учитывать, что деревья могут вырасти за пару лет.
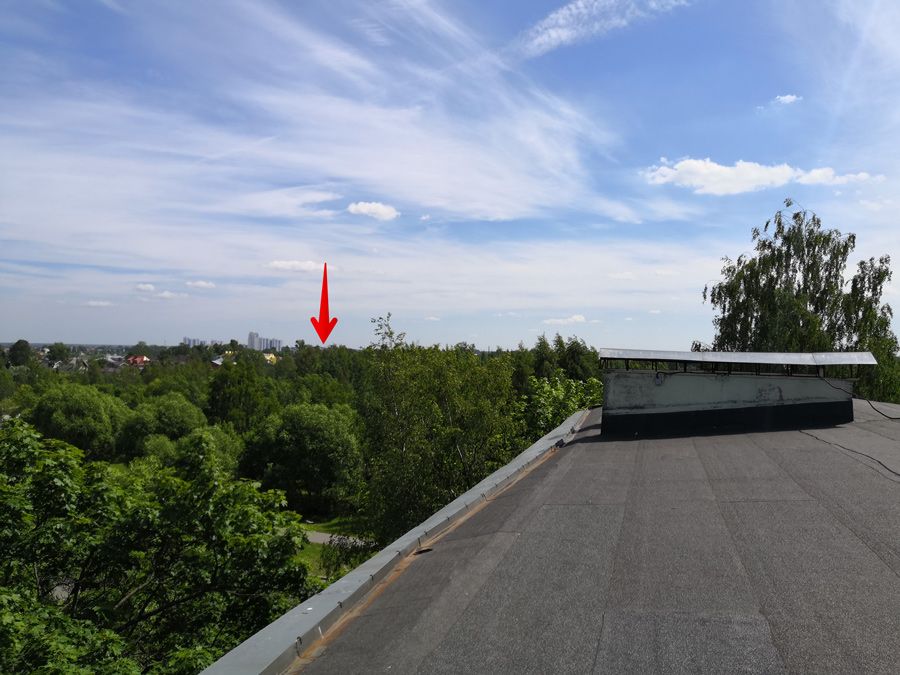
Место установки второго модема
Сперва устанавливается кронштейн на треногу с помощью анкеров. Он должен выдерживать ветровые нагрузки и не вибрировать.
Для первичного наведения на удаленный модем используется оптический прицел, в какой-то момент монтажники становятся похожи на снайперов.
Первичное позиционирование кронштейна с помощью лазерного прицела

Теперь можно устанавливать модем. Важно помнить, что лазерное излучение опасно для глаз и соблюдать технику безопасности. Нельзя смотреть в стекло работающего модема.


Для доступа к контактам снимается задняя крышка устройства.
Подключение питания 
Финальный вид модема после установки и снятия защитных пленок
Монтаж второй точки и остальные фото под спойлером:
Настройка
Опционально в модем может устанавливаться камера, снимающая в инфракрасном диапазоне, она служит для визуальной оценки условий работы, проверки загрязненности стекла и т.д. Видеопоток с камеры можно получить в обычном формате RTSP и интегрировать в систему видеонаблюдения.
Так выглядит изображение с камеры внутри модема, установленного на нашей второй точке. Луч с противоположного модема виден на изображении как яркая переливающаяся точка.
Your browser does not support HTML5 video.
Видео с камеры внутри модема. Видно световое пятно противоположного модема
Telnet-интерфейс
Настройка аппаратов происходит через консольный telnet. Рассмотрим поэтапно шаги первичной настройки. Для подключения к консоли модема можно использовать встроенный в Windows telnet-клиент, либо putty.
Производитель использует особую терминологию для консольных команд: интерактивные меню называются скриптами, действия внутри скрипта называются командами.
В модемах установлены моторы для автоматического наведения, которые с завода идут в режиме парковки. Для начала настройки нужно снять моторы с парковки: либо с помощью кнопки на модеме, либо командой в консоли. Для этого запускаем скрипт trk и в нем выполняем команду .go /z
telnet ip_модема # подключаемся к модему
Do APP>trk # входим в скрипт track
trk>.go /z # снимаем моторы с парковки и устанавливаем их в нулевое положение
После этого запускаем автоматическую настройку поочередно на каждом модеме. Она занимает около десяти минут. За это время с помощью моторов модем максимально точно наводится на противоположный.
>setup
setup>.dist 3000 # устанавливаем примерную дальность в метрах
setup> .modem # запускам скрипт автонастройки и ждем
setup> .use # применяем настройки
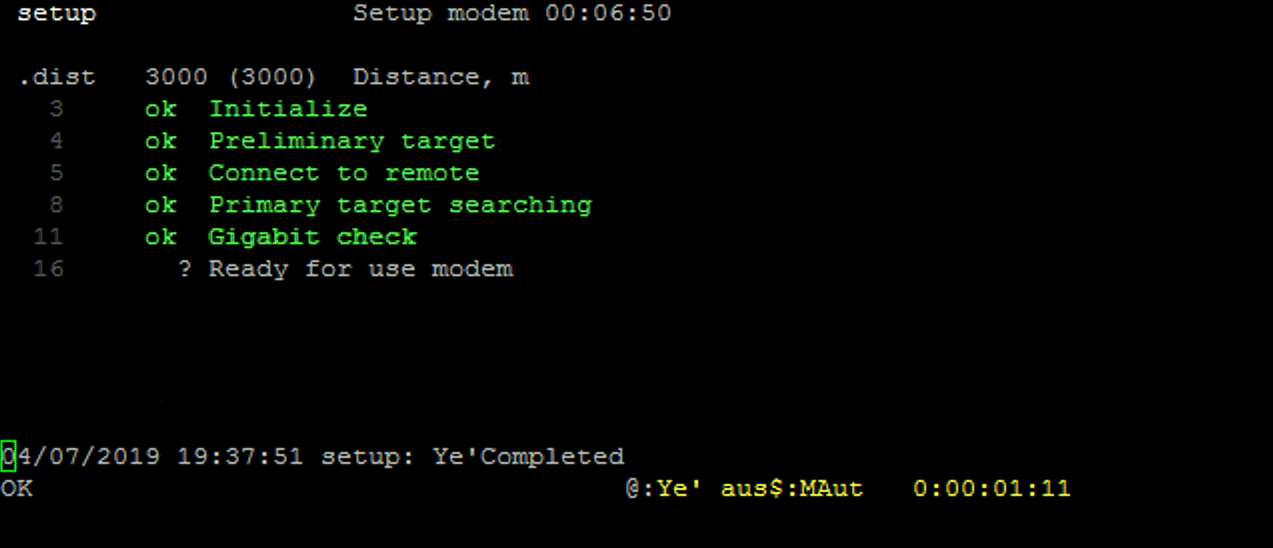
Успешное завершение работы скрипта автонастройки
Теперь, когда модемы настроены, можем проверить корректность настройки и качество сигнала, для этого входим в скрипт мониторинга, который отображает текущий уровень сигнала, текущий трафик, статистику сбоев и точную дальность линка, которая у нас оказалась 3059 метров.
>m # переходим в скрипт мониторинга
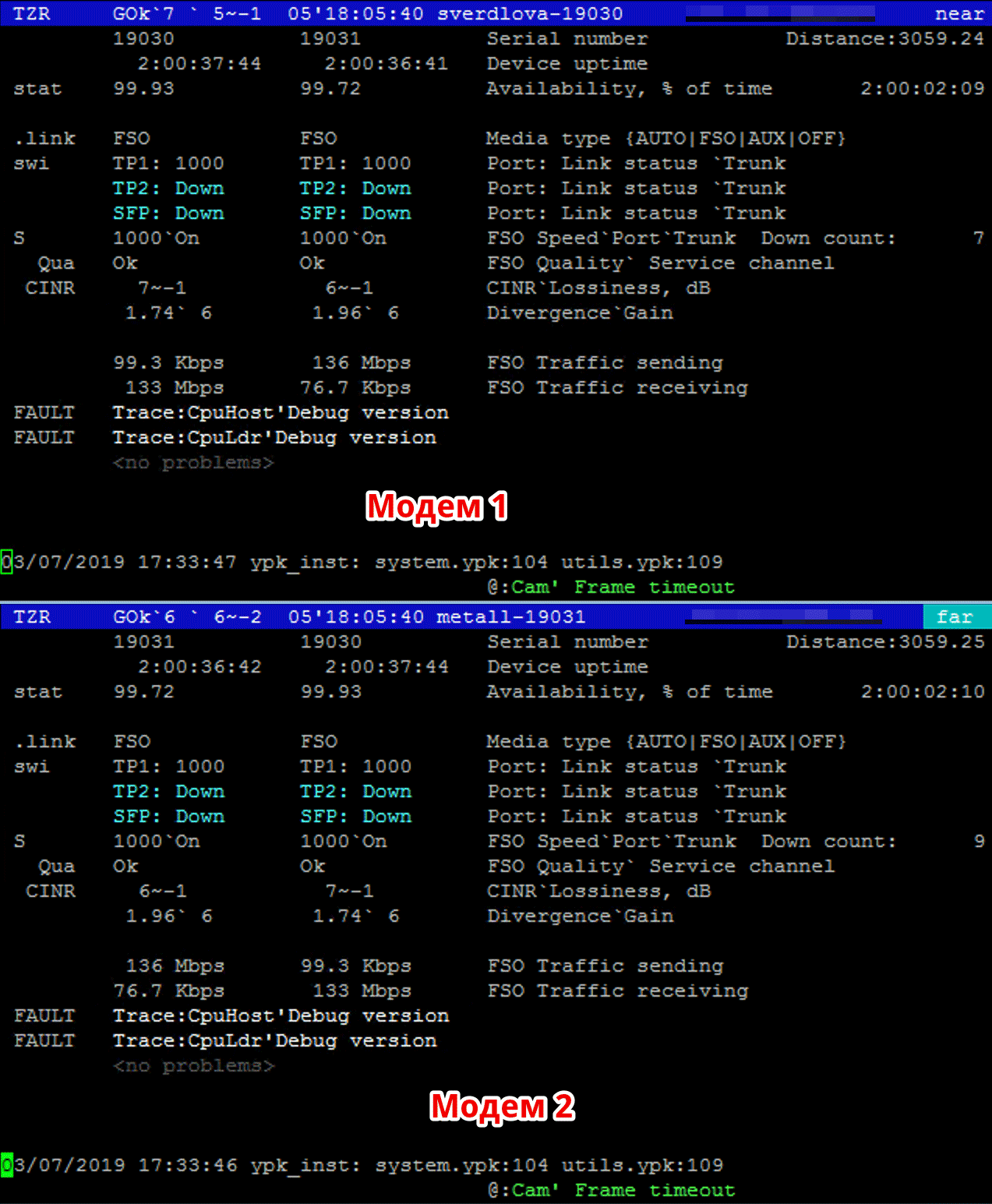
Скрипт мониторинга показывает уровень сигнала, текущий трафик и статистику сбоев
Нас интересуют следующие метрики:
Divergence — расходимость пучка в мрад (миллирадиан), в нашем случае это 1.96 и 1.74 мрад.
Gain — текущий уровень яркости лазера.
CINR — (Carrier to Interference + Noise Ratio) отношение уровня сигнала к уровню шума.
FSO Speed — скорость, на которой работает оптический линк, в нашем случае 1000 мегабит.
Так выглядит настроенный линк: видеопоток и скрипт мониторинга запущенные на двух модемах одновременно.
Your browser does not support HTML5 video.
Виедо: изображение с камер на модемах и статистика подключения
Тестирование
Настройка завершена, можно переходить к реальным тестам. Для начала измерим полосу пропускания с помощью утилиты jperf, это аналог iperf3 для Windows. Реально доступная ширина канала оказалась в районе 950 мегабит симметрично в обе стороны, то есть в режиме дуплекса. Это очень хороший результат.
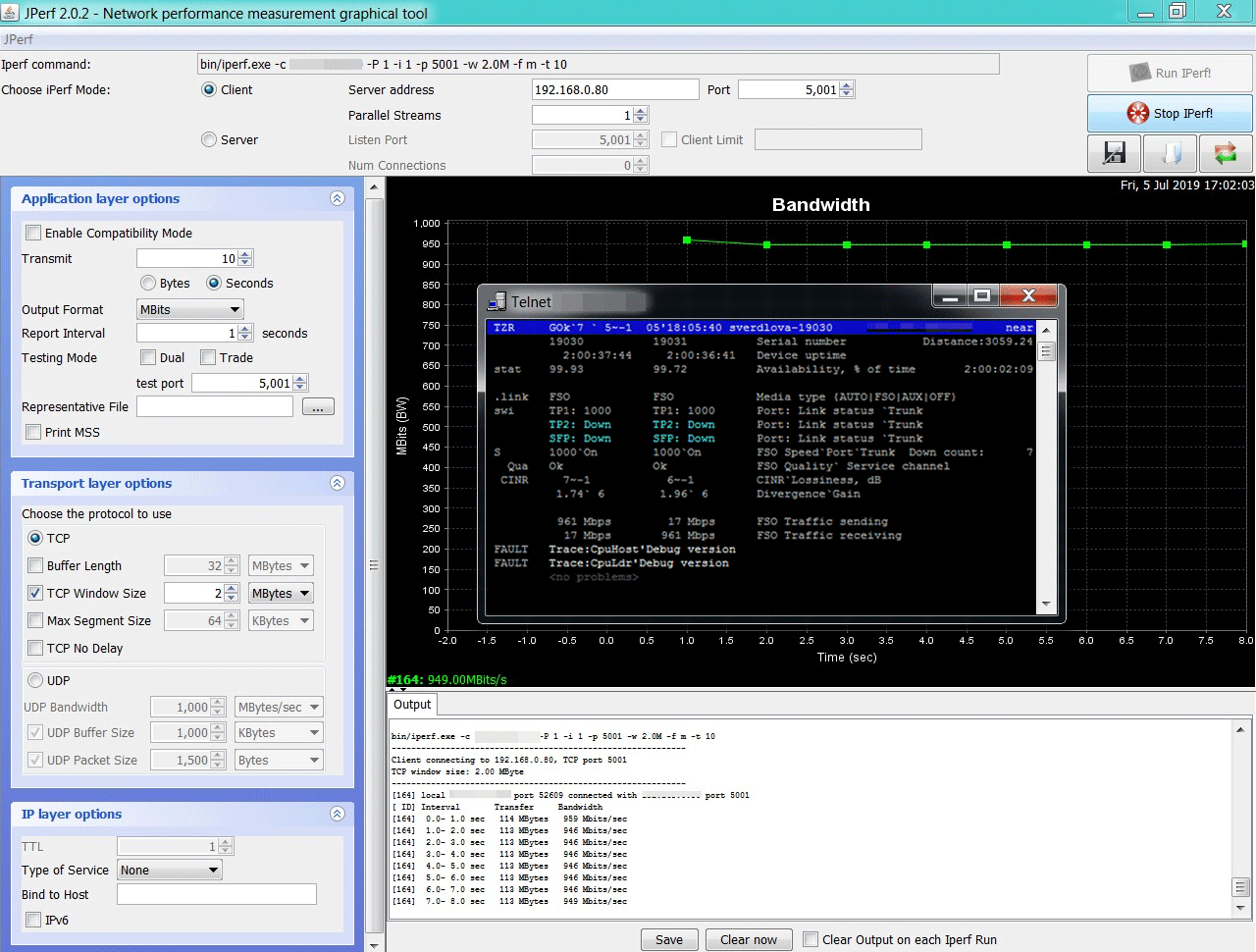
(Кликабельно) Замеры полосы пропускания.
Обычно радиомосты, построенные на протоколе WiFi или проприетарных аналогах вроде nv2 от Mikrotik, вносят задержку в районе 2 мс. У лазерных модемов, в идеальных условиях, задержка оказалась неотличима от кабельного подключения <1мс. Ниже скриншот с обычной утилитой ping, запущенной до удаленного хоста, находящегося за лазерным линком.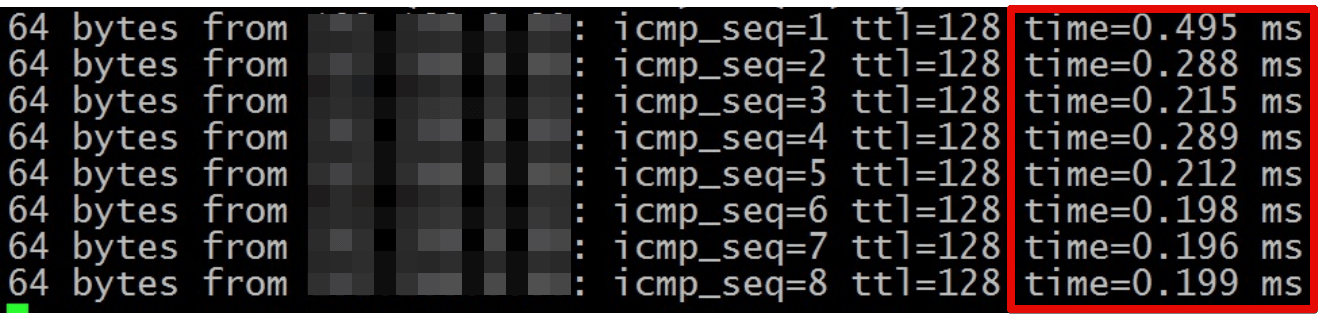
Задержка как у проводного подключения
Заключение
В целом впечатление положительное, заявленные характеристики соответствуют реальным. Особенно радует полное отсутствие задержки. Настройка пока остается сложной, без помощи производителя я бы не разобрался. Хотелось бы иметь веб-интерфейс, вместо консоли. Цена одного модема от 170 тыс. рублей, в зависимости от комплектации. Схожие по характеристикам решения вроде AirFiber стоят в районе 110 тыс. рублей.
Спасибо компании НПК Катарсис за предоставленное оборудование и инженерам компании за помощь в настройке.
