Excel вместо PowerShell: запросы к AD и системные отчеты «на коленке»

В комментариях к предыдущей статье вспомнили про учет в Excel вместо 1С. Что ж, проверим, насколько вы знаете Excel. Сегодня я покажу, как получать данные из Active Directory и работать с ними без макросов и PowerShell — только штатными механизмами Office. Например, можно запросто получить аналитику по использованию операционных систем в организации, если у вас еще нет чего-либо вроде Microsoft SCOM. Ну, или просто размяться и отвлечься от скриптов.
Конечно, получить данные как в примерах ниже можно буквально одной строчкой на PowerShell. Но, во-первых, PowerShell — это слишком скучно, а во-вторых, Excel умеет динамически обновлять данные ― получившиеся документы можно опубликовать в сети и забыть про их актуализацию.
Для работы с данными я буду использовать механизм Power Query. Для офиса 2010 и 2013 придется устанавливать плагин, в Microsoft Office 2016 этот модуль уже встроен. К сожалению, стандартной редакции нам не хватит, понадобится Professional.
Сам механизм предназначен для получения и обработки данных из самых разных источников ― от старого ODBC и текстовых файлов, до Exchange, Oracle и Facebook. Подробнее о механизме и встроенном скриптовом языке «M» уже писали на Хабре, я же разберу пару примеров использования Power Query для получения данных из Active Directory.
Разминка: посмотрим, когда наши пользователи логинились
Сам запрос к базе домена создается на вкладке «Данные ― Новый запрос ― Из других источников ― Из Active Directory».
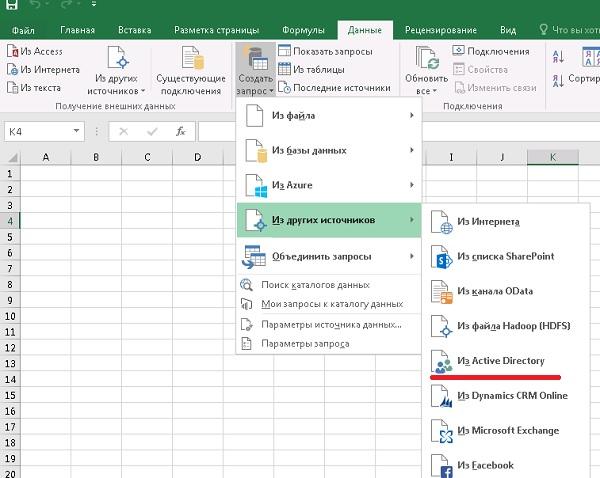
Указываем источник данных.
Понадобится выбрать название домена, указать необходимые данные для подключения. Далее выберем тип объектов, в этом примере ― user. Справа в окне предпросмотра запрос уже выполняется, показывая предварительный вид данных.
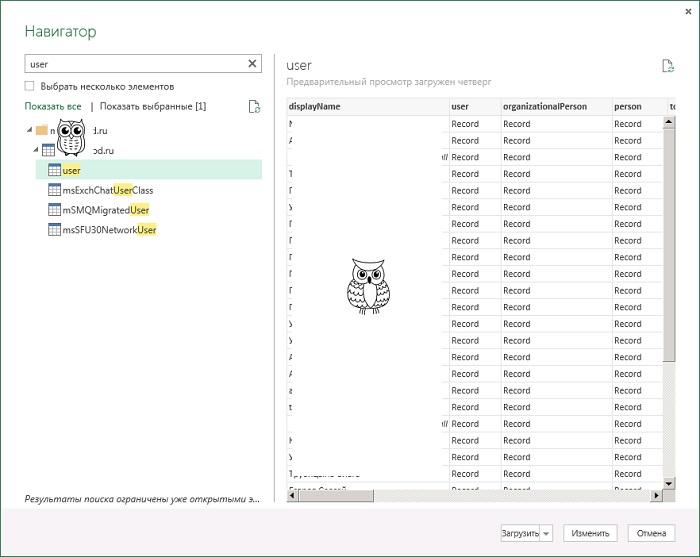
Подготавливаем запрос, любуемся предпросмотром.
Предварительно запрос стоит подготовить, нажав кнопку «изменить» и выбрав нужные колонки. По сути эти колонки ― это классы Каждый из них содержит набор определенных атрибутов объекта Active Directory, кроме основной колонки displayName, которая сама является атрибутом. Я остановлюсь на классах user, person, top и securityPrincipal. Теперь необходимо выбрать нужные атрибуты из каждого класса с помощью «расширения» ― значок с двумя стрелочками у заголовка колонки:
- класс user расширим, выбрав lastLogonTimestamp и userAccountControl;
- в person выберем telephoneNumber;
- в top ― whenCreated;
- и в securityPrincipal ― SamAccountName.
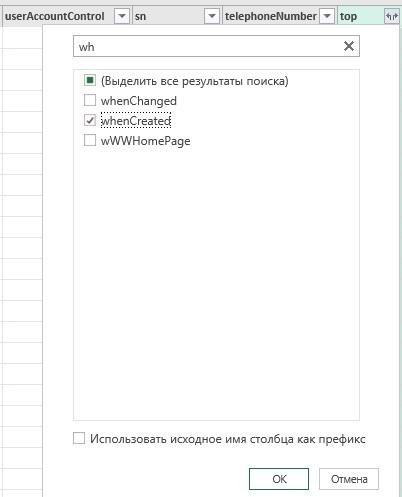
Расширяем запрос.
Теперь настроим фильтр: в частности, чтобы не получить заблокированные аккаунты, нужно чтобы атрибут userAccountControl имел значение 512 или 66048. Фильтр может быть другой в вашем окружении. Подробнее про атрибут можно прочитать в документации Microsoft.
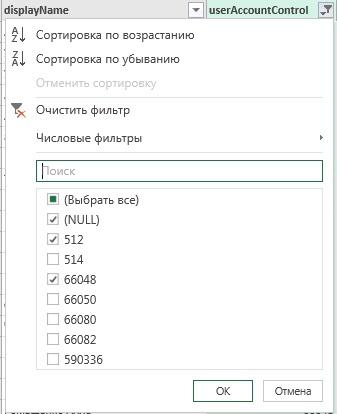
Применяем фильтр.
Иногда Excel неверно определяет формат данных, особенно значения атрибута lastLogonTimestamp. Если вдруг постигла такая беда, на вкладке «Преобразовать» можно выставить верный формат.
Теперь столбец userAccountControl стоит удалить ― в отображении он не нужен совершенно. И нажимаем «Загрузить и закрыть».
Получилась табличка, которую осталось совсем немного довести до ума. Например, переименовать столбцы в что-то удобочитаемое. И настроить автоматическое обновление данных.
Автоматическое обновление при открытии таблицы или по таймауту настраивается во вкладке «Данные» в «Свойствах».
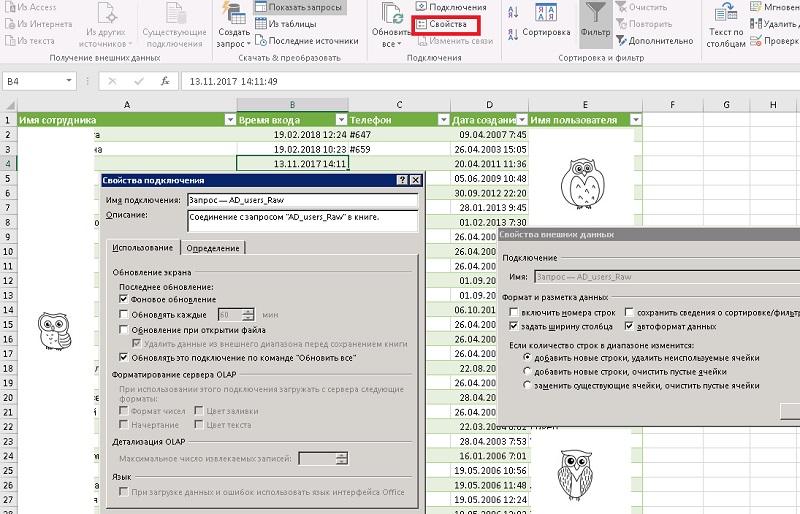
Настройка обновления данных.
После того, как настройка обновления будет завершена, можно смело отдавать таблицу сотрудникам отдела персонала или службе безопасности ― пусть знают, кто и когда входил в систему.
let
Источник = ActiveDirectory.Domains("domain.ru"),
domain.ru = Источник{[Domain="domain.ru"]}[#"Object Categories"],
user1 = domain.ru{[Category="user"]}[Objects],
#"Удаленные столбцы" = Table.RemoveColumns(user1,{"organizationalPerson", "shadowAccount", "posixAccount", "msExchOmaUser", "msExchBaseClass", "msExchIMRecipient", "msExchCertificateInformation", "msExchMultiMediaUser", "msExchMailStorage", "msExchCustomAttributes", "mailRecipient", "distinguishedName"}),
#"Развернутый элемент securityPrincipal" = Table.ExpandRecordColumn(#"Удаленные столбцы", "securityPrincipal", {"sAMAccountName"}, {"sAMAccountName"}),
#"Развернутый элемент top" = Table.ExpandRecordColumn(#"Развернутый элемент securityPrincipal", "top", {"whenCreated"}, {"whenCreated"}),
#"Развернутый элемент person" = Table.ExpandRecordColumn(#"Развернутый элемент top", "person", {"telephoneNumber"}, {"telephoneNumber"}),
#"Развернутый элемент user" = Table.ExpandRecordColumn(#"Развернутый элемент person", "user", {"lastLogonTimestamp", "userAccountControl"}, {"lastLogonTimestamp", "userAccountControl"}),
#"Строки с применным фильтром" = Table.SelectRows(#"Развернутый элемент user", each ([userAccountControl] = 512 or [userAccountControl] = 66048)),
#"Измененный тип" = Table.TransformColumnTypes(#"Строки с примененным фильтром",{{"lastLogonTimestamp", type datetime}}),
#"Удаленные столбцы1" = Table.RemoveColumns(#"Измененный тип",{"userAccountControl"})
in
#"Удаленные столбцы1"
Создаем адресную книгу, или что делать, когда корпоративный портал с AD не дружит
Другой вариант использования Excel в связке с Active Directory ― это формирование адресной книги, исходя из данных AD. Понятно, что адресная книга получится актуальной, только если в домене порядок.
Создадим запрос по объекту user, развернем класс user в mail, а класс person в telephoneNumber. Удалим все столбцы, кроме distinguishedName ― структура домена повторяет структуру предприятия, поэтому названия Organizational Units соответствуют названиям подразделений. Аналогично в качестве основы названий подразделений можно использовать и группы безопасности.
Теперь из строки CN=Имя Пользователя, OU=Отдел Бухгалтерии, OU=Подразделения, DC=domain, DC=ru нужно извлечь непосредственно название отдела. Проще всего это сделать с использованием разделителей на вкладке «Преобразование».
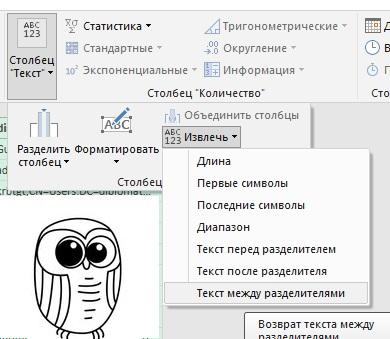
Извлекаем текст.
В качестве разделителей я использую OU= и , OU=. В принципе, достаточно и запятой, но я перестраховываюсь.
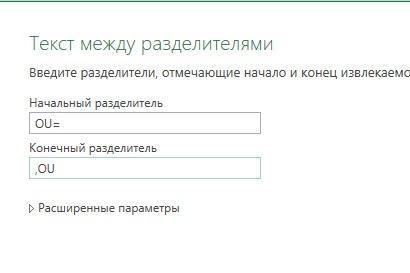
Вводим разделители.
Теперь с помощью фильтра можно отсечь ненужные OU, вроде заблокированных пользователей и Builtin, настроить сортировку и загрузить данные в таблицу.

Вид итоговой таблицы.
Быстрый отчет по составу рабочих станций, без внедрения агентов и прочей подготовки
Теперь попробуем создать полезную таблицу, получив данные по компьютерам. Сделаем отчет по используемым компанией операционным системам: для этого создадим запрос, но в навигаторе на этот раз выберем computer.
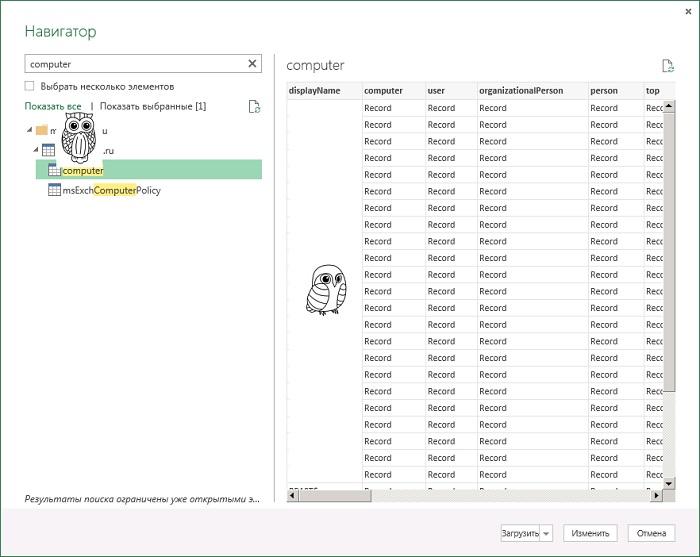
Делаем запрос по объекту computer.
Оставим классы-колонки computer и top и расширим их:
- класс computer расширим, выбрав cn, operatingSystem, operatingSystemServicePack и operatingSystemVersion;
- в классе top выберем whenCreated.

Расширенный запрос.
При желании можно сделать отчет только по серверным операционным системам. Например, применить фильтр по атрибуту operatingSystem или operatingSystemVersion. Я не буду этого делать, но поправлю отображение времени создания ― мне интересен только год. Для этого на вкладке «Преобразование» выберем нужную нам колонку и в меню «Дата» выберем «Год».
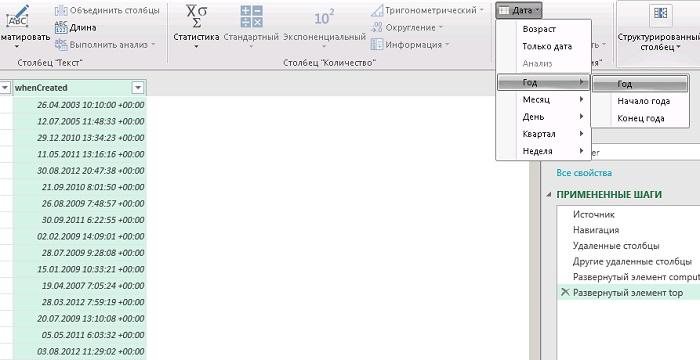
Извлекаем год из времени ввода компьютера в домен.
Теперь останется удалить столбец displayname за ненадобностью и загрузить результат. Данные готовы. Теперь можно работать с ними, как с обычной таблицей. Для начала сделаем сводную таблицу на вкладке «Вставка» ― «Сводная таблица». Согласимся с выбором источника данных и настроим ее поля.
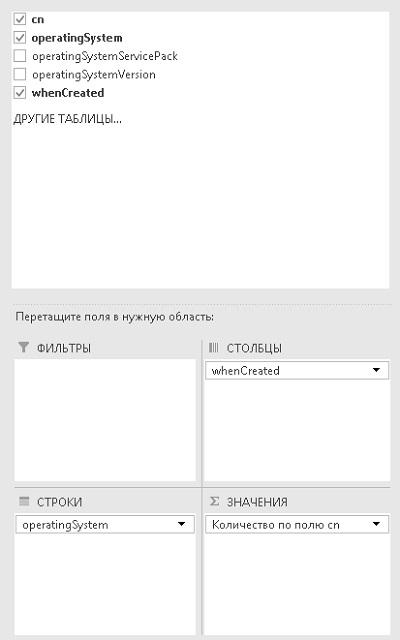
Настройки полей сводной таблицы.
Теперь остается настроить по вкусу дизайн и любоваться итогом:
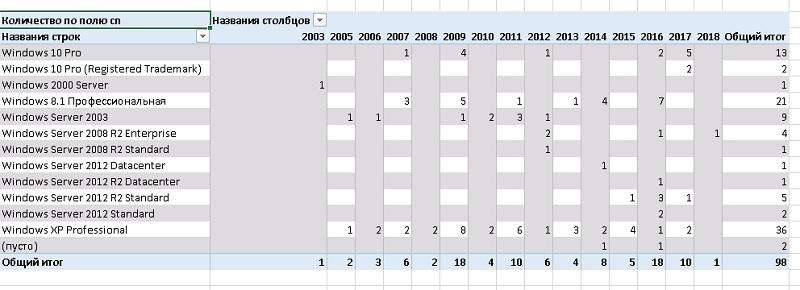
Сводная таблица по компьютерам в AD.
При желании можно добавить сводный график, также на вкладке «Вставка». В «Категории» (или в «Ряды», по вкусу) добавим operatingSystem, в данные ― cn. На вкладке «Конструктор» можно выбрать тип диаграммы по душе, я предпочел круговую.
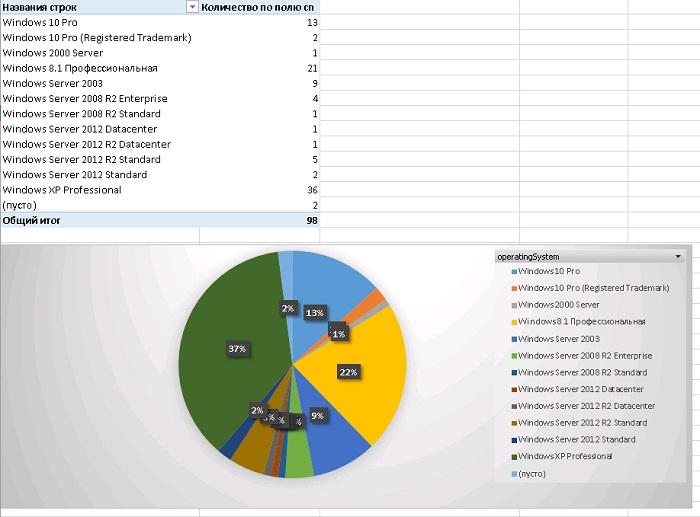
Круговая диаграмма.
Теперь наглядно видно, что, несмотря на идущее обновление, общее количество рабочих станций с Windows XP и серверов с Windows 2003 довольно велико. И есть к чему стремиться.
let
Источник = ActiveDirectory.Domains("domain.ru"),
domain.ru = Источник{[Domain="domain.ru"]}[#"Object Categories"],
computer1 = domain.ru{[Category="computer"]}[Objects],
#"Удаленные столбцы" = Table.RemoveColumns(computer1,{"user", "organizationalPerson", "person"}),
#"Другие удаленные столбцы" = Table.SelectColumns(#"Удаленные столбцы",{"displayName", "computer", "top"}),
#"Развернутый элемент computer" = Table.ExpandRecordColumn(#"Другие удаленные столбцы", "computer", {"cn", "operatingSystem", "operatingSystemServicePack", "operatingSystemVersion"}, {"cn", "operatingSystem", "operatingSystemServicePack", "operatingSystemVersion"}),
#"Развернутый элемент top" = Table.ExpandRecordColumn(#"Развернутый элемент computer", "top", {"whenCreated"}, {"whenCreated"}),
#"Извлеченный год" = Table.TransformColumns(#"Развернутый элемент top",{{"whenCreated", Date.Year}}),
#"Удаленные столбцы1" = Table.RemoveColumns(#"Извлеченный год",{"displayName"})
in
#"Удаленные столбцы1"
Но и это еще не все
Надо отметить, что Excel умеет составлять не только любимые бухгалтерией таблички. При умелом подходе ему по плечу и аналитика многомерных данных (OLAP-кубы), и решение системы уравнений с помощью матриц. А для тех, у кого на стенке пылится сертификат от Microsoft — есть вариант заморочиться даже с 3D-играми. Не Doom конечно, но вечер точно займет.
А что вы думаете про Excel как инструмент администратора? Доводилось использовать что-то из описанного?
