Дистрибуция неопубликованных в Store приложений Windows 10
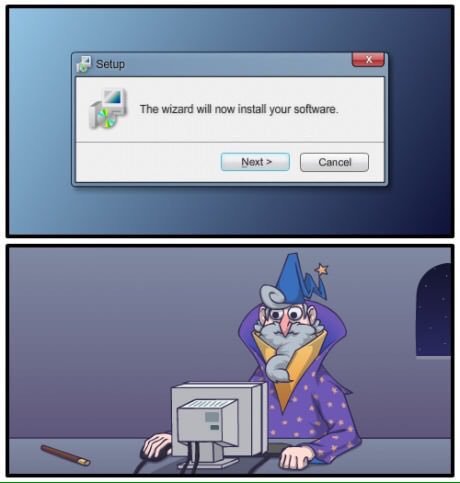
Раньше, для того, чтобы установить Windows Store приложение, требовалось чтобы или приложение было опубликовано в магазине или чтобы устройство было разлочено лицензией разработчика. Теперь, с выходом Windows 10, вполне можно распостранять приложение и минуя магазин. Кроме того, установка на устройство неопубликованных в Store приложений может производиться не с целью распространения, а с целью тестирования.
При тестировании, очевидно, что желательно использовать несколько устройств с различными характеристиками. Возможностей только эмулятора и устройства, на котором происходит разработка, не всегда достаточно.
О том как можно устанавливать приложения Windows Store на устройства различного типа читайте дальше.
Для того чтобы установить приложение на устройстве необходимо, чтобы на устройстве был включен Режим разработчика/Developer mode или режим Неопубликованные приложения/Sideload apps. Изменить эти настройки можно через:
Параметры — Обновление и безапасность — Для разработчиков
Settings — Update & security — For developers
Отличие между режимами в том, что в первом случае разрешается запускать приложения из Visual Studio в режиме отладки. Кроме того, в режиме загрузки неопубликованных приложений, нельзя устанавливать на устройство приложения без доверенного сертификата.
Подробнее вы можете прочитать об этом по ссылке: Подготовка устройства к разработке
В результате создания пакета приложения
вы можете получить или *.appx для каждой платформы или *.appxbundle файл, внутри которого будут содержаться приложения для всех платформ. Если вы при создании пакетов приложений указывали что вы хотите опубликовать приложение в Store, то для вас будет создан еще и файл *.appxupload, который загружается в магазин.
Если вы хотите установить приложение на десктоп, то вам необходимо запустить PowerShell скрипт с именем:
Add-AppDevPackage.ps1
Сделать это можно вызвав на файле контекстное меню и выбрав команду «Выполнить с помощью PowerShell»
Альтернативно можно выполнить команду Add-AppxPackage из самой консоли PowerShell
D:\Add-AppxPackage .\MyApp.appxbundle
Если у вас включен не режим разработчика, а режим sideload, то перед этим вам необходимо установить сертификат. Причем, необходимо добавить его в папку Trusted Root Certification Authorities/Доверенные корневые центры сертификации после установки.
Сертификат, которым подписывается приложение, находится в манифесте на закладке Packaging/Упаковка
После создания пакетов приложения, сертификат будет скопирован в папку с пакетами.
Варианты установки приложения на мобильное устройство или удаленный компьютер
1. Уже упомянутая выше установка на десктоп с помощью скрипта Add-AppDevPackage.ps1
2. С помощью командлета PowerShell Add-AppxPackage
3. Используя WinAppDeployCmd
Сама утилита расположена, как правило, в папке Program Files по адресу \Windows Kits\10\bin\x86\
Самые простые команды это:
WinAppDeployCmd devices 3
Показывает устройства, доступные для развертывания (3 –это значение задержки в секундах)
WinAppDeployCmd install -file "Downloads\MyApp.appx" -ip 192.168.0.1
Устанавливает приложение на устройство. При этом можно даже PIN указать, чтобы не нужно было разблокировать экран:
WinAppDeployCmd install -file "Downloads\MyApp.appx" -ip 192.168.0.1 -pin A1B2C3
Подробнее читайте по ссылке:
Установка универсальных приложений Windows с помощью средства WinAppDeployCmd
4. Если у вас Windows 10 начиная с версии 1511, то вам доступен Портал устройств
5. При установке приложения на мобильное устройство может быть достаточно в проводнике просто нажать на файл appx или appxbundle. Но перед этим необходимо установить и сертификат, точно также нажав на него (странное дело, но сделать это мне пришлось, даже не смотря на то, что телефон был в режиме разработчика).
Подробнее о портале устройств
На десктопе включается он в параметрах операционной системы в категории «Обновление и безопасность» при заходе в пункт «Для разработчиков»
Для доступа к порталу можно установить пароль. Ссылка, по которой можно зайти на портал, отображена внизу скриншота.
Внешний вид портала такой:
Как вы можете заметить, имеется возможность установить пакет приложения, сертификат и необходимые приложению пакеты, используя графический интерфейс.
О других возможностях можно почитать здесь: Обзор портала устройств Windows
На мобильных устройствах также можно включить портал устройств и открыв браузер Edge воспользоваться какими-либо его функциями. Но гораздо удобнее подключить телефон к декстопу.
Для включения портала необходимо зайти в параметры — Обновление и безопасность и выбрать пункт «Для разработчиков»
Доступ к мобильному устройству, подключенному через USB, возможен по ссылке http:// 127.0.0.1:10080
Если вы подключены к сети wi-fi, то адрес будет вам отображен (как на скриншоте).
В случае, если проверка подлинности включена, необходимо связать устройства (пункт «Обнаружение устройства» находится чуть выше)
При нажатии «Связать» будет отображен код
Который необходимо ввести в поле браузера
Внешний вид портала устройства немного отличается
Замечательной функцией портала является возможность получить доступ к файловой системе установленных приложений
Подробнее: Портал устройств для телефонов
Кроме десктоп и мобильных устройств, портал поддерживается IoT устройствами, а также Xbox и HoloLens.
Весь портал устройств Windows построен на API-интерфейсах REST. Если у вас вдруг есть желание написать свое приложение, получающее доступ к подключенным устройствам, то вы можете ознакомиться со справкой по базовому API портала устройств
Интересная возможность, о которой нельзя не упомянуть. При публикации приложения в Windows Store, в рубрике «Цены и доступность», у вас будут варианты скрытия приложения от посторонних лиц, продливающие цикл тестирования. Открыв параметры пункта «Распространение и видимость» получите такой вот выбор:
