Что делать, если память подводит
Привет, GT! Оперативная память — это как деньги. Или как свободное время. Ну, в смысле, расходится на все подряд и всегда ее не хватает. В общем, здесь действует то же правило: чем больше — тем лучше. И даже если ваш ПК довольно средненький по ТТХ, с оперативкой, например, на 8 гигабайт, то переход на 12 гигабайт такой же средненькой памяти скрасит вам жизнь весьма ощутимо. А вообще, в плане памяти есть два основных способа сделать так, чтобы использование компьютера приносило максимум радости:
- Оптимизировать саму ОС, чтобы уже имеющаяся на борту память расходовалась оптимально в рамках привычных пользователю сценариев.
- Докупить себе в ПК правильных плашек, нарастив память до нужного объема.

Но обо всем по порядку.
Пожиратели памяти
Можно с большой долей вероятности предположить, что один из самых распространенных сценариев использования ПК — веб-серфинг. Чем бы ни занимался человек, у него наверняка фоном всегда открыт браузер с несколькими работающими вкладками. Почта, социальные сети, несколько тематических ресурсов, пара-тройка сайтов из набора уважающего себя прокрастинатора — и, пожалуйста, около гигабайта оперативки успешно потрачено только на браузер. Само собой, при большем количестве вкладок расходуемый объем памяти увеличивается.
Проблема также связана с желанием пользователя держать открытыми даже те вкладки, которые не используются месяцами (автор статьи лично знает людей, которые вместо использования закладок в браузере просто закрепляют их на панели, дабы не потерять, и речь здесь не про одну-две вкладки, само собой).
Кроме того, бытует мнение, что разработчики веб-сервисов откровенно расслабились в плане оптимизации. Если заранее рассчитываешь, что твой сайт или веб-приложение будут использоваться на машине, у которой из коробки 8 гигабайт памяти, то не будешь тратить кучу своего времени на то, чтобы как-то оптимизировать код и сэкономить пользователю пару десятков мегабайт оперативки.

Стоит ли экономия этих мегабайт потраченного на оптимизацию времени — вопрос, возможно, дискуссионный. Но факт остается фактом — некоторые браузеры откровенно пожирают память, стоит только отвлечься. Более того, иногда это происходит и в фоновом режиме — если пользователь не отключил данную функцию ручками.
Добавим к этому стриминговые сервисы (да, кому-то проще смотреть фильмы и сериалы онлайн, а не качать их на ПК), и можно начать подозревать, что разработчики сайтов считают, что пользователь покупает ПК только для работы с браузером.
А тут еще выясняется, что и сама ОС для своей работы требует неслабого объема памяти. И старое доброе »640K ought to be enough for anybody» вызывает только скупую мужскую слезу.
А еще есть специфический софт, медиапроигрыватели, среды разработки, графические редакторы, и самое важное — игры, у которых требования к наличию ресурсов растут быстрее, чем у жадного владельца рудников или приисков.
Что делать
Самый банальный совет здесь — следить за тем, что прямо сейчас включено, и закрывать/отключать то, что не используется. Но это слишком просто, поэтому на деле этим редко кто занимается.
Другой совет — поставить на компьютер какую-нибудь чистилку вида «Mega Boost Windows Optimizator 3000». Особой пользы это не принесет, но с большой долей вероятности она снесет что-то важное в реестре или системных папках, после чего пользователю придется переставить ось заново. А мы знаем, что переставленная с нуля Windows таки работает заметно бодрее.
Но оставим лирику. Мы живем в 2018-м, и у большинства любителей редмонской оси сейчас на ПК стоит или Windows 10, или Windows 7. Они сами по себе не так вероломно относятся к оперативке, как предшественницы, но системе всегда есть, чем помочь.
Файл подкачки
Удобная штука, позволяющая фактически отдать часть набортной памяти устройства под оперативную. Учитывая специфику оперативки в целом, файл подкачки гораздо полезнее использовать, если у вас на ПК или ультрабуке установлен SSD.
Как найти:
Панель управления — Система и безопасность — Система — Дополнительные параметры системы — Дополнительно (да-да) — Параметры (в разделе Быстродействие) — Дополнительно (снова да) — раздел Виртуальная память — Изменить.
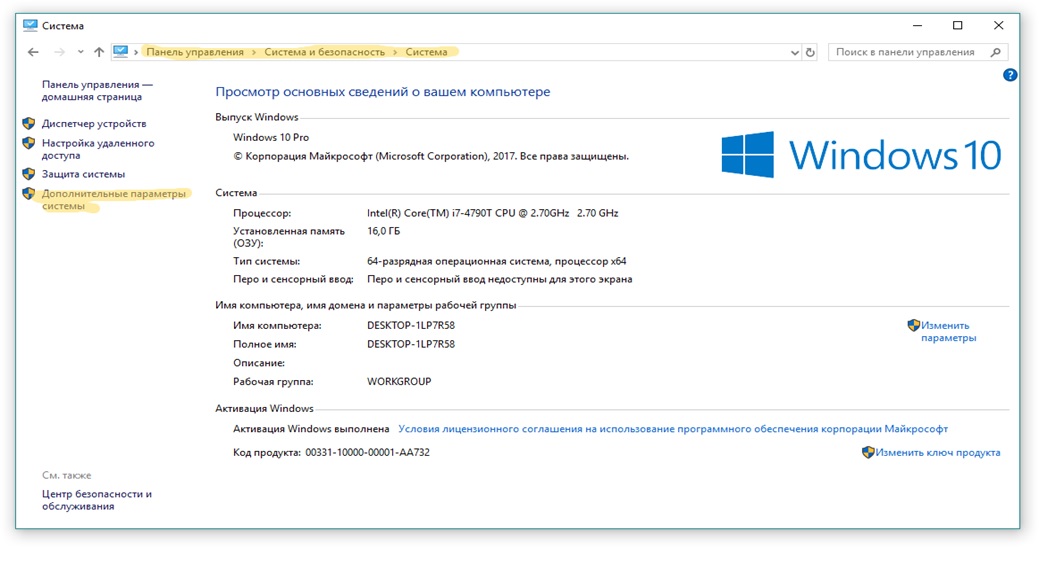
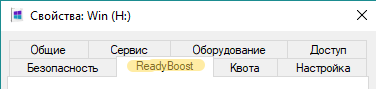
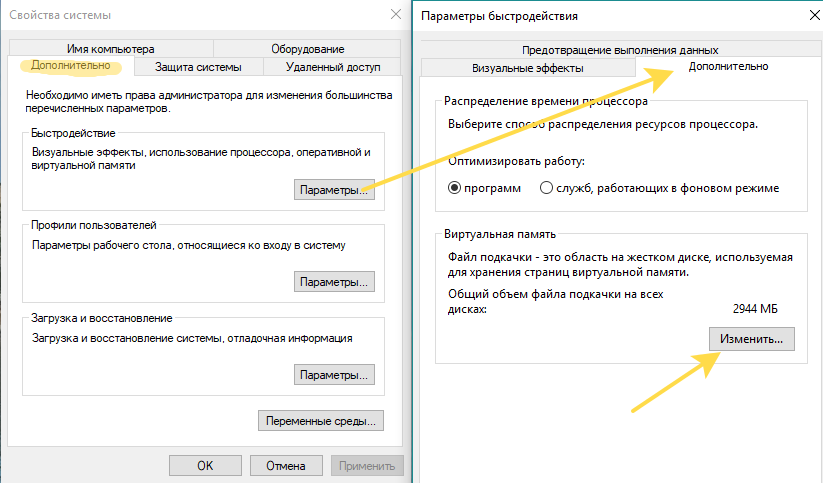
Скорее всего, вы увидите, что у вас стоит галочка на «Автоматически выбирать объем файла подкачки». Снимите ее и поставьте вместо нее «Указать размер».
Тут поможет строка «Рекомендуется», которую вы увидите на экране настроек.
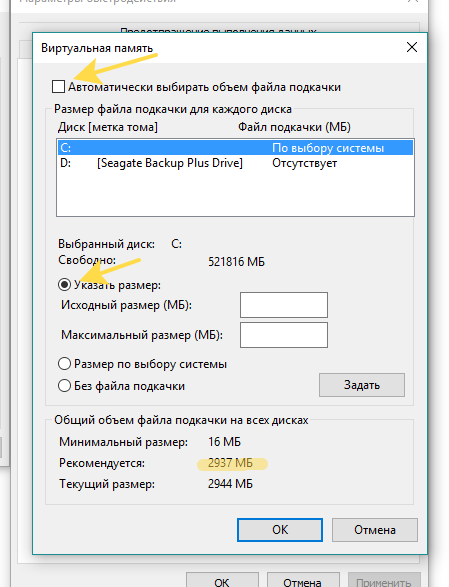
При указании размера в поле «Текущий» имеет смысл поставить 1,5–2 размера от рекомендуемого вам системой, а в «Максимальный» — в 3 раза больше рекомендуемого.
Не забудьте применить все изменения и перезагрузиться.
ReadyBoost
Если у вас нет SSD или же на нем нет места для файла подкачки, то есть смысл использовать ReadyBoost — специальную утилиту, разработанную ребятами из Microsoft, которая разместит файл подкачки на флешке. Это почти такой же файл подкачки, что и в случае выше, но он не будет являться скрытым или системным. Само собой, возможности этой флешки на чтение/запись должны быть посерьезнее, чем у вашего HDD на данный момент. Если SSD в системе есть — можно смело пролистывать этот способ.
Минус такого подхода — флешка должна постоянно находиться в устройстве. Если в случае с ПК это более-менее терпимо, то при использовании в ультрабуке это не только занимает один из немногих портов, но еще и грозит вырвать или повредить флешку, если ее как-то сильно задеть. Поэтому для ультрабуков лучше брать флешки-заглушки.
Плюс решения в том, что оно на самом деле работает, и дает ощутимые выгоды. Ну и это бюджетнее, чем переезд на SSD.
Как найти:
Вставить нужную флешку в устройство — кликнуть по ней правой кнопкой в Проводнике — вызвать Свойства — Вкладка ReadyBoost — галочка «Использовать это устройство» — поставить число, которое чуть больше текущего значения оперативки, если размер флешки позволяет.
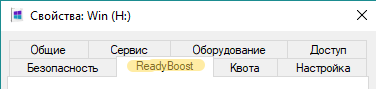
Чем это круче файла подкачки:
- намного меньшие задержки при случайном доступе к информации;
- можно использовать флешки до 256 ГБ;
- средний прирост по скорости чтения по сравнению с HDD — почти в 10 раз при чтении малых блоков (4 КБ).
Минусы:
- все будет сильно зависеть от свойств и качества самой флешки. У вас могут быть две флешки с одинаковым объемом памяти и примерно равными характеристиками, но ReadyBoost на одной из них окажется полезнее, чем на другой;
- постоянно занятый порт устройства;
- ускоренный расход ресурса флешки.
Какую выбрать флешку:
- максимум до 32 ГБ;
- USB 2.0 и выше;
- скорость чтения от 2.5 MB/s;
- скорость записи от 1.75 MB/s;
- гарантией того, что флешка заработает в ReadyBoost, будет соответствующая надпись на упаковке.
Для тех, кто любит копаться под капотом
ReadyBost и файл подкачки могут показаться чем-то слишком простым — ну, а чего там, вставил флешку и решил проблему с оперативкой, или настроил в пару кликов файл подкачки — и снова делать нечего.
Для таких случаев всегда есть самый верный вариант — редактирование реестра.
Первое правило редактирования реестра — сделать бэкап актуального реестра (того самого состояния, в котором все просто работает). Это поможет избежать паралича вашей системы, которая начнет отказываться включаться или станет тормозить на 8 гигах оперативки так, будто там внезапно стало 2.
Для того чтобы эксперименты с Windows не обернулись нерабочей системой, стоит заранее предусмотреть отходные пути. Это может быть создание точки восстановления, бэкап реестра или же полная резервная копия системного раздела.
Как сделать копию реестра
Для этого необходимо вызвать консоль. Нажимаем системную кнопку Win на клавиатуре + кнопку R. Появляется запрос команды, куда вводим CMD. Затем в появившемся черном окне консоли выбираем
REG EXPORT.
reg export HKLM hklm_backup.reg
Эта команда позволяет создать файл hklm_backup.reg со всей информацией из ветки HKEY_LOCAL_MACHINE. То же самое необходимо выполнить и для других веток реестра.
Если вдруг в дальнейшем необходимо будет работать с отдельными ключами реестра, то их тоже можно бэкапить. Если нужно вернуть все как было, просто открываем тот самый файл hklm_backup.reg или другой, соответствующий нужной ветке реестра.
Как редактировать реестр?
Получить доступ к реестру можно разными способами. Один из самых удобных — системное приложение regedit. Вызвать его можно так же, как мы вызывали командную строку. Нажимаем системную кнопку Win на клавиатуре + кнопку R. Появляется запрос команды, куда вводим regedit. Затем мы переходим в контекстное меню (правая кнопка мыши) и переходим в параметр «Разрешения». Здесь, если нужно, можно поменять владельца и прописать любые разрешения, которые необходимы.
Второй способ начать работу с реестром — приложение SubInACL с сайта Microsoft. Скачав его, нужно скопировать SubInACL.exe в системный каталог Windows (%Windir%\System32\). Затем вызываем приложение так же, как и Regedit. Только вместо названия предыдущего приложения вводим SubInACL (можно прописывать все символы маленькими или большими). Далее для работы выбираем имя модифицируемого объекта, его тип и желаемое действие. Объект может быть одного из следующих типов: файл (file), каталог (folder), определенный ключ реестра (keyreg) или запись реестра со всеми дочерними ключами (subkeyreg).
Чтобы начать работу с объектом надо стать его владельцем. В этом случае две команды можно заменить на одну и набрать следующее:
SUBINACL /keyreg «HKEY_LOCAL_MACHINE\SYSTEM\ControlSet001\Control\WMI\AutoLogger» /setowner=XTester /grant=XTester=f
Здесь группу «Администраторы» назначают владельцем ключа AutoLogger и предоставляют администраторам полный доступ к нему. Вместо Xtester можно указать имя учетной записи.
Используя объекты вроде subkeyreg, можно разблокировать реестр. Для этого необходимо перечислить корневые ветки реестра по такому образцу:
subinacl /subkeyreg HKEY_LOCAL_MACHINE /grant=XTester=f subinacl /subkeyreg HKEY_CURRENT_USER /grant=XTester=f
Повторяем столько раз, сколько веток нужно разблокировать, не забывая указывать имя нужной ветки.
Если надо стать владельцем всех файлов и каталогов на диске, выполняем следующую команду:
subinacl /subdirectories %SystemDrive% /grant=XTester=f
Ну и третий метод работы с реестром — утилита SetACL. Все, что сказано относительно SubInACL, работает и в этом случае, отличий почти нет. Загрузить софт можно по этой ссылке.
Для работы указываем имя объекта, его тип и действие — все то же, что и в предыдущем случае. Правда, лучше эти действия выполнять отдельными командами, а не объединять. Пример установки пользователя Xtester владельцем ключа автологгера:
SetACL.exe -on «HKEY_LOCAL_MACHINE\SYSTEM\ControlSet001\Control\WMI\AutoLogger» -ot reg -actn setowner -ownr «n: XTester»
А здесь мы предоставляем к учетной записи полный доступ к этому ключу реестра, что позволяет его изменять:
SetACL.exe -on «HKEY_LOCAL_MACHINE\SYSTEM\ControlSet001\Control\WMI\AutoLogger» -ot reg -actn ace -ace «n: XTester; p: full»
После того, как доступ к редактированию ключей реестра получен, приступаем к модифицикации.
Отключение Кортаны
Для того чтобы отключить Кортану (не всем она нужна), необходимо «выписать» ее из всех ключей реестра, где есть упоминания о ней. А для этого можно создать bat-файл, в который прописать следующее:
reg add «HKLM\SOFTWARE\Policies\Microsoft\Windows\Windows Search» /v «AllowCortana» /t REG_DWORD /d 0 /f reg add «HKLM\SOFTWARE\Microsoft\PolicyManager\default\Experience\AllowCortana» /v «value» /t REG_DWORD /d 0 /f reg add «HKLM\SOFTWARE\Microsoft\Windows\CurrentVersion\Search» /v «CortanaEnabled» /t REG_DWORD /d 0 /f reg add «HKCU\SOFTWARE\Microsoft\Windows\CurrentVersion\Search» /v «CortanaEnabled» /t REG_DWORD /d 0 /f reg add «HKCU\SOFTWARE\Microsoft\Windows\CurrentVersion\Search» /v «CanCortanaBeEnabled» /t REG_DWORD /d 0 /f
Далее просто запускаем свой файл и наслаждаемся отсутствием Кортаны.
Отключение сбора данных
Windows 10 передает большое количество данных в Microsoft. Возможно, среди них есть и конфиденциальная информация. Чтобы от этого избавиться, нужно выполнить следующую команду в консоли cmd:
net stop DiagTrack
Затем останавливаем службу телеметрии:
sc config DiagTrack start=disabled
И отключаем автостарт службы телеметрии:
net stop dmwappushservice sc config dmwappushservice start=disabled
Аналогичным образом останавливаем следующие службы, запрещая их автозапуск:
diagnosticshub.standardcollector.service;
DcpSvc;
WerSvc;
PcaSvc;
DoSvc;
WMPNetworkSvc.
В первую очередь отключаем:
DiagTrack (служба отправки «диагностических» данных);
Diagnostics Hub Standard Collector (служба сборщика центра «диагностики» Microsoft);
dmwappushservice (служба маршрутизации push-сообщений WAP).
А теперь занимаемся правкой реестра:
reg add «HKLM\SOFTWARE\Policies\Microsoft\Windows\DataCollection» /v AllowTelemetry /t REG_DWORD /d 0 /f reg add «HKLM\SYSTEM\CurrentControlSet\Services\diagnosticshub.standardcollector.service» /v «Start» /t REG_DWORD /d 4 /f reg add «HKCU\SOFTWARE\Microsoft\Personalization\Settings» /v «AcceptedPrivacyPolicy» /t REG_DWORD /d 0 /f reg add «HKLM\SYSTEM\ControlSet001\Control\WMI\AutoLogger\AutoLogger-Diagtrack-Listener» /v «Start» /t REG_DWORD /d 0 /f reg add «HKLM\SYSTEM\CurrentControlSet\Control\WMI\AutoLogger\AutoLogger-Diagtrack-Listener» /v «Start» /t REG_DWORD /d 0 /f reg add «HKLM\SYSTEM\CurrentControlSet\Control\WMI\AutoLogger\SQMLogger» /v «Start» /t REG_DWORD /d 0 /f reg add «HKLM\SOFTWARE\Policies\Microsoft\Windows\AppCompat» /v «AITEnable» /t REG_DWORD /d 0 /f reg add «HKLM\SOFTWARE\Policies\Microsoft\Windows\AppCompat» /v «DisableUAR» /t REG_DWORD /d 1 /f reg add «HKCU\SOFTWARE\Microsoft\InputPersonalization» /v «RestrictImplicitInkCollection» /t REG_DWORD /d 1 /f reg add «HKCU\SOFTWARE\Microsoft\InputPersonalization» /v «RestrictImplicitTextCollection» /t REG_DWORD /d 1 /f reg add «HKCU\SOFTWARE\Microsoft\InputPersonalization\TrainedDataStore» /v «HarvestContacts» /t REG_DWORD /d 0 /f reg add «HKLM\SOFTWARE\Policies\Microsoft\Windows\TabletPC» /v «PreventHandwritingDataSharing» /t REG_DWORD /d 1 /f reg add «HKLM\SOFTWARE\Policies\Microsoft\Windows\HandwritingErrorReports» /v «PreventHandwritingErrorReports» /t REG_DWORD /d 1 reg add «HKLM\SOFTWARE\Policies\Microsoft\SQMClient\Windows» /v «CEIPEnable» /t REG_DWORD /d 0 /f reg add «HKLM\SOFTWARE\Policies\Microsoft\SQMClient» /v «CorporateSQMURL» /t REG_SZ /d »0.0.0.0» /f reg add «HKCU\SOFTWARE\Policies\Microsoft\Office\16.0\osm» /v «Enablelogging» /t REG_DWORD /d 0 /f reg add «HKCU\SOFTWARE\Policies\Microsoft\Office\16.0\osm» /v «EnableUpload» /t REG_DWORD /d 0 /f reg add «HKCU\SOFTWARE\Microsoft\MediaPlayer\Preferences» /v «UsageTracking» /t REG_DWORD /d 0 /f reg add «HKCU\SOFTWARE\Microsoft\Siuf\Rules» /v «NumberOfSIUFInPeriod» /t REG_DWORD /d 0 /f reg add «HKCU\SOFTWARE\Microsoft\Siuf\Rules» /v «PeriodInNanoSeconds» /t REG_DWORD /d 0 /f reg add «HKLM\SOFTWARE\Policies\Microsoft\Windows\DataCollection» /v «DoNotShowFeedbackNotifications» /t REG_DWORD /d 1 /f reg add «HKCU\SOFTWARE\Policies\Microsoft\Assistance\Client\1.0» /v «NoExplicitFeedback» /t REG_DWORD /d 1 /f reg add «HKLM\SOFTWARE\Microsoft\Input\TIPC» /v «Enabled» /t REG_DWORD /d 0 /f reg add «HKCU\SOFTWARE\Microsoft\Input\TIPC» /v «Enabled» /t REG_DWORD /d 0 /f
Можно не вводить все это вручную, а просто снова создать .bat файл. Для запуска всех перечисленных выше действий просто запускаем файл (назвать его можно как угодно).
Отключаем лишнее
В Windows 10 есть несколько сервисов, которые уязвимы для действий взломщиков. Отключить их можно через net stop и sc config, как и указано выше. Ну, а сами сервисы имеют такие названия:
RemoteRegistry;
TermService;
TrkWks;
DPS.
Если работа ведется в среде Windows 10 на ПК, стоит отключить бесполезный в этом случае сбор информации с датчиков мобильных устройств:
SensorDataService;
SensorService;
SensrSvc.
Если у вас нет Xbox, то стоит отключить и связанные с консолью сервисы:
XblAuthManager;
XblGameSave;
XboxNetApiSvc.
Удаленный помощник — еще один сервис, который нужен далеко не всем. Отключить его можно таким образом:
reg add «HKLM\SYSTEM\CurrentControlSet\Control\Remote Assistance» /v «fAllowToGetHelp» /t REG_DWORD /d 0 /f reg add «HKLM\SYSTEM\CurrentControlSet\Control\Remote Assistance» /v «fAllowFullControl» /t REG_DWORD /d 0 /f
Если нужно, отключаем административные ресурсы, доступные из сети:
reg add «HKLM\SYSTEM\CurrentControlSet\Services\LanmanServer\Parameters» /v «AutoShareWks» /t REG_DWORD /d 0 /f
Очистка файла подкачки
Этот файл лучше очищать при перезагрузке и выключении, чтобы злоумышленники не получили никаких данных даже в том случае, если удастся получить сам файл.
reg add «HKLM\SYSTEM\CurrentControlSet\Control\Session Manager\Memory Management» /v » ClearPageFileAtShutdown » /t REG_DWORD /d 1 /f
Убираем запланированные задачи телеметрии
Эти задачи состоят из таких секций, как «Клиентский опыт», «Облачный опыт», «Статистика приложений», «Файловая статистика», «Диагностика диска», «Диагностика энергоэффективности», «Монитор семейной безопасности», «Сбор сведений о сети» и множества других.
Работать с ними можно при помощи консольной команды schtasks. Ее запускаем с ключом end для остановки задачи, а потом запускаем еще раз с ключом change, указывая после tn (task name) соответствующее название.
Пример — команда:
schtasks /end /tn »\Microsoft\Windows\FileHistory\File History (maintenance mode)»
Завершит задачу «Сбор статистики использования файлов», а затем другая команда отключит ее:
schtasks /change /tn »\Microsoft\Windows\FileHistory\File History (maintenance mode)» /disable
А вот и другие задачи телеметрии, которые можно отключить:
Microsoft\Windows\AppID\SmartScreenSpecific
Microsoft\Windows\Application Experience\AitAgent
Microsoft\Windows\Application Experience\Microsoft Compatibility Appraiser
Microsoft\Windows\Application Experience\ProgramDataUpdater
Microsoft\Windows\Application Experience\StartupAppTask
Microsoft\Windows\Autochk\Proxy
Microsoft\Windows\CloudExperienceHost\CreateObjectTask
Microsoft\Windows\Customer Experience Improvement Program\Consolidator
Microsoft\Windows\Customer Experience Improvement Program\BthSQM
Microsoft\Windows\Customer Experience Improvement Program\KernelCeipTask
Microsoft\Windows\Customer Experience Improvement Program\UsbCeip
Microsoft\Windows\Customer Experience Improvement Program\Uploader
Microsoft\Windows\DiskDiagnostic\Microsoft-Windows-DiskDiagnosticDataCollector
Microsoft\Windows\DiskDiagnostic\Microsoft-Windows-DiskDiagnosticResolver
Microsoft\Windows\DiskFootprint\Diagnostics
Microsoft\Windows\FileHistory\File History (maintenance mode)
Microsoft\Windows\Maintenance\WinSAT
Microsoft\Windows\NetTrace\GatherNetworkInfo
Microsoft\Windows\PI\Sqm-Tasks
Microsoft\Windows\Power Efficiency Diagnostics\AnalyzeSystem
Microsoft\Windows\Shell\FamilySafetyMonitor
Microsoft\Windows\Shell\FamilySafetyRefresh
Microsoft\Windows\Shell\FamilySafetyUpload
Microsoft\Windows\Windows Error Reporting\QueueReporting
Выводы
Реестр Windows — мощный инструмент, позволяющий выполнять как явную, так и неявную настройку операционной системы. Сделать это можно без сторонних программ, своими силами. Конечно для того, чтобы создавать собственные скрипты, придется потратить время, но лишь один раз.
Плюсов в этом способе работы много, один из них — изменяя что-либо, мы всегда (ну или почти всегда) знаем, что именно мы меняем. Почему это помогает оперативной памяти: потому что, если говорить совсем просто, чем меньше таких ненужных потребителей памяти, которые понемногу расходуют, но их все же много — тем больше ОЗУ у вас остается на нужные вам задачи.
Разгон памяти
Вариант для оверклокеров или для тех, кто считает себя оверклокером.
Тут надо учесть вот что. Если вы ранее этим не занимались и термины вроде «тайминг» и (вдруг) «напряжение» вам не совсем знакомы, лучше и не начинать этим заниматься, потому что есть шанс не ускорить работу вашего ПК, а что-то запороть.
Основные способы разгона памяти — либо увеличить тайминги, либо повысить напряжение. Можно сделать это либо при помощи специального софта, либо при помощи BIOS.
Мы не станем давать конкретные рекомендации по разгону, потому что для каждого случая они довольно уникальны (переменные в уравнении — модель памяти, модель процессора, материнки и прочее), поэтому лучше сначала узнайте, какое именно железо стоит у вас, прежде чем что-то предпринимать.
Общий же алгоритм действия таков:
BIOS AWARE
- в BIOS нажмите Ctrl+F1, чтобы раскрыть меню дополнительных настроек памяти;
- вам нужна строка меню MB Intelligent Tweaker и настройки System Memory Multiplier.
Здесь можно будет увеличить как тактовую частоту памяти, так и подаваемое напряжение. Еще раз оговоримся, что делать это стоит только в том случае, если вы этим уже занимались. Иначе потом может выйти, что проблему с тормозящим компом вы будете решать покупкой нового компа.
Смена таймингов возможна из меню Advanced ChipsetFeatures
BIOS UEFI
- M.I. T. –> Расширенные настройки частот — Множители памяти;
- M.I. T. –> Расширенные настройки памяти — Настройка таймингов.
Чтобы все эти манипуляции принесли вам пользу, рекомендуем делать так:
- точно удостовериться, какие именно у вас память, процессор и материнская плата;
- найти в сети инструкцию именно для этих моделей.
Как и в случае с ReadyBoost, вариант не является стопроцентной панацеей, и может так выйти, что прирост производительности будет довольно слабым — все зависит от того, какое железо вы используете.
Наращивание памяти
Если вы считаете все приведенные выше варианты полумерами, которые вам не подходят — тогда можно просто взять и купить новые плашки памяти в дополнение к существующим, если в материнской плате еще остались слоты. Либо на замену старым, если слоты занимает что-то сильно старое и не особо быстрое.
У нас есть решения как для ноутбуков (HyperX Impact), так и для настольных ПК (HyperX Fury DDR4 с автоматическим разгоном, высокоскоростной HyperX Predator DDR4 с профилями XMP, способный обеспечить максимальную производительность).
В общем, был бы слот –, а память у нас найдется.
А что вы предпринимаете для экономии оперативной памяти на Windows?
А мы напоминаем, что для всех фанатов продукции Kingston и HyperX в нашем блоге проходит конкурс. Подробности тут.
Весна — отличный повод обновляться не только листочкам на деревьях, но и системным блокам у вас под столом. Специально для этого у Kingston действуют акции в магазинах-партнерах. Например, в сети DNS до 15 апреля можно со скидкой купить оперативную память Kingston SO-DIMM, подробности — здесь. В Юлмарте до 18 апреля проходит акция и действуют специальные цены на модули памяти Kingston и HyperX для компьютеров и ноутбуков по промокоду KINGMEM. Так что есть смысл поспешить за новой памятью и выгодно обновиться.
Ну, а для всех любителей девайсов HyperX сообщаем, что мышь HyperX Pulsefire FPS теперь стоит дешевле. И это не скидка: рекомендованная цена снижена навсегда, поэтому торопитесь, пока не разобрали!

Для получения дополнительной информации о продукции Kingston и HyperX обращайтесь на официальный сайт компании.
