Четыре приема, которые ускорят оформление чертежей

В nanoCAD есть небольшие хитрости, позволяющие сократить время оформления таблиц и выносок. Автозаполнение ускорит ввод в таблицу числовых данных. Применение преднастроенных стилей позволит за считанные секунды оформить границы таблиц в соответствии с ГОСТ. Внедрение геометрии обеспечит согласованную работу таблицы, эскизов и схем, а контекстное меню выноски позволит автоматизировать ввод текста в ее строки.
Автозаполнение в таблицах nanoCAD
В таблицах nanoCAD можно автоматизировать ввод числового ряда. с помощью функции автоматического заполнения данных. Этот функционал позволяет избежать ручного набора последовательности чисел.
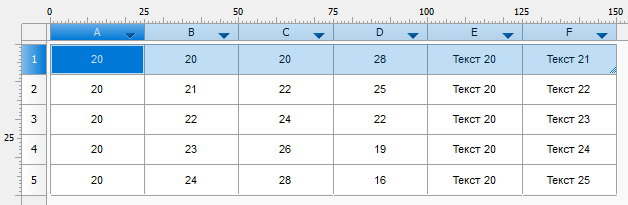 Рис. 1. Примеры автозаполнения в таблице nanoCAD
Рис. 1. Примеры автозаполнения в таблице nanoCADПолный редактор таблиц nanoCAD подобен редактору таблиц Excel: он также содержит функционал автозаполнения ячеек (рис. 1), позволяя значительно сократить время ввода однотипных данных. Маркер автозаполнения в редакторе таблиц nanoCAD выглядит как стрелка «вправо-влево» (рис. 2).
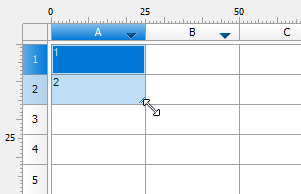 Рис. 2. Маркер автозаполнения — стрелка «вправо-влево»
Рис. 2. Маркер автозаполнения — стрелка «вправо-влево»Автозаполнение в таблицах nanoCAD применимо к числовым рядам или к тексту, который оканчивается числом.
Для заполнения ячеек, скажем, последовательностью 20, 20, 20… необходимо ввести число 20 в первую ячейку и протянуть маркер автозаполнения.
Для последовательности 20, 21, 22, 23… в первые две ячейки следует соответственно ввести числа 20 и 21.
Утилита может проследить несложную логическую закономерность в числах и воспроизвести ее.
Коротко подытожим. Функциональная близость редактора таблиц nanoCAD к аналогичному редактору Excel позволит легко освоить работу в нем, а возможности автозаполнения намного ускорят заполнение ячеек таблицы.
Стили ячеек в таблицах nanoCAD
По умолчанию в таблицах nanoCAD есть четыре преднастроенных стиля. Стиль объединяет в себе настройки шрифта, вписывания и границ ячейки. Наименование преднастроенного стиля совпадает с функциональной ролью ячейки в таблице.
Преднастроенные стили
Стиль Заголовок предназначен для оформления ячейки с наименованием таблицы. Верхняя и боковые стороны ячейки не имеют границ, нижняя граница выполнена толстой основной линией.
Стиль Рядовые строки придает границам ячейки вид, соответствующий требованиям российского стандарта. Строки разделяются между собой тонкой сплошной линией, столбцы — толстой основной линией.
Стиль Шапка таблицы – все границы ячейки обозначены сплошной толстой основной линией.
Стиль Итог таблицы оформляет нижнюю границу ячейки сплошной толстой основной линией.
Создание стиля
Процесс создания пользовательского стиля представляет собой поочередное заполнение вкладок диалогового окна Свойства ячейки.
Контекстное меню ячейки → кнопка Свойства → настройка вкладок Шрифт, Вписывание, Границы → переход на вкладку Стили и вызов контекстного меню → кнопка Создать (рис. 3).
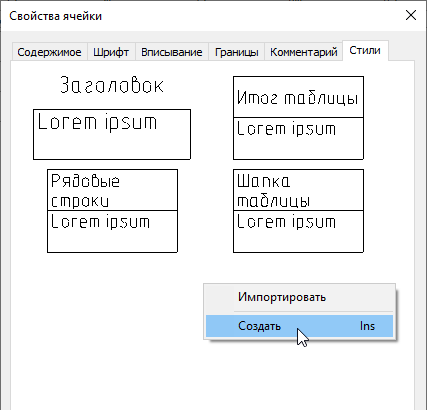 Рис. 3. Стили ячеек в таблицах nanoCAD
Рис. 3. Стили ячеек в таблицах nanoCADНаименование присваивается стилю автоматически; стиль будет доступен не только в диалоговом окне Свойства ячейки, , но и в команде Применить стиль (рис. 4).
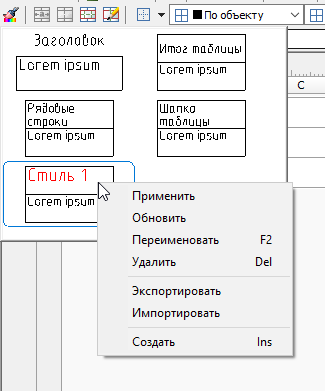 Рис. 4. Доступные стили ячеек в команде Применить стиль
Рис. 4. Доступные стили ячеек в команде Применить стильСтили позволяют быстро оформить ячейки таблицы. Процесс создания пользовательских стилей прост и близок к способу создания стилей в Excel, что позволяет пользователю легко сориентироваться в таблице nanoCAD.
Внедрение геометрии в таблицы nanoCAD
Некоторые таблицы проектной документации должны содержать в себе схемы, эскизы, условные обозначения и т.п. Таблицы nanoCAD позволяют включить в них графику (рис. 5), управлять этой графикой внутри таблицы и обеспечивают ее совместное перемещение с таблицей.
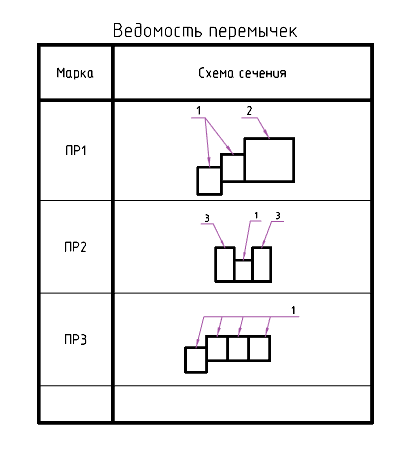 Рис. 5. Таблица nanoCAD с внедренной геометрией
Рис. 5. Таблица nanoCAD с внедренной геометриейСоздание графики
Схемы, эскизы и иная графика внедряются в таблицы nanoCAD как блоки. Поэтому, перед тем как размещать графику, ее необходимо не только вычертить, но и объединить в блок.
Вставка таблицы
Вставьте таблицу nanoCAD и отрегулируйте высоту ячеек, в которые вы хотите поместить графику (рис. 6).
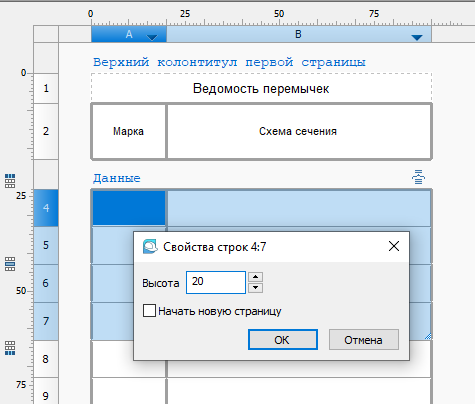 Рис. 6. Изменение высоты строки
Рис. 6. Изменение высоты строкиВнедрение блока
Контекстное меню ячейки → Свойства → Блок → Выбрать блок для внедрения → ОК (рис. 7).
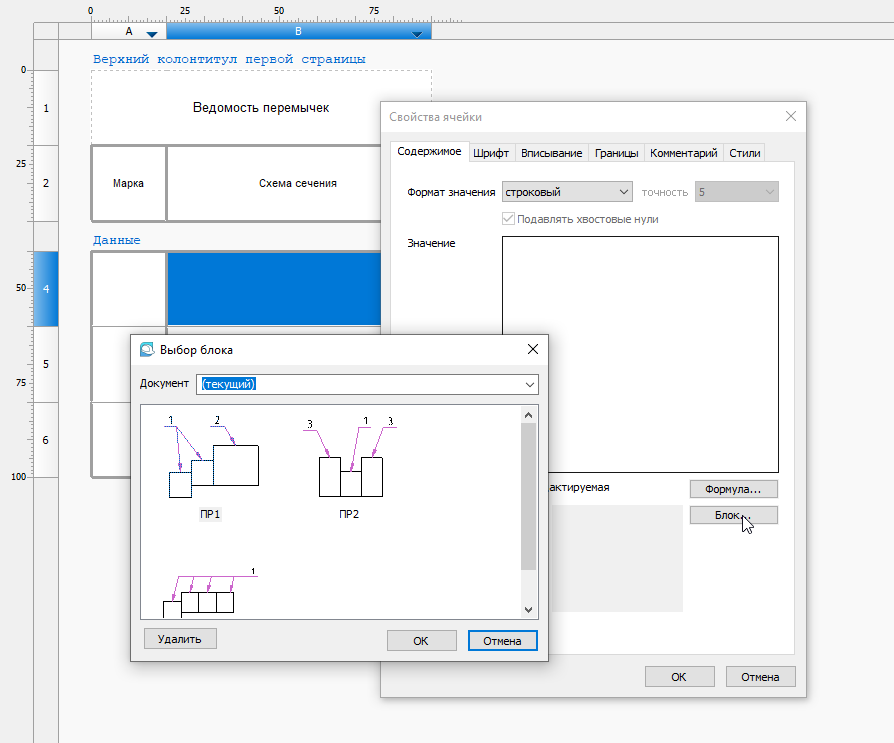 Рис. 7. Внедрение блока в таблицу
Рис. 7. Внедрение блока в таблицуУдаление блока из таблицы
Контекстное меню ячейки → Свойства → Блок → Отсоединить блок → ОК (рис. 8).
 Рис. 8. Удаление блока из ячейки таблицы
Рис. 8. Удаление блока из ячейки таблицыПримечание. Блоки сохраняют независимость и редактируются в редакторе блоков.
Итак, в ячейки таблиц nanoCAD можно внедрять схемы, эскизы и иную графику, выполненную в виде блоков. Свойства ячейки влияют на масштаб изображения. Внедренная графика перемещается вместе с таблицей, что позволяет комфортно выполнять компоновку листа.
Выноска. Контекстное меню для автоматизации ввода текста в строку
Контекстное меню выносок nanoCAD содержит весьма обширный список команд (рис. 9). Рассмотрим более подробно команды, автоматизирующие ввод текста в строки выноски.
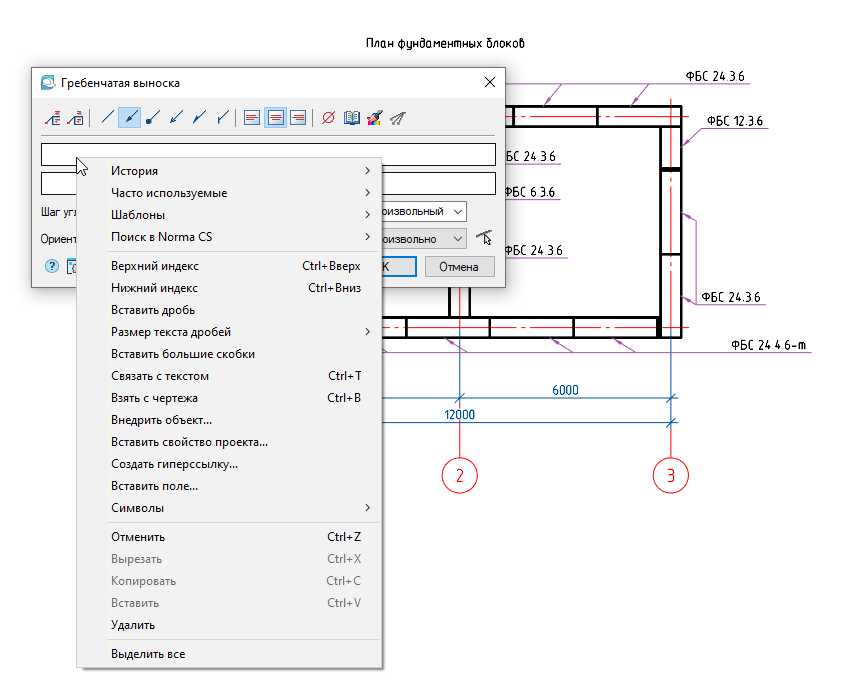 Рис. 9. Контекстное меню выноски nanoCAD
Рис. 9. Контекстное меню выноски nanoCADКоманды контекстного меню
Взять с чертежа
Команда вызывает панель Выбор значения, где расположены кнопки, регулирующие взаимодействие с объектами на чертеже. Нас интересует команда Взять из свойства (рис. 10), которая позволяет установить динамическую связь (перекрестную ссылку) между параметром объекта и строкой выноски. При изменении параметра объекта текст в строке выноски обновляется автоматически.
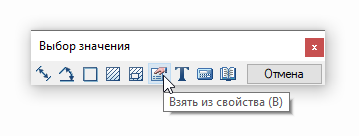 Рис. 10. Выбор значений
Рис. 10. Выбор значенийПример работы
План фундаментных блоков (ФБ) выполнен с помощью параметрических объектов СПДС (База элементов → Блоки ФБ), в гребенчатой выноске необходимо указать марку используемых блоков. Для автоматизации процесса воспользуемся контекстным меню выноски: Взять с чертежа → Выбор значений → Взять из свойства (укажем блок ФБ на чертеже) → Марка (этот параметр выберем из свойств блока) — рис. 11. Марка блока появится в строке выноски (рис. 12).

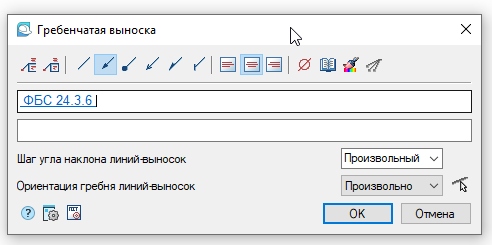 Рис. 12. Автоматическое заполнение строки выноски выбранным свойством параметрического объекта
Рис. 12. Автоматическое заполнение строки выноски выбранным свойством параметрического объектаШаблон
Чтобы быстрее и лучше понять команду Шаблон, продолжим работу с нашим примером.
После того как в строке выноски появилось обозначение марки блока, вызовем контекстное меню и укажем Шаблоны → Добавить (рис. 13).
 Рис. 13. Создание шаблона
Рис. 13. Создание шаблонаПри следующем запуске инструмента Гребенчатая выноска и необходимости взять из объекта свойство Марка можно будет воспользоваться шаблоном (рис. 14). Укажите любой объект на чертеже и, если в нем есть свойство Марка, оно автоматически отобразится в строке выноски. Если у объекта нет этого свойства, в строке появится несколько знаков октоторпа («решетки») (рис. 15).
 Рис. 14. Список созданных шаблонов
Рис. 14. Список созданных шаблонов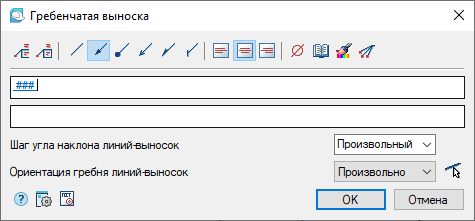 Рис. 15. Строка выноски со знаками «решетки»
Рис. 15. Строка выноски со знаками «решетки»История
В разделе История отображается список последних текстовых значений, введенных пользователем (рис. 16). При выборе значений из этого пункта связь между параметром объекта и выноской динамически не воспроизводится.
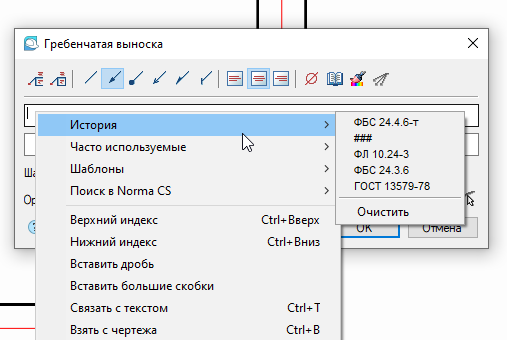
Часто используемые
Пользователь может сформировать список текстовых значений строки, которые он наиболее часто применяет в работе, и тем самым сократить время на набор текста.
Выноски — один из основных элементов оформления чертежа, автоматизация ввода содержащейся в них информации значительно повышает скорость и качество работы. nanoCAD предоставляет своим пользователям выноски, преднастроенные в соответствии с российскими стандартами, а по удобству и функциональности они намного превосходят мультивыноски, реализованные в зарубежных САПР-системах.
Татьяна Васькина,
технический специалист
ООО «Нанософт разработка»
E-mail: vaskina@nanocad.ru
