[Перевод] Тренинг Cisco 200-125 CCNA v3.0. День 26. DNS и DHCP
Система распределения доменных имен DNS и протокол динамической настройки узла DHCP являются очень важными для сетей, особенно для сети Интернет, так как позволяют настроить доступ к интернету, сконфигурировать браузер и т.д. На предыдущих уроках мы уже рассматривали настройку DHCP-сервера, так что не будем терять время и приступим к уроку.
Сегодня мы рассмотрим три темы: работу DNS, настройку DNS и проблемы, которые могут встретиться при использовании этой системы, а также настройку и проблемы DHCP. Перед тем, как двинуться дальше, мы должны рассмотреть несколько вещей. Они не являются частью тематики курса CCNA, но нужны для понимания базовых понятий того, как осуществляется хостинг нового веб-сайта. Если вас интересует создание сайтов, вы хотите узнать о HTML, CSS, PHP, Java-script, хочу сказать, что я собираюсь сделать новую серию видеоуроков о том, как создавать сайты. Однако учитывая, что я занимаюсь этим в свободное от основной работы время, эта серия выйдет ещё не скоро. Пока же я хочу рассказать о некоторых основах сайтостроительства, касающихся не столько разработки сайтов, сколько хостинга и сетевого обеспечения работы веб-страниц.

Итак, для установки сайта в Интернете сначала нужно зарегистрировать домен, то есть приобрести доменное имя сайта. Для этого можно обратиться к такому крупнейшему регистратору доменных имен, как Go Daddy. Вы заходите на сайт регистратора и проверяете доступность придуманного вами имени сайта, например, imran.com. Доступным может оказаться как именно это имя, так и имя с расширением .org, .net и так далее. Выбрав его, вы должны будете заплатить некоторую сумму, от 10$ до тысячи долларов в зависимости от популярности зоны, в которой вы покупаете домен. После того, как вы купили доменное имя, вы должны приобрести хостинг-пространство. Доменное имя — это то, благодаря чему ваш сайт можно будет узнать в интернете. Хостинг-пространство, которое вы можете купить у того же регистратора Go Daddy, нужно для размещения в интернете разработанного вами сайта, то есть ваших веб-страниц, собранных в единое целое. Вы покупаете это пространство, чтобы загрузить туда ваш сайт. Третье, что вы должны сделать — это привязать доменное имя к сайту, находящемуся на хосте.
Если кто-то наберет в поисковике своего браузера imran.com, вы должны подсказать его компьютеру, где именно находится сайт с данным именем, чтобы он мог найти в интернете запрашиваемые HTML-файлы и открыть в браузере нужную страницу.
Предположим, слева у нас имеется доменное имя сайта www.imran.com, а справа в прямоугольнике расположен хост 74.1.1.10, на котором хранятся файлы этого сайта. Внизу я нарисую компьютер, браузер которого обращается к имени сайта www. imran.com. Поскольку компьютер не знает, где именно расположены файлы этого сайта, должен быть механизм, который поможет ему их найти. Этот механизм помогает компьютеру отослать запрос на хостинг, а хостинг по этому запросу отсылает файлы, которые отображаются в браузере на экране компьютера.
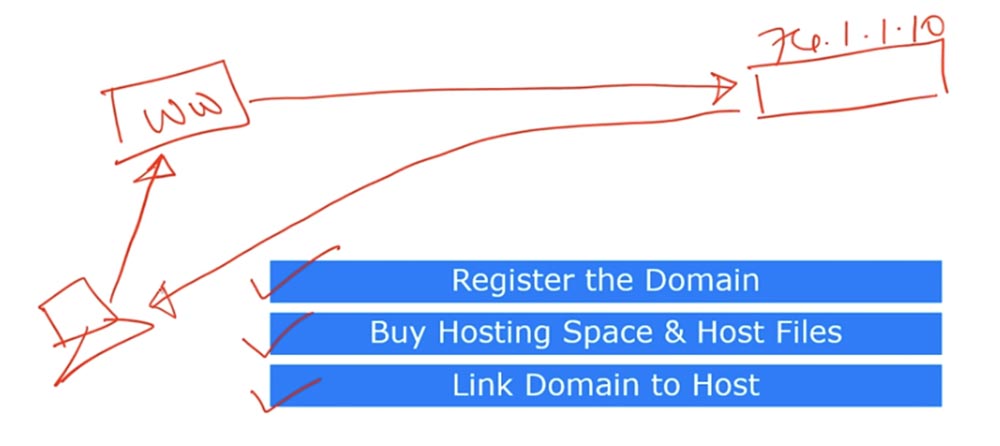
Технически вы можете вместо www.imran.com набрать в строке браузера IP-адрес хоста 74.1.1.10, и все будет работать точно также — вы сможете получить любые нужные вам файлы. Однако запомнить подобный адрес сайта очень трудно, вот почему создаются доменные имена. Предположим, что завтра хостинг поднял свои цены, и пользоваться хостом 74.1.1.10 для хранения файлов моего сайта стало очень дорого. В этом случае я нахожу более дешевый хостинг и загружаю свой сайт туда, при этом доменное имя сайта не меняется — я отвязываю домен от старого хоста и прилинковываю его к новому хосту 58.1.1.10.
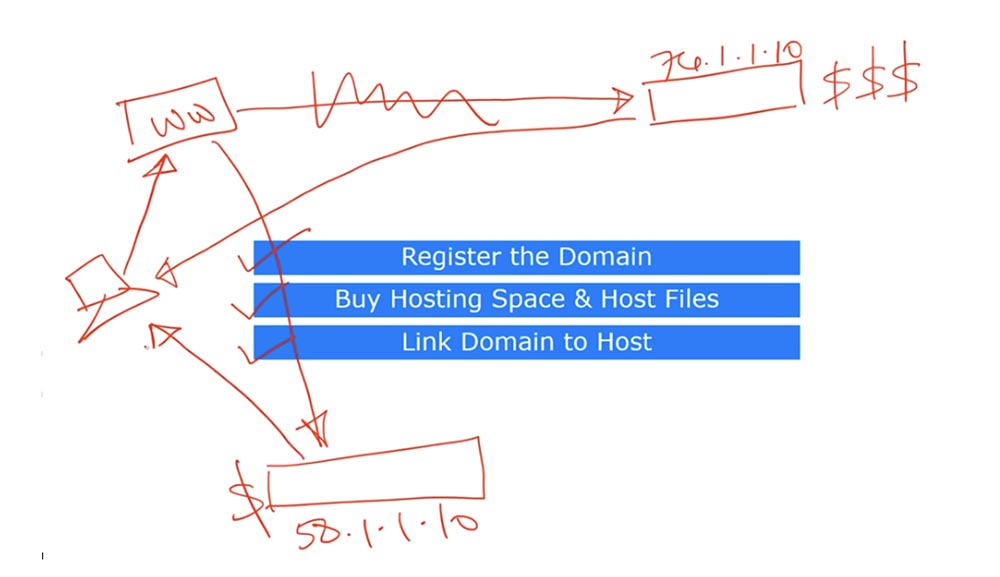
Теперь компьютер точно также может получать HTML-файлы с нового хоста, если в строке браузера будет значиться доменное имя imran.com. Таким образом, пользователю нужно всего лишь помнить доменное имя и не думать о том, на каком хосте расположены файлы самого сайта. Вот в чем состоит причина, по которой мы используем доменные имена и хосты. Напомню ещё раз — эти понятия не входят в тематику курса CCNA, и если вы захотите узнать больше о хостинге и сайтах, то должны будете посмотреть другие серии видеоуроков.
Давайте перейдём к DNS. Это система, которая конвертирует доменные имена в IP-адреса. Как я сказал, доменное имя вида www.imran.com намного легче запомнить, чем набор чисел IP-адреса. Поэтому нужен механизм для перевода доменного имени в IP-адрес хоста, на котором хранятся файлы данного сайта. Сейчас я кое-что вам покажу. Вот командная строка, в которой я наберу команду ping google.com.
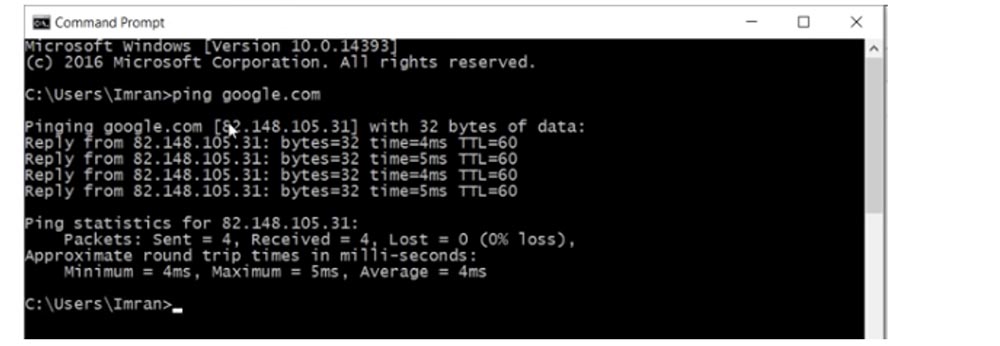
Вы видите, что рядом с доменным именем система показывает IP-адрес хоста. Если я наберу этот адрес в строке браузера и нажму ввод, то попаду на сайт google.com. При этом в адресной строке браузера отобразится именно доменное имя сайта, а не его IP-адрес. Технически браузеру все равно, какого вида адрес набирать, однако как я уже сказал, если вы запомните IP-адрес хоста какого-то ресурса, а его владелец перенесет сайт на другой хостинг, вы не сможете найти искомый ресурс. Потому что если моим сайтом пользуется 10000 людей, я не смогу сообщить всем, что сайт переехал на новый хост и его IP-адрес изменился. Так что лучшим способом будет запоминание доменного имени, ведь изменение адреса хоста будет проходить автоматически и никак не отразится на имени сайта.
Существует два типа DNS-серверов: приватный, или внутренний, и публичный, или внешний. В первом случае у нас может быть сеть из 100 компьютеров, которые нуждаются в локальном доменном имени. Например, для использования файлового сервера компании, который расположен на хосте с неким IP-адресом, вам не нужно будет набирать и помнить этот адрес, если вы будете пользоваться простым доменным именем fileserver. При этом администратор сети может поменять IP-адрес файлового сервера в любое время, и это никак не отразится на пользователях локальной сети.
Аналогично можно использовать публичный DNS-сервер, или DNS-резольвер. Если вы набираете в адресной строке браузера imran.com, ваш компьютер не знает, что это за имя и где его можно найти, поэтому обращается к DNS-серверу. В сетевых настройках Windows имеется возможность указать первичный, предпочитаемый и вторичный, альтернативный DNS-сервер.

Этот процесс может происходить автоматически при помощи ISP — вашего сетевого провайдера. Если вы вводите доменное имя imran.com, ваш компьютер обращается к DNS-серверу. Если предпочитаемый сервер, IP-адрес которого вы внесли вручную, будет недоступен по каким-то причинам, компьютер обратиться к альтернативному DNS-серверу. Это не означает, что если первичный сервер ничего не знает о доменном имени imran.com, он перешлет запрос вторичному серверу. Если набранное вами доменное имя не существует в сети, то есть первичный сервер о нем ничего не знает, он просто отбросит неверный запрос. Но если предпочитаемый DNS-сервер просто недоступен по техническим причинам, вас переадресует к альтернативному серверу.
Сейчас я покажу, как это работает. Я нарисую ваш компьютер, который связан с DNS- резольвером. Обычно как только вы набираете imran.com, ваш компьютер, вернее, его браузер, проверяет собственный кеш. Если компьютер имел ранее доступ к данному сайту, его IP-адрес сохранился в кеше. Если это первое обращение к сайту, запрос поступает к резольверу, который тоже в первую очередь проверяет свой кеш. Если там нет никакой информации, резольвер обращается к root-серверу. По всему миру раскиданы десятки корневых DNS — серверов, и если вы выходите в интернет из Индии, то связываетесь с индийским root-сервером, если из США, то попадаете на ближайший к вам американский корневой сервер. Эти сервера имеют anycast IP-адреса.
Получив ваш запрос, корневой сервер отвечает: «я не знаю, где находится сайт imran.com, но могу сказать, где находятся сайты с расширением .com», то есть предоставляет доступ к TLD-серверу, или к домену верхнего уровня Top Level Domain, потому что он знает IP-адреса всех сайтов, имеющих расширение .com. Этот ответ корневого сервера поступает к DNS-резольверу, после чего тот обращается со своим запросом уже к TLD-серверу.
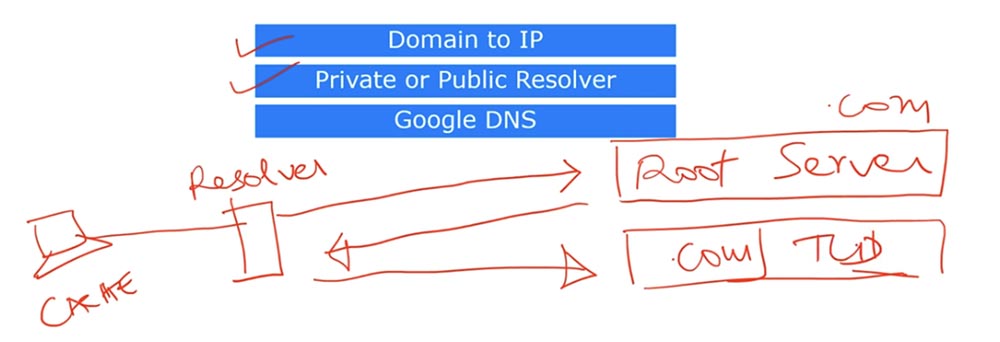
Домен верхнего уровня отвечает: «я не знаю, где находится imran.com, но знаю, где находится авторитарный сервер имен Authoritative Nameserver для imran.com», и отправляет свой ответ резольверу.
После этого DNS-резольвер направляет запрос авторитарному серверу, и тот наконец отвечает резольверу: «imran.com находится по адресу 74.1.0.1».

После этого резольвер сохраняет этот IP-адрес в своем кеше и сообщает его компьютеру. Наконец, компьютер обращается напрямую к серверу 74.1.0.1, и тот отсылает браузеру нужный HTML-файл. Вы можете подумать, что это довольно длительный процесс, но в реальности обращение ко всем этим серверам и получение ответов занимает меньше секунды.
Существует очень популярный публичный резольвер, которым пользуются все — это Google DNS, который имеет IP-адрес 8.8.8.8. Google имеет множество резольверов, которые хранят в своих кешах огромное количество адресов самых разных ресурсов, поэтому обращение к Google и получение ответа происходит намного быстрее. А теперь давайте перейдем к рассмотрению DHCP.
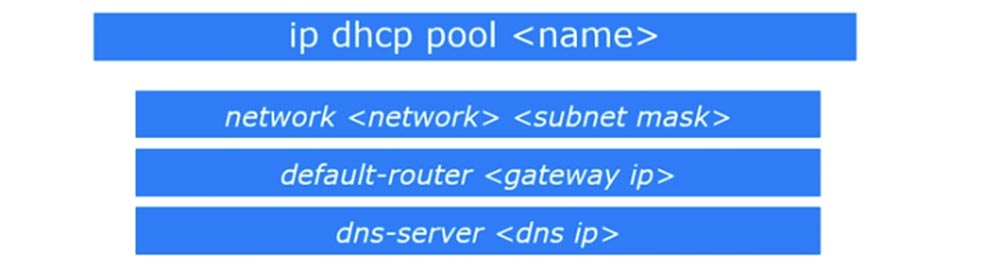
Если вы помните, мы уже говорили об этом протоколе в одном из первых видеоуроков. DHCP организует процесс получения устройством IP-адреса и других параметров, которые нужны для работы в сети по протоколам TCP/IP. Устройства Cisco используют сервер DHCP, параметры которого настраиваются в режиме глобальной конфигурации роутера. Для этого используется команда ip dhcp pool <имя>, с помощью которой на роутере настраивается DHCP-пул, затем команда network <сеть> <маска подсети>, указывающая, для какой именно подсети он настраивается. В качестве идентификатора сети используется IP-адрес сети /24 и маска подсети 255.255.255.0. Слеш 24 указывает на то, что в сети может быть 254 возможных адресов, приписанные к данному DHCP-пулу.
Далее необходимо указать default router, который представляет собой IP-адрес шлюза по умолчанию, и указать сам DNS –сервер, обозначив его IP-адрес. Например, если в качестве DNS-сервера указать адрес 8.8.8.8, то DHCP сообщит этот адрес всем клиентам пула.
Предположим, в вашей сети 192.168.1.0 имеется DHSP-сервер, файловый сервер и веб-сервер. Тогда эти устройства будут иметь последний октет IP-адреса соответственно .1, .2 и .3. Допустим, у вас появился новый клиент, который обращается к DHCP-серверу с запросом на получение IP-адреса. При этом сервер не должен присвоить ему адреса .2 и .3, потому что они уже заняты другими устройствами. В данном случае нужен запрет на те адреса, которые нельзя присваивать новым устройствам, входящим в сеть.
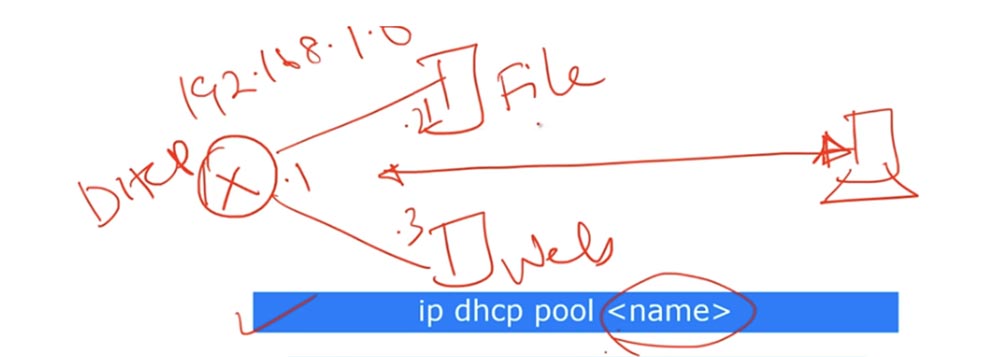
Приведу пример, как можно реализовать данный запрет. В этом случае задается диапазон IP-адресов, которые DHCP-сервер не должен присваивать клиентам. Я покажу вам этот процесс в программе Packet Tracer. Вы видите топологию сети, в которой первый роутер играет роль DHCP-сервера.
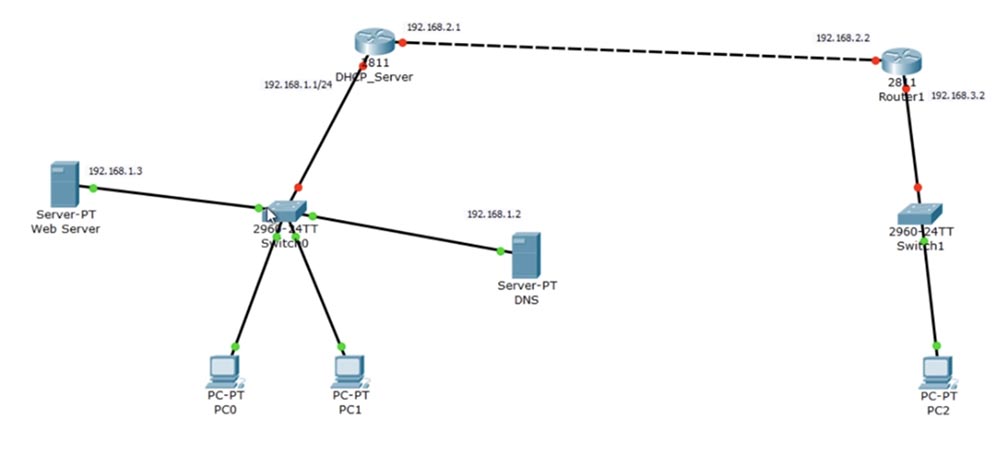
В левой части расположена сеть 192.168.1.0, в состав которой входят два компьютера, свитч, веб-сервер и DNS-сервер. Компьютеры выступают в качестве клиентов, которые автоматически получают адреса из пула DHCP. Я настрою DNS-сервер таким образом, что каждый раз, когда клиенты обращаются к сайту google.com или cisco.com, они будут отсылать запрос веб-серверу, который будет снабжать их запрашиваемой информацией. Это первое, что необходимо сделать.
Затем я должен перейти к DHCP-серверу, справа от которого размещены еще две сети: сеть 192.168.2.0, которая связывает его с Router1, и сеть 192.168.3.0, в которой расположен свитч и компьютер PC2. Этот компьютер тоже должен иметь возможность обратиться к DHCP-серверу. Однако DHCP-запрос является широковещательным, а как мы знаем, роутер не воспринимает broadcast-запрос и отбрасывает его. Поэтому нам нужно настроить Router1 так, чтобы он служил передатчиком DHCP-запросов компьютера PC2 DHCP-серверу. Получив такой запрос, сервер должен предоставить третьему компьютеру IP-адрес, однако этот адрес не должен принадлежать диапазону адресов сети 192.168.1.0, так как компьютер PC2 находится в сети 192.168.3.0. Поэтому PC2 должен получить IP-адрес из диапазона адресов сети 192.168.3.0.
Таким образом, нам нужен механизм, позволяющий создавать несколько пулов для работы с устройствами, расположенными в разных подсетях. Для организации работы DHCP-сервера с несколькими подсетями нужно зайти в настройки роутера и присвоить его интерфейсам IP-адреса, которые я обозначил на схеме.
Сначала я вхожу в глобальный режим настроек и ввожу команду hostname DHCP_server, после чего присваиваю интерфейсу f0/0 IP-адрес командой ip address 192.168.1.1 255.255.255.0 и добавляю команду no shutdown. Интерфейсу f0/1 присваивается адрес 192.168.2.1.
Теперь создадим пул IP-адресов. Для этого используется команда ip dhcp pool, в которой нужно указать название пула, чтобы затем перейти в режим подкоманд созданного пула, указать диапазон свободных IP-адресов пула и пассивный сервер DHCP-relay.
Итак, я создаю пул под названием NET1 с помощью команды ip dhcp pool NET1, нажимаю «Ввод» и перехожу к подкомандам. Система выдает подсказку, какие параметры можно настроить.
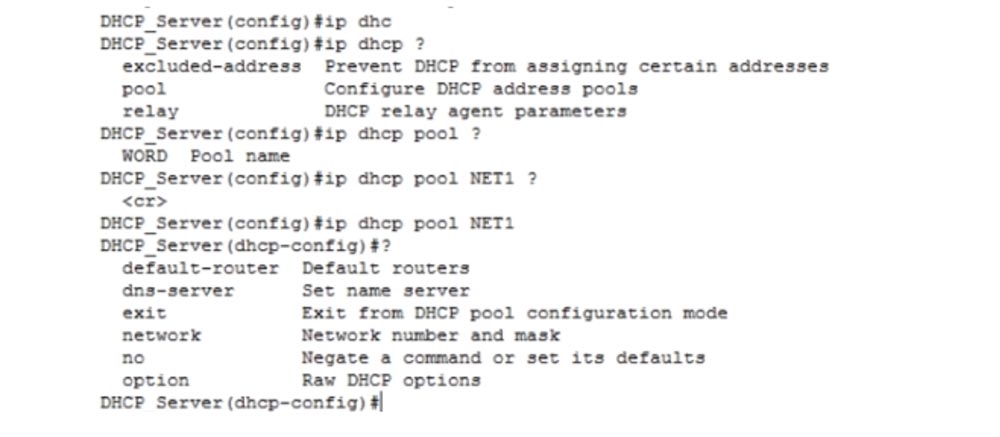
Можно указать роутер по умолчанию default-router, имя DNS-сервера dns-server, команда exit позволяет выйти из настроек DHCP-пула, параметр network позволяет указать номер сети и маску, команда no отменяет все изменения и сбрасывает к настройкам по умолчанию, а option позволяет указать функции Raw DHCP.
Начнем с того, что укажем роутер по умолчанию, то есть укажем IP-адрес 192.168.1.1. Это означает, что если компьютер PC0 или PC1 захочет получить IP-адрес, он должен будет обратиться к шлюзу, который имеет этот адрес. Этот параметр вводится командой default-router 192.168.1.1. Далее нужно указать, для какой сети настроен данный пул. Для этого используется команда network 192.168.1.0 255.255.255.0.
Теперь нужно указать DNS-сервер, который на нашей схеме имеет IP-адрес 192.168.1.2. Для этого я ввожу команду dns-server 192.168.1.2 без указания маски подсети.
Закончив настройку DHCP-сервера, перейдем к настройке DNS-сервера. Для этого я щелкаю по иконке этого устройства и захожу на вкладку IP configuration. В данном случае используется статический IP-адрес 192.168.1.2, адрес шлюза по умолчанию 192.168.1.1, а в качестве DNS-сервера устройство указывает само себя, то есть IP-адрес 192.168.1.2.
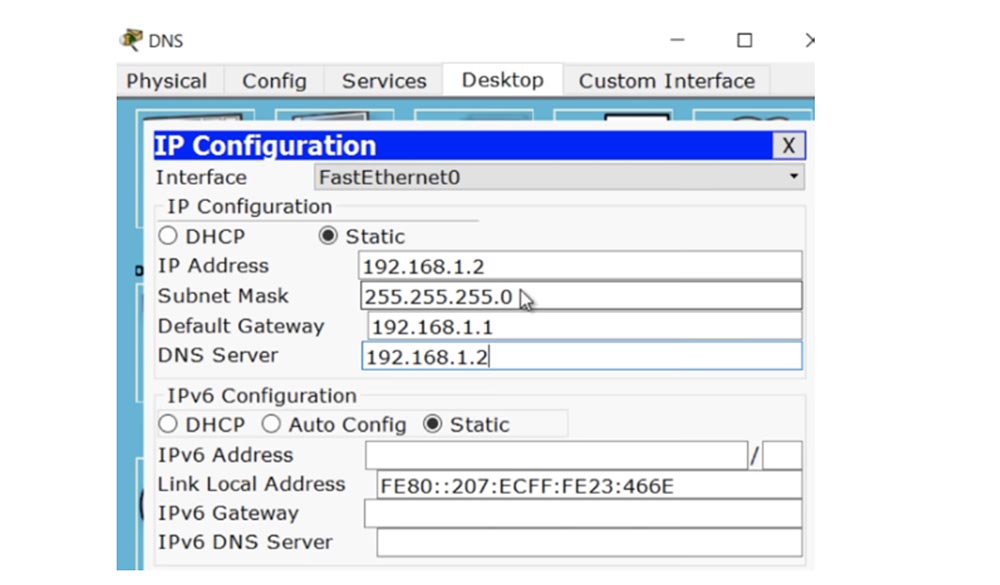
Теперь можно перейти к настройкам веб-сервера. Я точно также захожу в настройки IP и ввожу нужные параметры.
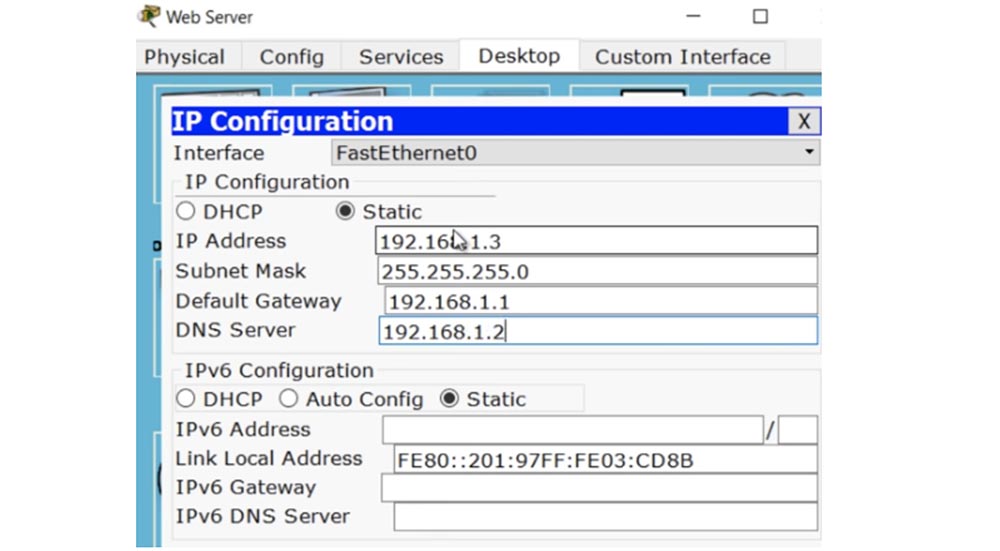
Мне также необходимо провести некоторую дополнительную настройку веб-сервера, но можете не волноваться, настройка таких серверов не входит в тематику курса CCNA, я просто должен это сделать, чтобы продолжить работать с примером нашей сети. Я просто хочу показать, что на вкладке «Службы» расположен HTML-файл, который я заранее сюда поместил. После того, как веб-сервер получит запрос компьютера, он отошлет ему этот файл. Я снова перехожу к настройкам DNS-сервера, открываю вкладку «Службы» и включаю DNS-службу. Затем я создаю запись DNS-сервиса: в поле Name я ввожу имя сайта, к которому обращается клиент — www.nwking.org, а в следующей строке Address ввожу IP-адрес веб-сервера, на котором хранится этот сайт — 192.168.1.3.
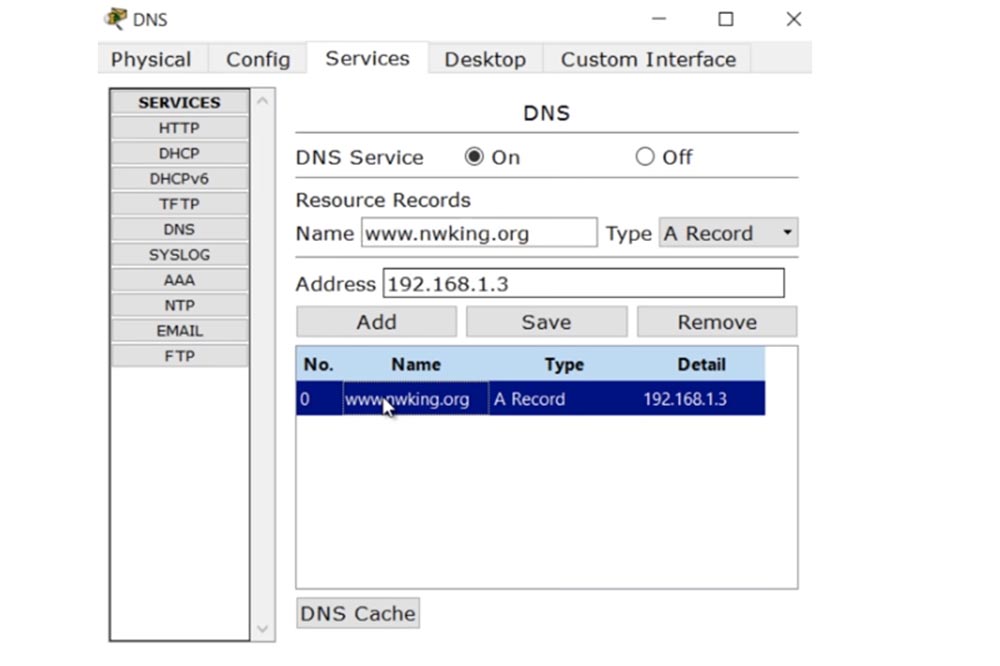
После этого я нажимаю на кнопку Add (Добавить), и у нас появляется запись о том, как можно добраться к ресурсу nwking.org. В данном случае эта запись просто конвертирует имя сайта в IP-адрес. Существует возможность её изменить, но я не буду останавливаться на этом, так как настройка DNS-сервера не входит в тематику вашего курса CCNA. Я просто показал, как настраивается хостинг веб-сайта.
Теперь я перейду к компьютеру PC0 и настрою DHCP. Для этого я отправлю запрос, и как видите, DHCP тут же автоматически ответит компьютеру, заполнив строки информацией. Таким образом PC0 получит свой IP-адрес 192.168.1.4
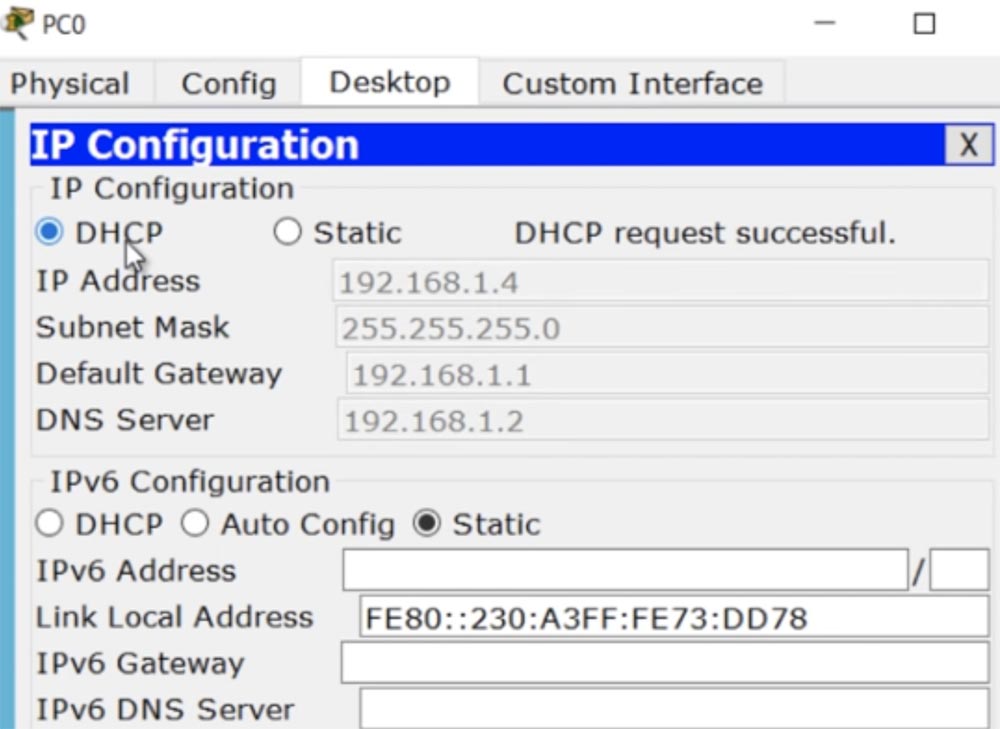
Данный адрес с последним октетом .4 был автоматически сконфигурирован с учетом того, что в сети уже присутствуют устройства с адресами .1, .2 и .3. Однако если вы вручную присвоите IP-адрес какому-либо устройству в этой сети, может возникнуть IP-конфликт, потому что DHCP-сервер не будет знать, что вы уже присвоили компьютеру, например, адрес 192.168.1.3, и может автоматически присвоить этот же адрес другому устройству.
Для предотвращения этого конфликта требуется вручную указать серверу, какие IP-адреса нужно исключить из списка доступных. Это делается командой ip dhcp excluded-address 192.168.1.1 192.168.1.10, то есть мы задали диапазон недопустимых адресов от .1 до .10. На всякий случай я зарезервировал больше адресов, чтобы в перспективе в данной сети можно было разместить еще файл-серверы, новые компьютеры и т.д. Если сейчас снова отправить запрос на присвоение IP-адреса компьютеру PC0, можно увидеть, что DHCP-сервер выдал адрес, находящийся вне диапазона недоступных IP-адресов, с четвертым октетом .11.
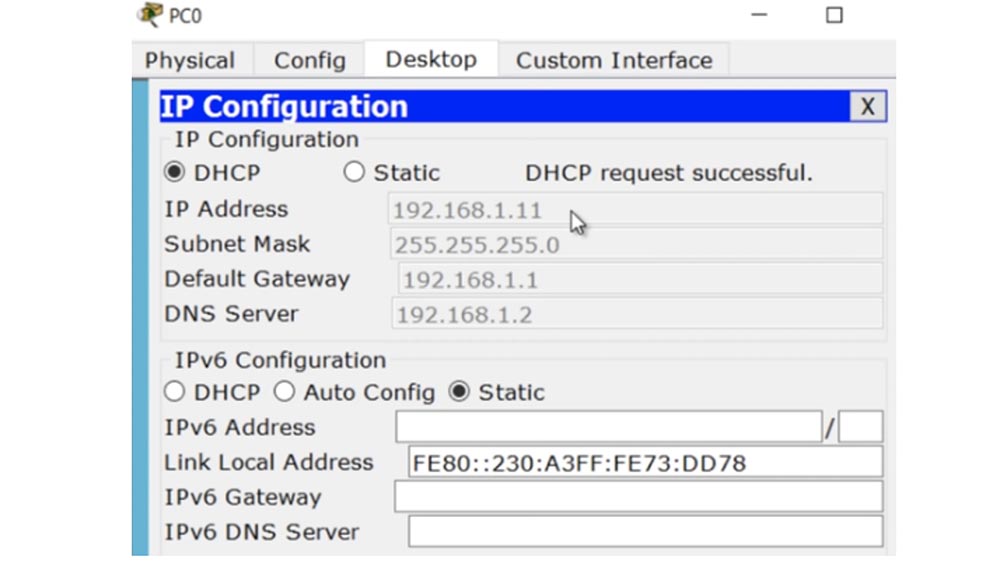
Перейдем к компьютеру PC1 и проделаем то же самое. Мы видим, что сервер присвоил ему следующий доступный IP-адрес 192.168.1.12, шлюз по умолчанию имеет адрес 192.168.1.1, а DNS-сервер — 192.168.1.2.
Теперь я зайду в настройки компьютера PC0 и перейду на вкладку Web Browser, затем наберу в адресной строке www.nwking.org и кликну кнопку Go. После этого браузер покажет мне страницу сайта, вернее, тот файл, который я разместил в качестве сайта на веб-сервере. При этом произошло следующее: компьютер отослал запрос DNS-серверу, тот сообщил, что если вы ищите данный сайт, то он доступен на устройстве с IP-адресом 192.168.1.3, после чего компьютер PC0 напрямую обратился к веб-серверу и получил от него нужную информацию.

Сейчас я отключу DNS-сервер, удалив кабель, который связывает его со свитчем. Если я снова попробую вызвать данный сайт с компьютера PC0, он должен снова открыть его в браузере, потому что данные сохранены в кеше. Я ввожу адрес www.nwking.org и нажимаю Go, однако ничего не происходит. Это странно, потому что информация о доступе к сайту должна была остаться в кеше браузера.
Я проделаю то же самое с PC1, и как видите, нажатие на кнопку Go не приводит ни к какому результату. Позвольте мне снова подключить DNS-сервер к свитчу и еще раз запустить браузер компьютера PC0. Технически, если информация о сайте сохранилась в кеше браузера, вам не нужна связь с DNS-сервером, чтобы получить доступ к этому сайту, потому что компьютер автоматически обратится напрямую к веб-серверу.
Я думаю, что нам это не удалось из-за того, что используются не физические устройства, а программа Packet Tracer. Сейчас я снова отсоединю DNS-сервер и повторю запрос сайта с компьютера PC0. На этот раз все получилось — сайт отображается в браузере при отключенном DNS-сервере, потому что PC0 использовал данные кеша. Однако кеш браузера компьютера PC1 пуст, поэтому при вводе адреса сайта www.nwking.org ничего не происходит — этот компьютер обращается к DNS-серверу, но попытка заканчивается неудачей. Думаю, вы поняли, как это работает, так что присоединю DNS-сервер обратно к свитчу.
Обратимся снова к нашему DHCP-серверу и организуем пул для второй сети, в которой находится компьютер PC2, я назову эту сеть NET2. Для этого я последовательно ввожу команды ip dhcp pool NET2 и network 192.168.3.0 255.255.255.0. Затем я ввожу IP-адрес DNS-сервера, общий для обеих сетей — 192.168.1.2 и назначаю роутер по умолчанию. Поскольку дело касается сети 3.0, в качестве default router я указываю второй роутер Router1 с IP-адресом 192.168.3.2.
Еще нам нужно настроить сеть между двумя роутерами, поэтому я захожу в настройки Router1 и присваиваю его интерфейсам f0/0 и f0/1 соответствующие IP-адреса 192.168.2.2 и 192.168.3.2.
Сейчас, если я зайду в IP-настройки PC2 и включу режим DHCP, этот компьютер обратиться с запросом к Router1. Поскольку роутер не является DHCP-сервером, система выдаст сообщение, что запрос потерпел неудачу и будет использована служба APIPA, которая автоматически присваивает устройствам IP-адреса, если в сети нет DHCP-сервера.
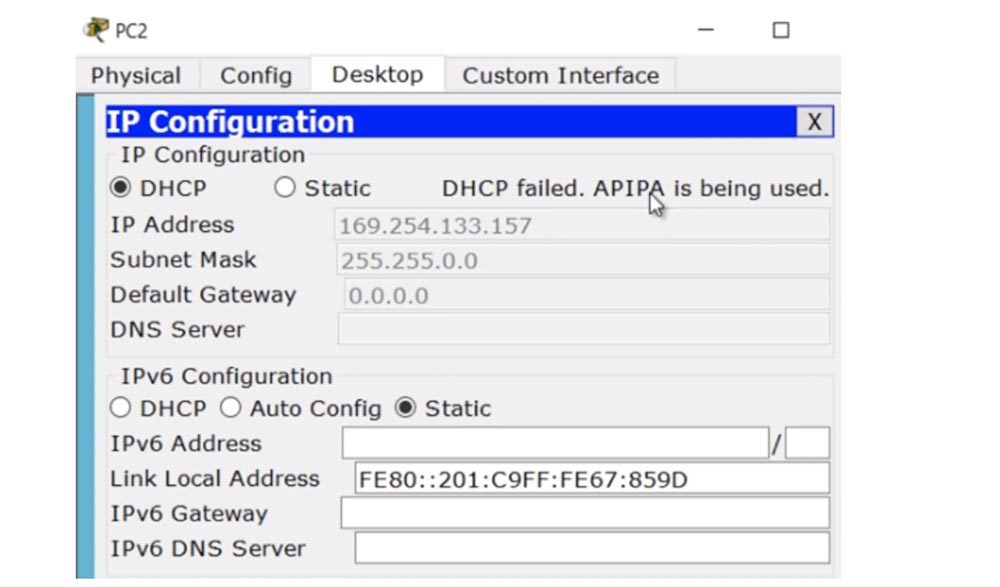
В данном случае APIPA назначила компьютеру случайный IP-адрес 169.254.133.157. Это нормально и мы знаем, почему так произошло. Однако нам нужно, чтобы Router1, получив запрос на IP-адрес, отправил его по сети дальше к DHCP-серверу, то есть нам нужно, чтобы этот роутер выполнял роль пассивного сервера DHCP-relay. Перед тем, как заняться его настройкой, вернемся к первому роутеру DHCP-server и включим функцию RIP-маршрутизации.

Затем перейдем ко второму роутеру Router1 и выполним аналогичные настройки, чтобы оба эти устройства могли связываться по протоколу RIP.

Теперь нужно настроить внешний интерфейс f0/1, указав для него вспомогательный адрес helper-address. Команда helper-address служит для пересылки широковещательного DHCP-запроса на указанный адрес, в нашем случае это 192.168.2.1.
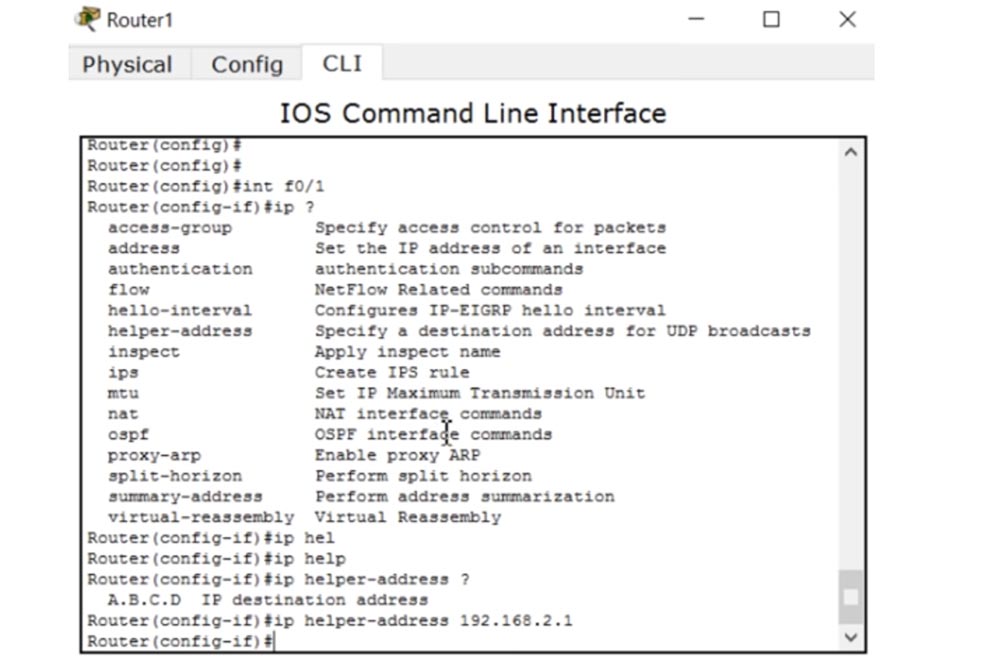
Теперь любой DHCP-запрос компьютера PC2 будет автоматически пересылаться DHCP-серверу. Попробуем еще раз включить DHCP, и непонятно почему, но наш компьютер снова использует APIPA — запрос с DHCP-серверу остался без ответа.
Попробуем разобраться с проблемой, для этого я захожу в настройки Router1 и ввожу команду ping 192.168.2.1. Пинг не проходит, поэтому я по-быстрому проверю интерфейсы DHCP-сервера, используя команду show ip int brief, и обнаруживаю ошибку. Да, я бы не сдал экзамен с такими знаниями! Поэтому, ребята, нужно практиковаться, чтобы не делать подобных ошибок. Сейчас я её исправлю.
Я забыл использовать в настройках DHCP-сервера важную команду, и сейчас введу её для интерфейса f0/1: ip add 192.168.2.1 255.255.255.0. Это просто досадная ошибка, которую я исправил. Теперь снова заходим в настройки PC2 и включаем DHCP. Что, опять? Запрос снова не проходит!
Я снова проверяю настройки Router1. C таблицей маршрутизации все в порядке, все нужные записи присутствуют, в чем же проблема? Вспомогательный адрес тоже назначен правильно. Ну ничего, в конце концов я найду причину.
Я снова возвращаюсь к настройкам DHCP-сервера и ввожу команду show ip route. Выясняется, что маршрута не существует, потому что я не указал версию протокола. Я исправляю эту ошибку, и теперь все должно заработать.
Я возвращаюсь к PC2 и снова включаю DHCP — теперь все нормально, компьютер получает IP-адрес 192.168.3.6, присвоенный ему DHCP-сервером. Из-за своей невнимательности я допустил ошибку и потратил время на её поиск, так что прошу меня простить.
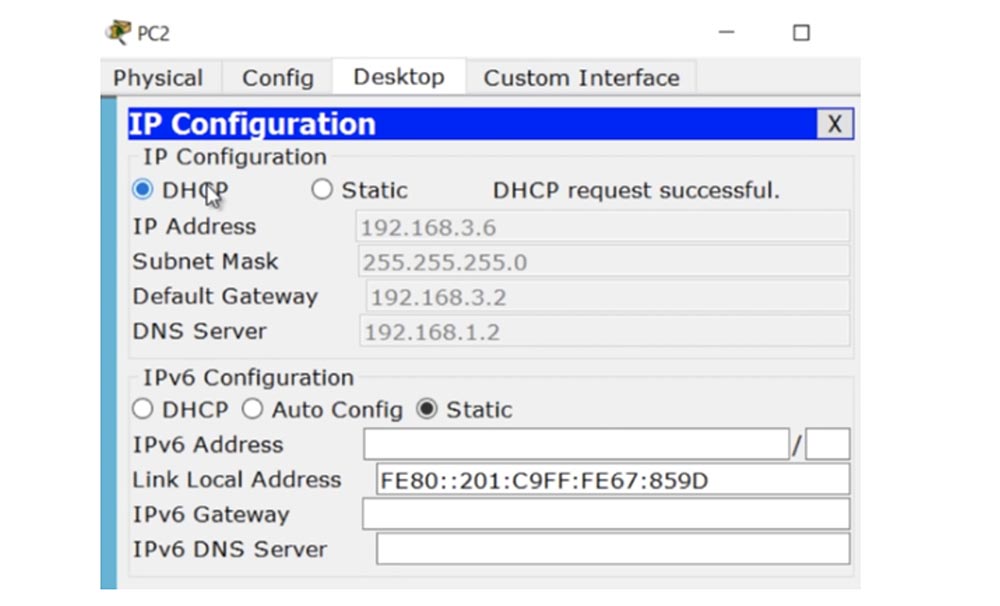
Сейчас, если зайти в браузер третьего компьютера и ввести в строке www.nwking.org, запрос отправится к авторитарному серверу Nameserver и будет возвращен с примечанием, что компьютер должен обратиться с этим запросом к веб-серверу 192.168.1.3. После этого PC2 направит запрос по указанному адресу и получит запрашиваемый HTML-файл.
Вот таким образом работает пассивный сервер DHCP-relay, который использует helper-address. Как видите, все очень просто и понимание изложенной темы не должно представлять для вас особых сложностей. Владение основами DNS и DHCP очень важно для подключения ваших компьютеров к сети.
Как я уже говорил, мы приближаемся к концу тематики, необходимой для сдачи первого экзамена CCNA, нам осталось еще несколько важных видеоуроков, в частности, ASL, NAT и PAT. Прошу не беспокоиться по поводу несовместимости видеоуроков старой и новой версий CCNA — я своевременно добавляю новые серии и удаляю не нужные, так что вы будете изучать только актуальные темы.
Спасибо, что остаётесь с нами. Вам нравятся наши статьи? Хотите видеть больше интересных материалов? Поддержите нас оформив заказ или порекомендовав знакомым, 30% скидка для пользователей Хабра на уникальный аналог entry-level серверов, который был придуман нами для Вас: Вся правда о VPS (KVM) E5–2650 v4 (6 Cores) 10GB DDR4 240GB SSD 1Gbps от $20 или как правильно делить сервер? (доступны варианты с RAID1 и RAID10, до 24 ядер и до 40GB DDR4).
Dell R730xd в 2 раза дешевле? Только у нас 2 х Intel TetraDeca-Core Xeon 2x E5–2697v3 2.6GHz 14C 64GB DDR4 4×960GB SSD 1Gbps 100 ТВ от $199 в Нидерландах! Dell R420 — 2x E5–2430 2.2Ghz 6C 128GB DDR3 2×960GB SSD 1Gbps 100TB — от $99! Читайте о том Как построить инфраструктуру корп. класса c применением серверов Dell R730xd Е5–2650 v4 стоимостью 9000 евро за копейки?
