[Перевод] Небольшой туториал по полигруппам в Zbrush
Введение в полигруппы в Zbrush
Полигруппы (Polygroups) в Zbrush представляют из себя способ разделения уже существующей 3D-модели на группы полигонов с целью выполнения над ними различных видов работ. При создании каждой из этих групп полигонов ей назначается свой уникальный цвет, что помогает нам визуально различать их. Мы можем добавить секционирование на полигруппы в любую модель, просто включив в Zbrush опцию PolygFrame. Кроме того, они позволяют сделать процесс работы над моделью более гладким, так как мы можем скрыть или убрать ненужные в данный момент секции полигрупп с помощью простого сочетания клавиш. В этой статье я хочу показать вам несколько разных аспектов полигрупп, так что мы сразу перейдем к практике.
Работа с полигруппами в Zbrush
Но прежде чем говорить о том, как работают полигруппы, я хотел бы рассказать вам, что это такое и как их распознать на вашей модели. Давайте перейдем в Light Box и выберем какую-нибудь модель, которая послужит нам примером. Здесь я выбрал модель Earthquake.
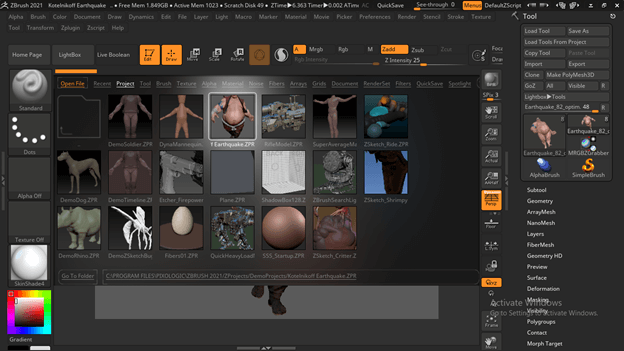
Нам нужно отобразить сетку. Сделать это можно с помощью сочетания клавиш Shift + F или нажав на PolyF в меню Transform.
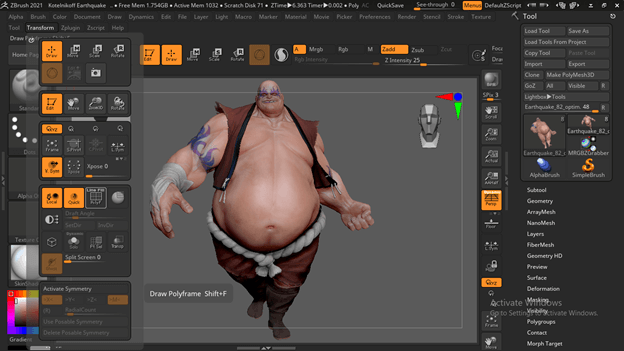
Как вы можете видеть, на этой модели есть несколько секций разного цвета — это и есть полигруппы, которые мы можем использовать для выполнения разных видов действий.
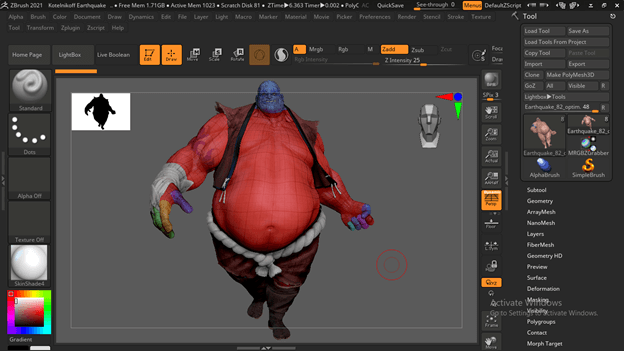
Теперь давайте поговорим о том, как работают полигруппы. Для этого я возьму цилиндр и отображу его сетку.
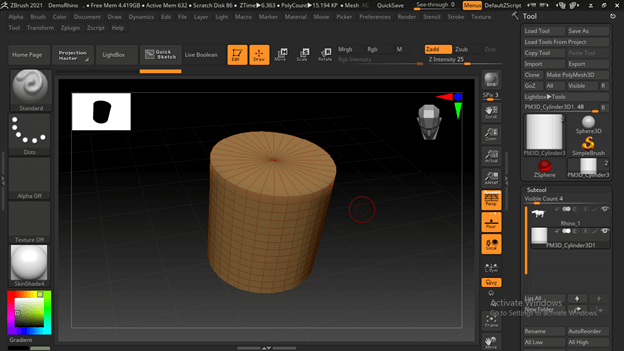
Я разделил его на несколько секций полигрупп. О том, как создавать полигруппы, я расскажу чуть позже.
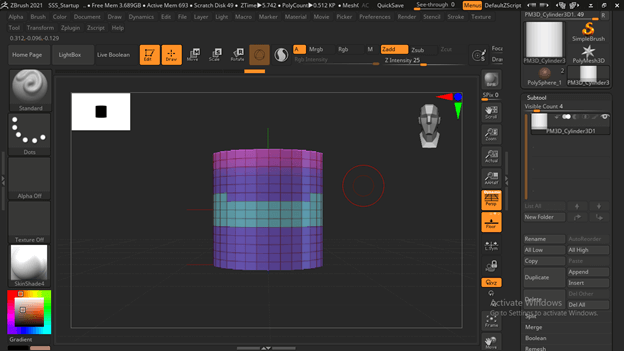
Теперь возьмем кисть Zmodeler из панели Brushes. Выбрав эту кисть, я наведу курсор на край верхней полигруппы, кликну правой кнопкой мыши и выберу действие Bevel, затем EdgeLoop Complete в разделе Target.
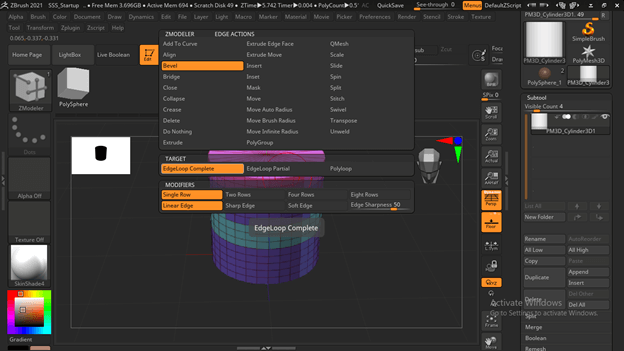
И если я перемещу края в направлении внутрь, он скосит все края, как показано ниже:
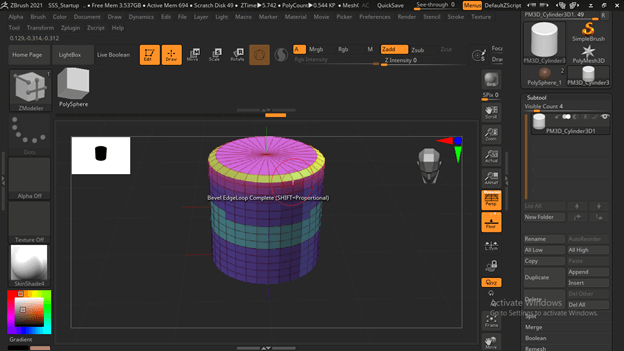
Так же, как и с краями, мы можем работать с формой группы полигонов. Теперь я выберу действие Extrude, а в разделе Target выберу Polyloop.
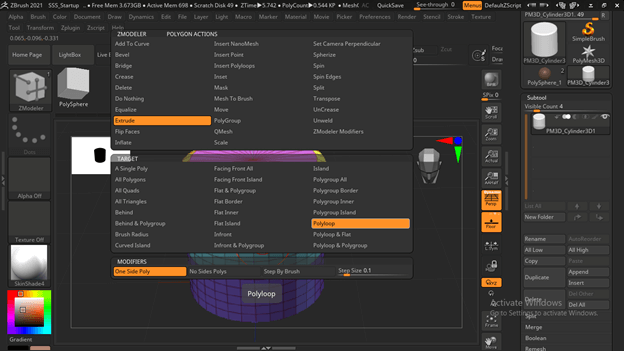
И когда я вытащу наружу один полигон, он выдавит из фигуры сру всю группу, как показано здесь на примере:
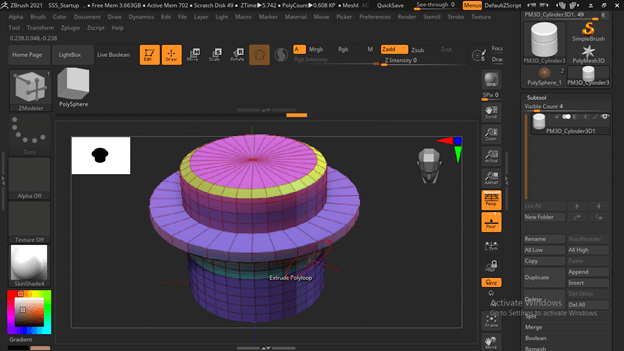
С полигруппами можно делать гораздо больше. Я лишь привел простейший пример работы с ними. Теперь давайте перейдем к другому важной части — тому, как создавать полигруппы.
Как создавать полигруппы?
В этом разделе я покажу вам как создавать полигруппы по своему собственному усмотрению. Для этого давайте возьмем модель из Lightbox — я возьму эту модель носорога. Затем вы можете попробовать это на своей собственной модели.
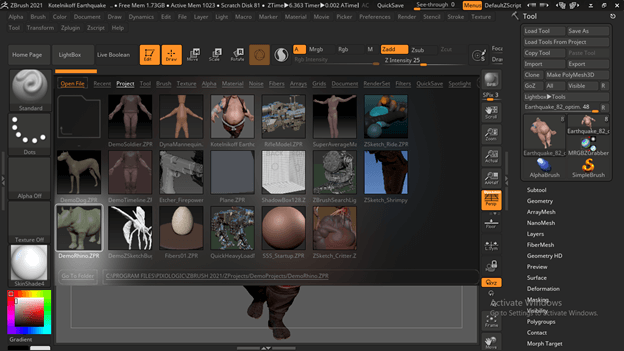
Как вы можете видеть — она уже разбита секции полигрупп.
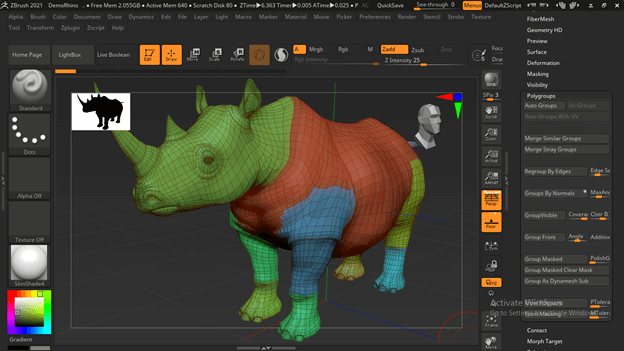
Я преобразую их все в одну полигруппу, чтобы объяснить вам, как можно самому создавать различные секции полигрупп. Итак, перейдите в раздел Polygroups на панели инструментов, которая находится в правой части рабочего экрана, и нажмите на Groups from Polypaint.
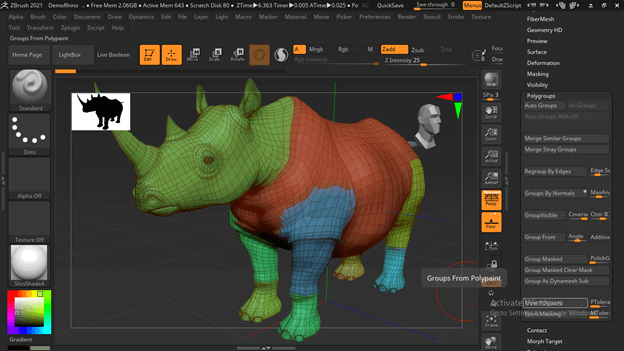
Теперь это одна полигруппа.
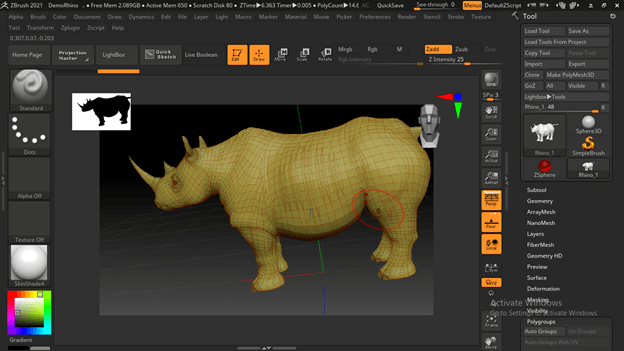
Существует несколько методов создания полигрупп; для первого метода возьмите Select Brush с панели Brushes. После этого вы можете взять любую кисть для выделения в зависимости от того, какой тип участка вы собираетесь выделить на вашей модели. Лично я выберу кисть Select Lasso.
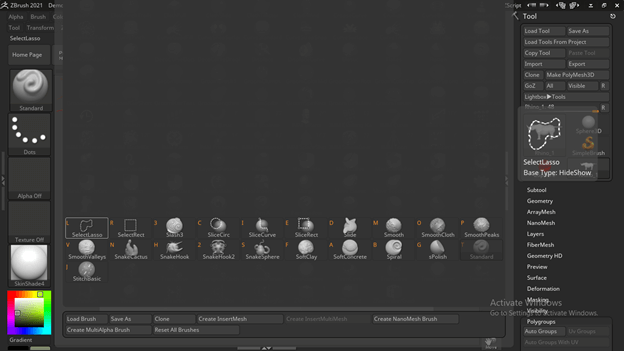
Теперь я перетащу курсор мыши, удерживая кнопки Ctrl + Shift на клавиатуре, чтобы произвести выделение вокруг головы этого носорога.
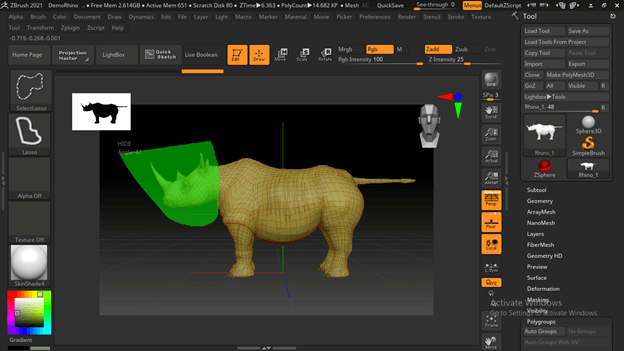
После выделения вы увидите только выделенный участок и, чтобы превратить его в отдельную полигруппу, просто нажмите Ctrl + W. После того как вы превратите этот участок в отдельную полигруппу, его цвет изменится, чтобы вы могли визуально отличить эту полигруппу от остальной модели.
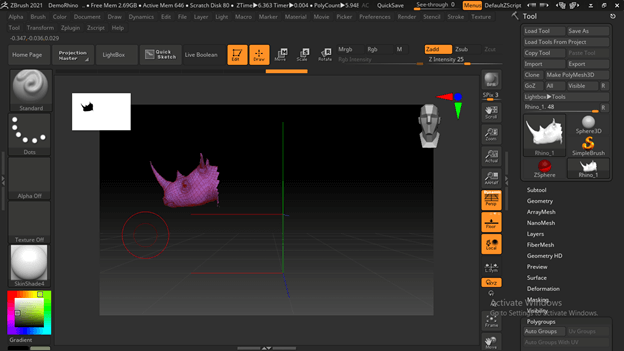
Теперь вы можете наблюдать, что у нас есть две полигруппы разного цветами. Удерживая кнопки Ctrl + Shift на клавиатуре, кликните по фону в любом месте, чтобы скрыть другие части модели.
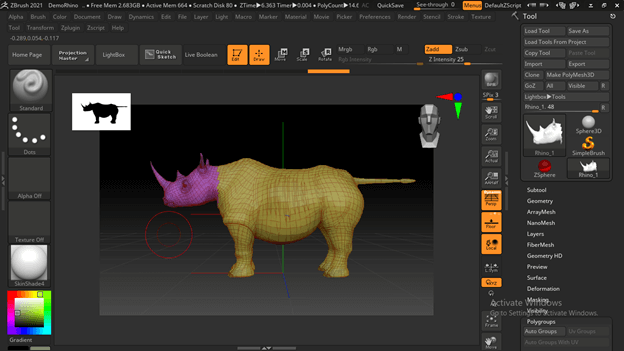
Выделить нужную нам область можно также с помощью кисти-маски (Mask brush), поэтому зажмите кнопку Ctrl на клавиатуре, чтобы преобразовать курсор мыши в кисть-маску, и сделайте выделение.
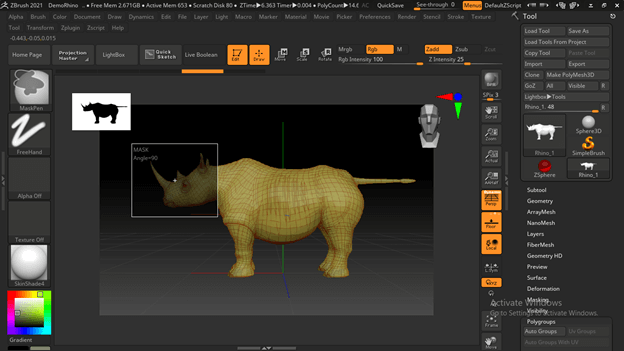
Дальше процедура остается точно такой же.
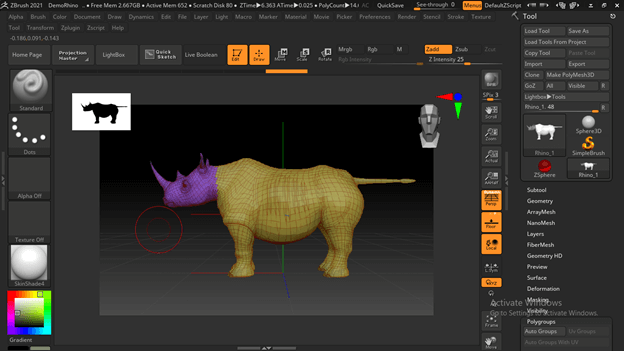
Цвет созданной полигруппы выбирается программой случайным образом. Вы можете отменить создание полигруппы и снова нажать Ctrl + W для создания полигруппы, и каждый раз цвет будет разным.
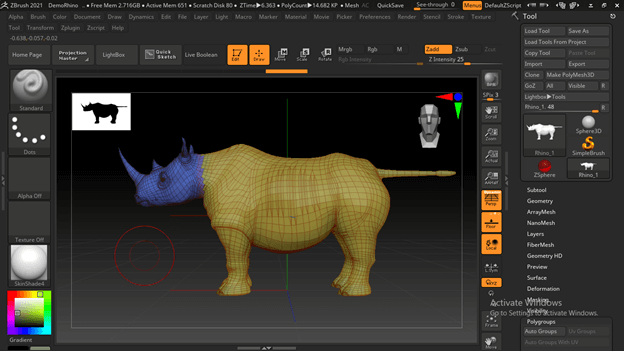
Определение полигрупп
Мы также можем использовать различные опции раздела Polygroups на панели инструментов для назначения полигрупп различными способами. Например, если мы нажмем опцию Auto Groups, она автоматически присвоит объектам группы разные цвета.
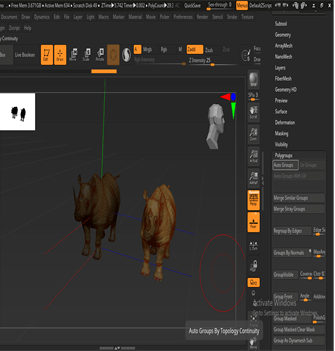
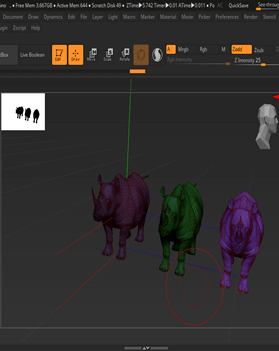
Вы можете использовать другие параметры секции Polygroup для определения полигрупп различными способами. Например, можно создавать полигруппы по ребрам.
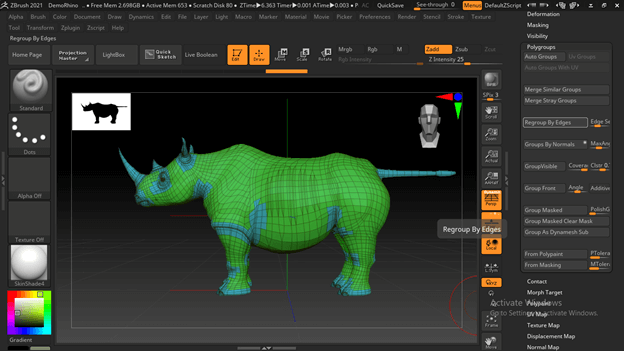
Для назначения полигрупп в зависимости от угла можно использовать опцию Groups by Normals. Вы можете варьировать значение угла для получения различных результатов.
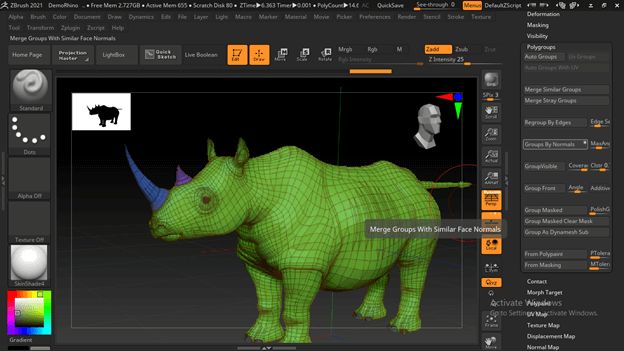
Вы также можете создать маску в местах, где должна быть отдельная полигруппа, а затем кликнуть по опции From Masking на панели раздела Polygroups.
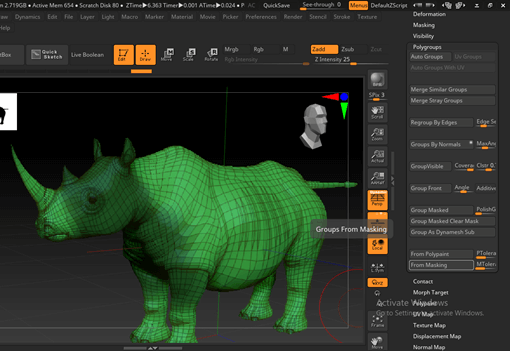
И она будет определять полигруппы в соответствии с выбранным значением этого параметра. Вы можете поиграть со значениями, чтобы увидеть изменения.
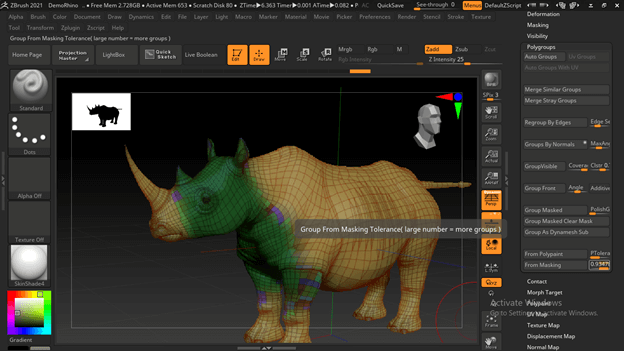
Скрытые полигруппы
Для удобства в работе с конкретной полугруппой чаще всего нам не мешало бы скрыть остальные полигруппы. Мы можем сделать это очень просто.
Просто зажмите на клавиатуре кнопки Ctrl + Shift и кликните на полигруппе, которую вы хотите видеть.
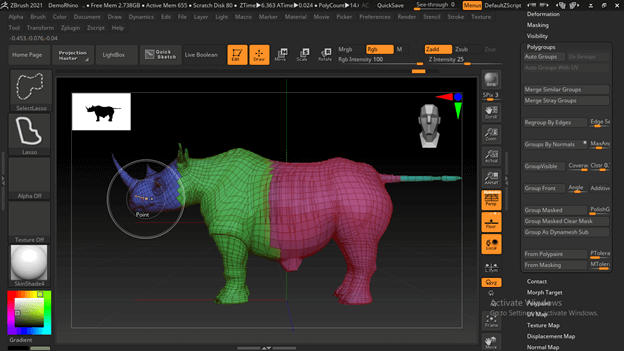
И как только вы это сделаете, другие полигруппы автоматически скроются.
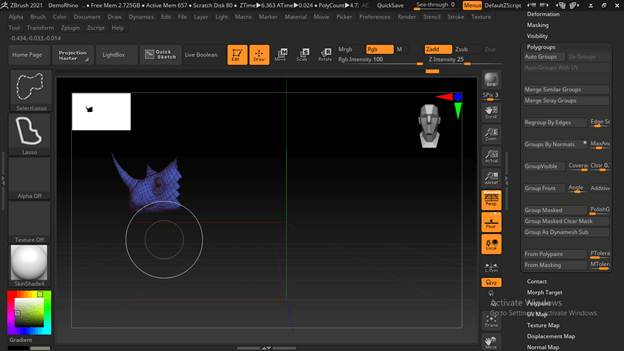
Если вы хотите инвертировать скрытие, зажмите на клавиатуре клавиши Ctrl + Shift; кликните на видимой полигруппе, и она скроется, а другие полигруппы станут видимыми.
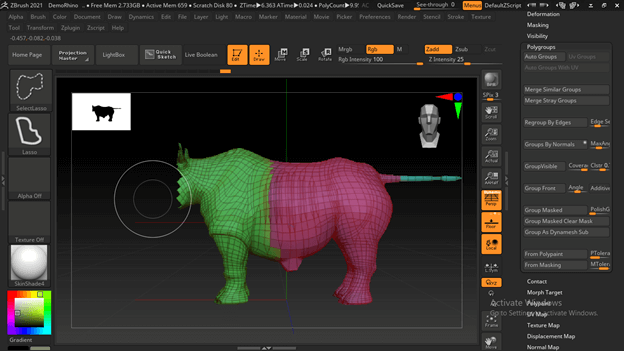
Удерживая клавиши Ctrl + Shift, вы можете кликнуть по фону в любом месте, чтобы увидеть всю модель.
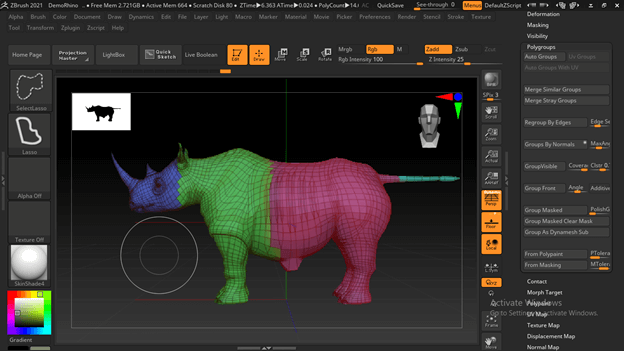
Вы можете скрыть несколько полигрупп одновременно; просто кликайте по полигруппам поочередно, удерживая клавиши Ctrl + Shift.
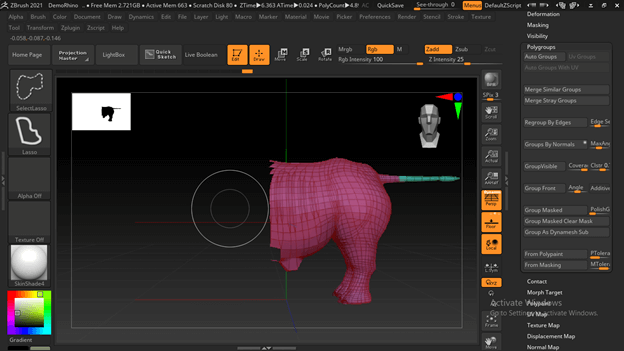
Заключение — Полигруппы в Zbrush
Этой небольшой вводной должно быть достаточно для понимания концепции полигрупп в Zbrush, а также также того, как с их помощью можно легко и просто выполнять различные сложные задачи. Чтобы действительно хорошо ими овладеть я рекомендую вам потренироваться работать с ним, используя быстрые клавиши.
Рекомендуемые статьи
Это был туториал по полигруппам в Zbrush. Здесь мы рассказали вам о том, как можно работать с ними для выполнения различных сложных задач очень простым способом. Вы также можете посмотреть другие наши статьи, чтобы узнать больше о работе в Zbrush:
Кисти для ткани в ZBrush
Плагины для ZBrush
Что такое ZBrush?
ZBrush для студентов
Также узнать больше о Zbrush и других актуальных инструментах для 3D-моделирования и не только можно на онлайн-курсах OTUS под руководством экспертов-практиков. По ссылке можно посмотреть каталог всех курсов, а также записаться на бесплатные открытые занятия.
