[Перевод] Нативное редактирование Jupyter Notebooks в VS Code
С осктябрьским релелизом расширения Python, мы рады объявить о поддержке нативного редактирования Jupyter Notebooks в Visual Studio Code! Теперь вы можете напрямую редактировать файлы .ipynb и получать интерактивность Jupyter Notebooks с полной мощью VS Code.
Вы можете управлять исходным кодом, открывать несколько файлов и использовать такие функции, как IntelliSense, интеграцию с Git и управление несколькими файлами. Все они предлагают совершенно новые способы для дата-сайнтистов и разработчиков эффективно экспериментировать и работать с данными. Вы можете попробовать все это уже сегодня, загрузив последнюю версию расширения Python и создав/открыв Jupyter Notebook внутри VS Code.
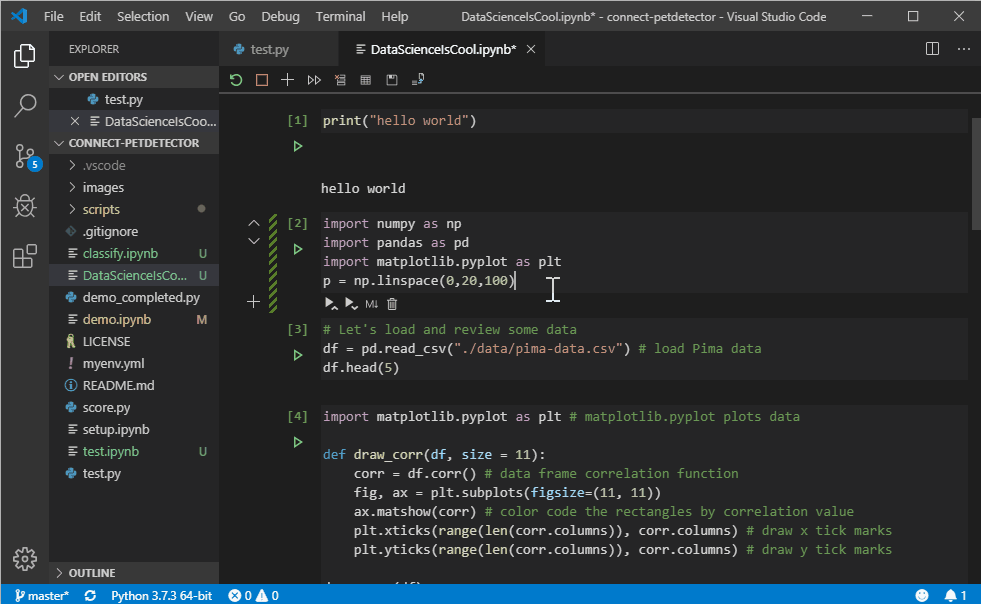
Начиная с первой публикации наших практик в области анализа данных в VS Code одной из главных функций, которую запрашивали пользователи, являлся макет, похожий на блокнот, для редактирования собственных блокнотов Jupyter в VS Code. В оставшейся части этого поста мы рассмотрим эти новые возможности VS Code.
Начало работы
Для начала, расскажем как начать работу с Jupyter в VS Code.
- Если у вас еще нет существующего файла Jupyter Notebook, откройте VS Code Command Palette с помощью сочетания клавиш CTRL+SHIFT+P (Windows) или Command+SHIFT+P (macOS) и запустите команду «Python: Create Blank New Jupyter Notebook».
- Если у вас уже есть файл Jupyter Notebook, это так же просто, как просто открыть этот файл в VS Code. Он автоматически откроется с новым нативным редактором Jupyter.
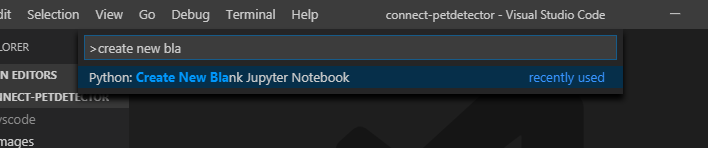
Открыв Jupyter Notebook, вы можете добавлять новые ячейки, писать код в ячейках, запускать ячейки и выполнять другие действия с блокнотом.
Автозаполнение на базе AI
Во время написания кода IntelliSense даст вам интеллектуальные подсказки прямо в ячейках. Кроме того, вы можете значительно расширить возможности своего редактора, установив наше расширение IntelliCode, чтобы получить IntelliSense на базе AI с более интеллектуальными предложениями автозаполнения, основанными на текущем контексте кода.
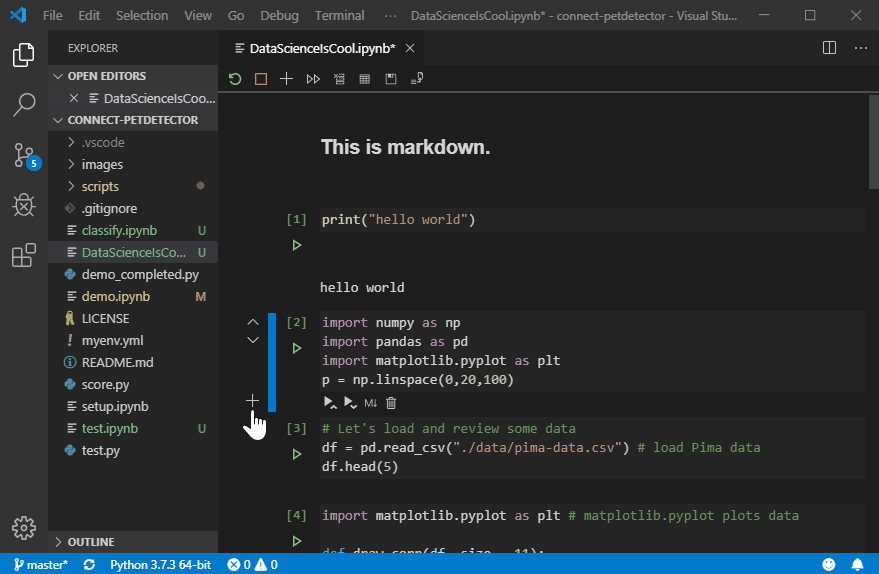
Обозреватель переменных
Еще одним преимуществом использования VS Code является то, что вы можете воспользоваться обозревателем переменных и средством просмотра графиков, нажав кнопку «Переменные» на панели инструментов блокнота. Обозреватель переменных поможет вам в реальном времени отслеживать текущее состояние переменных вашего блокнота.
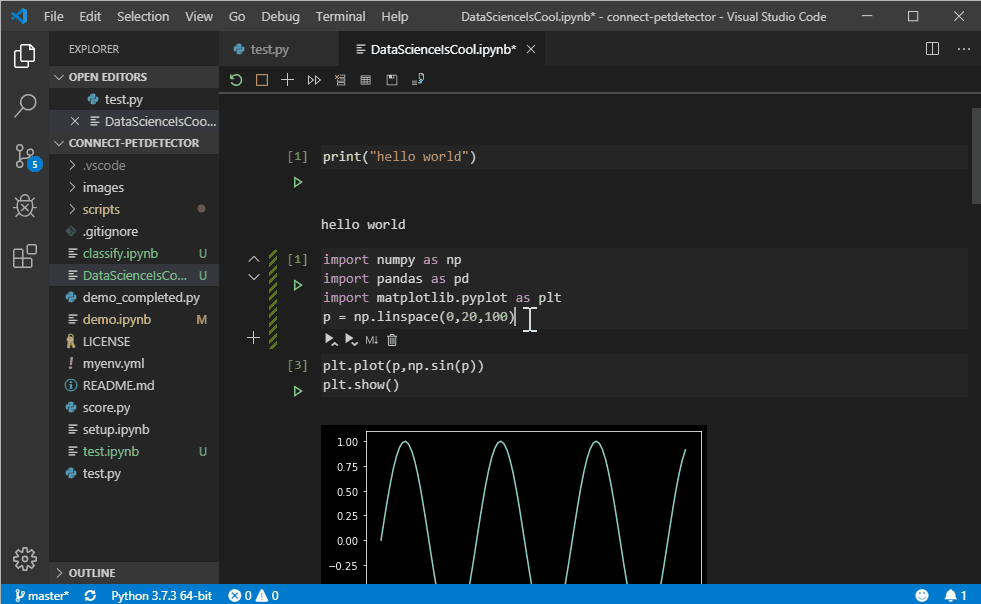
Теперь вы можете просматривать свои наборы данных, фильтровать данные и даже экспортировать графики! Прошли те времена, когда вам приходилось вводить df.head () для просмотра данных.
Подключение к удаленным серверам Jupyter
Когда файл блокнота Jupyter создается или открывается, VS Code автоматически создает сервер Jupyter локально по умолчанию. Если вы хотите использовать удаленный сервер Jupyter, это тоже просто и реализуется с помощью команды «Specify Jupyter server URI» через VS Code command palette и ввод URI сервера.
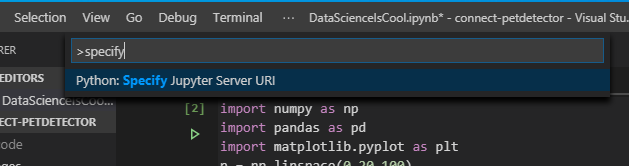
Экспорт в виде кода Python
Когда вы будете готовы превратить эксперимент в боевой код Python, просто нажмите кнопку «Convert and Save as Python File» на верхней панели инструментов, и пусть расширение Python сделает всю работу за вас. Затем вы можете просмотреть этот код Python в нашем существующем интерактивном окне Python и продолжить работу с функциями расширения Python для дальнейшей подготовки своего кода к продакшену (например с встроенным отладчиком, рефакторингом, Visual Studio Live Share и Git source control.
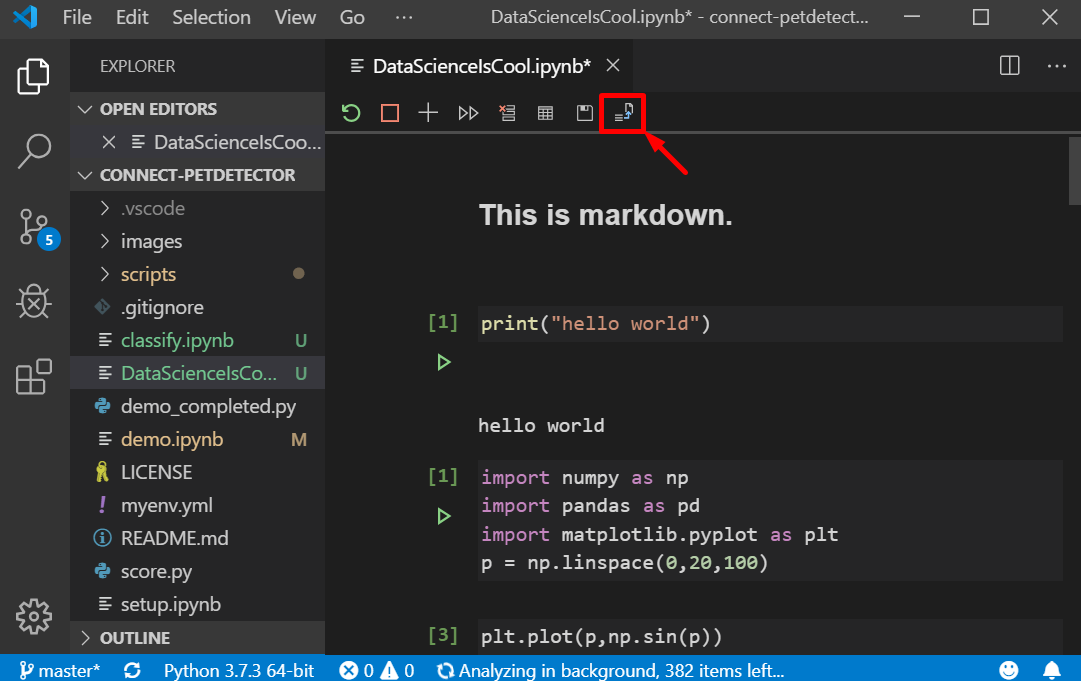
Отладка
VS Code поддерживает отладку Jupyter Notebooks с помощью функции «Экспорт в виде кода Python», описанной в предыдущем разделе. Когда ваш код появится в интерактивном окне Python, вы можете использовать встроенный отладчик VS Code для отладки кода. Мы работаем над тем, чтобы добавить отладку ячейку в редактор Jupyter в следующем обновлении, так что следите за новостями!
