[Перевод] Играем в Doom в среде VMware ESXi на Raspberry Pi

Недавно мы опубликовали статью о VMware ESXi на Raspberry Pi. В начале октября разработчики анонсировали техническое превью гипервизора VMware ESXi на архитектуре aarch64 под названием ESXi-Arm-Fling.
Повторять суть той статьи не будем, вспомним лучше основной вывод — гипервизор на Raspberry Pi нужен для того, чтобы «обкатать» технологию работы ESXi на ARM-процессорах. Но еще можно развлечься. Если у вас есть свободное время, попробуйте тряхнуть стариной, поиграв в Doom в среде VMware ESXi на Raspberry Pi. Под катом — подробности, как это сделать.
Главное, что нужно сделать, — установить ESXi на вашей «малинке». Процесс установки можно посмотреть на страничке Fling. Загрузить пакет — по этой ссылке. Совет: даже если вы опытный пользователь/администратор vSphere, изучите подробности установки ESXi.
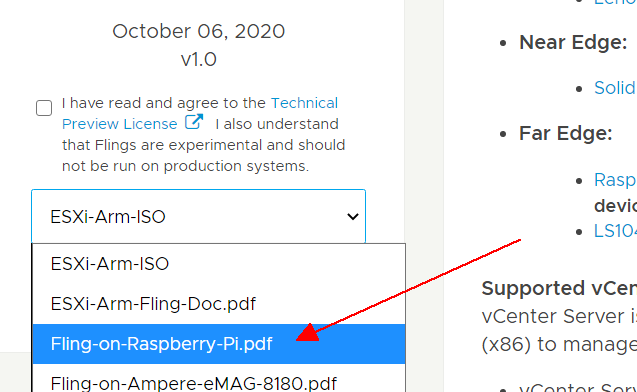
Как только все готово и у вас появился доступ к интерфейсу ESXi HTML5, можно установить виртуальную машину на базе ARM. Один из неплохих вариантов — Ubuntu 20.04.1 LTS.
Загрузите .iso в Datastore. В качестве последнего можно использовать адаптер M.2-USB. Для того чтобы получить такую возможность, необходимо отключить USB Arbitrator.
~ # /etc/init.d/usbarbitrator stop
~ # chkconfig usbarbitrator off
После этого перезагрузите ESXi и создайте Datastore при помощи интерфейса HTML5. Если на этом этапе возникли какие-то проблемы, стоит ознакомиться с деталями установки вот здесь.
Теперь самое время создать виртуальную машину со следующими характеристиками:
- OS: Ubuntu Linux (64-bit)
- 2 vCPU
- 2 GB ОЗУ
- CD Drive: Datastore ISO File (ubuntu-20.04.1-live-server-arm64.iso)
Все остальное можно оставить по умолчанию. Кроме того, не стоит играться с настройками SCSI- или IDE-контроллеров, поскольку в один прекрасный момент виртуальная машина может просто перестать нормально работать. Просто оставьте то, что было по умолчанию, SATA.
После запуска виртуальной машины должна начаться установка Ubuntu. Проблем на этом этапе возникнуть не должно — просто следуйте инструкции. После завершения установки залогиньтесь и установите дополнительные пакеты:
# sudo apt-get install libsdl-mixer1.2-dev libsdl-net1.2-dev gcc make unzip
Загружаем и компилируем Chocolate Doom:
# wget wget www.chocolate-doom.org/downloads/2.2.1/chocolate-doom-2.2.1.tar.gz
# tar xzf chocolate-doom-2.2.1.tar.gz
# cd chocolate-doom-2.2.1/
# ./configure make
# sudo make install
Ну, а теперь — момент откровения. Загружаем файл Doom WAD. Это оригинальная версия игры. Если нужны модифицированные версии, их можно поискать в сети, за прошедшее с момента выхода игры время чего только не придумали.
Модифицировать Doom не составляет особого труда — звуковые файлы, текстуры и все прочие ресурсы хранятся в отдельных папках. В целом, Doom изначально задумывалась кастомизируемой игрой, которую могут с легкостью изменять игроки.
# wget www.doomworld.com/3ddownloads/ports/shareware_doom_iwad.zip
# unzip shareware_doom_iwad.zip
Самое время играть!
# chocolate-doom -iwad DOOM1.WAD

Да, не очень. Вот такая картинка получается, если играть по SSH. Лучше всего, конечно, использовать десктопную версию. У Ubuntu Server десктоп не установлен по умолчанию. Если он нужен, выбираем tasksel, запускаем и выбираем Ubuntu desktop.
# sudo apt-get install tasksel
# sudo tasksel

Установка займет какое-то время. После завершения перезагружаем систему для автоматической загрузки десктопной версии. Дальше все просто:
# cd chocolate-doom-2.2.1/
# chocolate-doom -iwad DOOM1.WAD



