[Из песочницы] XMonad + XMobar = ❤
Многие слышали про тайловые оконные менеджеры, некоторые даже слышали о XMonad. А ребята из Google даже променяли Unity/Gnome на XMonad. Что же это такое, как это настраивать и как с этим жить? Краткий workaround для любителей кастомизировать всё подряд.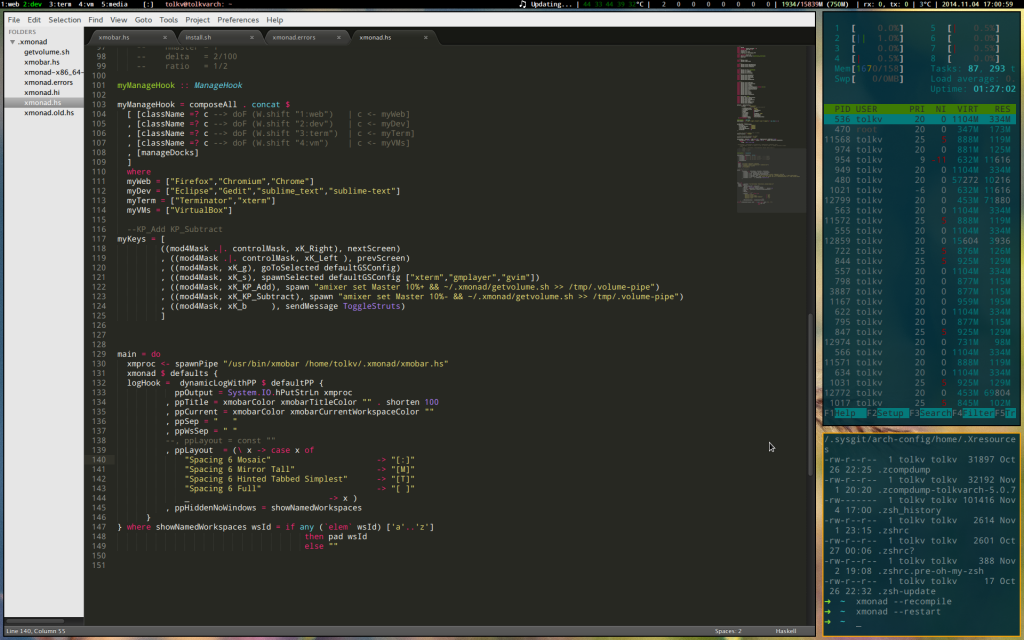
Дружище, зачем же оно мне? Для себя я выделил несколько ситуаций, когда он особенно полезен особенно полезен: Рабочий стол ноутбука для разработки. Места нехватает, очень хочется использовать его максимально эффективно;
Многопониторные рабочие места. XMonad позволяет во всю использовать преимущества нескольких мониторв с помощью xinerma;
Частое переключение контекстов задач. Например, разработчику часто приходится переключаться между IDE, файловым менеджером, консолью и прочими инструментами. Этот процесс можно ускорить;
Надоел визуальный шум от стандартных оконных менеджеров.
В общем, меньше слов, больше дела! Если хочешь управляться с рабочим окружением так же ловко, как герой сериала Kopps управляется с преступниками  , то ты не зря зашёл.
, то ты не зря зашёл.
Немного о коде и примерах Я использую archlinux, поэтому все примеры будут в разрезе archlinux. Но на других линукса все действия производятся похожим образом.Все примеры я старался оформить в виде скриптов, чтобы потом можно было развернуть на новой системе. Буду оставлять ссылки на github.
Шаг 1: Установка XMonad Данное действие специфичено для archlinuxПервое, что нужно сделать — это поставить yaourt, если он не стоит конечно же. Не буду утомлять, я делаю это скриптом install-01-yaourt.sh. (Когда нашел на просторах интернета, спасибо автору.)Ставим XMonad:
yaourt -S xmonad xmonad-contrib xmobar dmenu2 Или, если хотим поставить из haskell-core репозитория: yaourt -S haskell-xmonad haskell-xmonad-contrib xmobar dmenu2 Так же можно поставить через yaourt darcs версию, но этот вирант мы опустим.Шаг 2: Минимальная настройка XMonad Конфигурирование XMonad производится с помощью файла ~/.xmonad/xmonad.hs. Как вы уже наверно догадались, конфигурация пишется на Haskell.Если вы не знаете Haskell, это не беда, польюзуйтесь чужими конфигами. Когда конфиг работает, понять что к чему можно и на понятийном уровне.
Минимальный .xmonad/xmonad.hs:
import XMonad
main = xmonad defaultConfig { modMask = mod4Mask — Use Super instead of Alt , terminal = «urxvt» } Курс молодого бойца по управлению XMonad При использовании тайлового оконного менеджера, окон как таковых — нет. Есть тайлы. Тайлы ведут себя в соответсвии с текущем Layout автоматически располагаясь так или иначе (например, Layout Grid — тупо отображает таблицой или же Full — отобразить одно главное окно).Layout Компанует тайлы. По умолчанию переключение между Layout`s производится с помощью сочетания modKey+space.В нашем случае modKey = клавише Windows (Super).Тайл Это и есть те самые, привычные нам окошки.В Layout может быть настроена поддержка изменения размера тайлов и количества мастер окон. Так же можно «отсоединить» тайл, зажав кнопку modKey и потянув за окно мышкой. А modKey+RightMouseButton будет изменять размер окошка. Перевести тайл из режима doFloat в стандартный можно комбинацией modKey+t.
Мастер тайл — тайл, или группа тайлов, которые будут отображаться на «самом видном месте». На скришоте в шапке, master тайл самый большой, его сразу видно.
Между тайлами можно переключаться сочетаниями modKey+tab или modKey+j/modKey+k — фокус на предыдущий/следующий тайл. Так же тайлы можно менять местами с мастер тайлом или предыдущими: modKey+entеr — поменять местами текущий тайл и мастер тайл. modKey+J/modKey+K — поменять местами со следующим/предыдущим
Workspace Это по сути, рабочие столы, для каждого workspace Layout свой и сохраняется при переключении на другие рабочие столы по возвращению. Хотя это поведение можно изменить, но это уже другая история.Переключаться между Wokspace можно с помощью сочетания modKey+#, где # — номер рабочего стола (не на цифровой клавиатуре).
Подведём итог:
modKey+tab — фокус на следующий (с шифтом на следующий); modKey+j/modKey+k — фокус на следующий/предыдущий; modKey+J/modKey+K — поменять текущий и следующий/предыдущий; modKey+entеr — поменять текущий тайл и мастер тайл местами; modKey+m — фокус на мастер тайл; modKey+# — рабочий стол №#; modKey+t — перевести тайл из режима doFloat в стандартный.
Оставлю это тут: xmonad cheatsheet
Шаг 3: Запуск Есть много способов запустить XMonad, рассмотрим парочку.1. Чистый запуск У нас установлены только XMonad, нам не нужен ни Gnome, ни KDE, ни XFCE. Мы сами по себе.В этом случае для запуска достаточно сконфигурировать запуск xmonad в файле инициализации X системы: .xinitrc: setxkbmap -layout «us, ru» setxkbmap -option «grp: caps_toggle, grp_led: scroll»
xsetroot -cursor_name left_ptr &
export PATH=~/bin:$PATH
#exec startxfce4 #exec startkde #exec gnome-session exec dbus-launch xmonad Полезняшка: мой .xinitrc
Теперь при запуске startx запустется xmonad (конечно же, эта команда исполняется, когда ещё нет X сессии).
2. Замена текущего оконного менеджера XMonad умеет нагло заменять текущий window manager. Для этого достаточно выполнить простую команду: xmonad --replace 3. Интеграция с __ПодставитьЧтоНужно__ А подставить можно, например, GNOME (дока для archlinux).Тут, я думаю, каждый найдёт то, что ему нужно, мы же двинемся к самому интересному.Шаг 4: Нескучные обои Если вы запустили xmonad с минимальным конфигом, то уже, наверно, заметили, что там чёрный экран. Обоев нет! Как же так, подумали мы, в gnome есть, в kde есть… И тут сделаем! Быстро исправляем это недоразумение:
sudo pacman -S feh feh --bg-center /usr/share/backgrounds/gnome/Bokeh_Tails.jpg # Тут можно подставить путь до любой картинки. Или, о господи, даже http урл! feh --bg-center http://habrastorage.org/files/c1a/90a/763/c1a90a763acc48a083a325d42f86f8ad.jpg # да да, даже так! Вам, наверно, понравилось, да? Можно поставить любимую картинку из интернета прямо на рабочий стол, зафиксируем результат:
echo «feh --bg-center http://habrastorage.org/files/c1a/90a/763/c1a90a763acc48a083a325d42f86f8ad.jpg &»>>~/.xinitrc Шаг 5: Рашпиль Ну вот теперь можно работать, возьмём в руки инструмент и начнём допиливать XMonad.Тут можно было бы приложить конфиг и сказать — готово, но нет. Мы же сдесь чтобы хоть чуть чуть разобраться.Поработаем над нашим конфигом, преобразуем его к следующему виду:
defaults = defaultConfig { terminal = «urxvt» , workspaces = myWorkspaces , modMask = mod4Mask , borderWidth = 2 }
myWorkspaces: [String] myWorkspaces = [»1: web»,»2: dev»,»3: term»,»4: vm»,»5: media»] ++ map show [6…9]
main = do xmonad defaults Теперь наши рабочие столы с названиями, но ты, дядя Фёдор, этого всё равно не увидишь, ведь у тебя xmobar не настроен! Ладно, отложим xmobar, сделаем нечто более существенное:
defaults = defaultConfig { terminal = «urxvt» , workspaces = myWorkspaces , modMask = mod4Mask , layoutHook = myLayoutHook , handleEventHook = fullscreenEventHook — для корректного отображения окон в полно экранном режиме , startupHook = setWMName «LG3D» — для совместимости определёных приложений, java например (IntelliJ IDEA) , borderWidth = 2 , normalBorderColor = «black» , focusedBorderColor = «orange» }
myWorkspaces: [String] myWorkspaces = [»1: web»,»2: dev»,»3: term»,»4: vm»,»5: media»] ++ map show [6…9]
myLayoutHook = spacing 6 $ gaps [(U,15)] $ toggleLayouts (noBorders Full) $ smartBorders $ Mirror tiled ||| mosaic 2 [3,2] ||| tabbed shrinkText myTabConfig where tiled = Tall nmaster delta ratio nmaster = 1 delta = 3/100 ratio = 3/5
main = do xmonad defaults Теперь посмотрим что получилось, для этого:
перекомпилим командой xmonad --recompile если нет ошибок перезапустим xmonad --restart И, вуаля, изменения должны вступить в силу.Выполним комбинацию modKey+shift+enter. Должнен открыться тайл с консолью. Если не открылся, возможно, проблема в строчке конфига xmonad.hs:
terminal = «urxvt» Укажите терминал, которые есть в системе, или установите urxvt: sudo pacman -S rxvt-unicode Сочетанием modKey+p можно вызвать dmenu (откроется сверху, набирая команду, там будет отобажён список приложений, которые можно запустить). Вызовем gvim, например, modKey+p → печатаем gvim (если он, конечно, есть в системе) жмакаем enter.
Итак, у нас есть рабочие столы, тайлы, лайауты… Так давайте же автоматически направлять приложения на разные рабочие столы? Давайте.
Идём в наш конфиг xmonad.hs и добавляем следующее:
… defaults = defaultConfig { terminal = «urxvt» , workspaces = myWorkspaces , modMask = mod4Mask , layoutHook = myLayoutHook , handleEventHook = fullscreenEventHook — для корректного отображения окон в полно экранном режиме , startupHook = setWMName «LG3D» — для совместимости определёных приложений, java например (IntelliJ IDEA) , borderWidth = 2 , manageHook = myManageHook — Добавили ХУК Сюда , normalBorderColor = «black» , focusedBorderColor = «orange» }
-- Добавим хуук с реализацией myManageHook: ManageHook myManageHook = composeAll. concat $ [ [className =? c --> doF (W.shift »1: web») | c <- myWeb] , [className =? c --> doF (W.shift »2: dev») | c <- myDev] , [className =? c --> doF (W.shift »3: term») | c <- myTerm] , [className =? c --> doF (W.shift »4: vm») | c <- myVMs] , [manageDocks] ] where myWeb = ["Firefox","Chromium","Chrome"] myDev = ["Eclipse","Gedit","sublime-text"] myTerm = ["Terminator","xterm","urxvt"] myVMs = ["VirtualBox"] .... Теперь
xmonad --recompile && xmonad --restart Через dmenu запускаем например sublime-text, и вот она! Вот она магия! Он сразу оказался на рабочем столе с пометкой 2: dev.
Нажмём modKey+shift+enter для запуска терминала и, о чудо! Он окажется на 3-м рабочем столе.
А как же мне узнать className тайла для отправки на нужный рабочий стол?
Это очень просто. Открываем консоль, набираем команду xprop, дальше тыркаем мышкой в нужное окно и в консоле отобразится информация о нём. Нас интересует поле WM_CLASS (STRING).Впринципе, не обязательно именно по className фильтровать окна, можно и по другим параметрам. Можно увидеть, что, например, по полю title так же можно отправить окошко куда душе угодно.Это то, к чему мы так долго шли…И тут мы вспомнили о дяде Фёдоре. Точнее — о xmobar. Давайте сделаем статус бар. Для тех, кто ещё не понял, это чёрная панелька сверху (скриншот в шапке).Шаг 6: Напильник
Итак, xmobar уже должен быть установлен. Поэтому открываем наш конфиг xmonad.hs и меняем:
main = do
xmonad defaults
На:
main = do
xmproc <- spawnPipe "/usr/bin/xmobar ~/.xmonad/xmobar.hs"
xmonad $ defaults {
logHook = dynamicLogWithPP $ defaultPP {
ppOutput = System.IO.hPutStrLn xmproc
, ppTitle = xmobarColor xmobarTitleColor "" . shorten 100
, ppCurrent = xmobarColor xmobarCurrentWorkspaceColor "" . wrap "[" "]"
, ppSep = " "
, ppWsSep = " "
, ppLayout = (\ x -> case x of
«Spacing 6 Mosaic» → »[:]»
«Spacing 6 Mirror Tall» → »[M]»
«Spacing 6 Hinted Tabbed Simplest» → »[T]»
«Spacing 6 Full» → »[ ]»
_ → x)
, ppHiddenNoWindows = showNamedWorkspaces
}
} where showNamedWorkspaces wsId = if any (`elem` wsId) ['a'…'z']
then pad wsId
else »
Нет времени ничего объяснять, просто создаём дальше конфиги, а именно ~./xmonad/xmobar.hs:
Config {
font = «xft: Droid Sans Mono: size=9: bold: antialias=true»
bgColor = »#000000»,
fgColor = »#ffffff»,
position = Static { xpos = 0, ypos = 0, width = 1920, height = 16 },
lowerOnStart = True,
commands = [
Run Weather «UUDD» [»-t»,»
xmonad --recompile && xmonad --restart Должен был появится наш долгожданный бар и теперь, %USERNAME%, должен наконец увидеть, на каком он рабочем сталое находится. Так же вынесли заголовок текущего окна в наш бар (прям как в mac os x, только гибче). За это отвечает dynamicLogWithPP, который копирует информацию в stdin xmobar, предварительно форматируя её.Очень подробно о xmobar и его плагинах тут.
Будьте внимательны, в font нужно указать существущий шрифт в вашей системе. Его можно найти в выводе команды fc-list.
Шаг 7: Надфиль
Вроде всё работает, но как-то не уютно. Чего бы ещё такого сделать? Давайте отобразим Volume Level в нашем баре! Хм, ХМобаре! Сказал — делай.Изменяем ~/.xmonad/xmobar.hs
Добрые люди уже написали для нас плагин PipeReader, который тупо вычитывает pipe и отображает это дело в баре.Добавим вызов плагина PipeReader и изменим шаблон добавив в него отображение громкости:
, Run PipeReader »/tmp/.volume-pipe» «vol»
template = »%StdinReader% }{ %vol% | %coretemp% | %multicpu% | %memory% | %enp6s0% | %UUDD% |
Обновленные данные отобразились в xmobar. Вё равно как то счастья не видно. Может дело в этих сухих цифрах? Так давайте сделаем бар громкости в xmobar! Ух, повеселело сразу.
Создаем скрипт ./xmonad/getvolume.sh:
case $bars in 0) bar='[----------]' ;; 1) bar='[|---------]' ;; 2) bar='[||--------]' ;; 3) bar='[|||-------]' ;; 4) bar='[||||------]' ;; 5) bar='[|||||-----]' ;; 6) bar='[||||||----]' ;; 7) bar='[|||||||---]' ;; 8) bar='[||||||||--]' ;; 9) bar='[|||||||||-]' ;; 10) bar='[||||||||||]' ;; *) bar='[----!----]' ;; esac
echo $bar
exit 0 Примерно так, зато быстро. Проверяем:
echo `~/.xmonad/getvolume.sh`>/tmp/.volume-pipe Не знаю как у вас, а у меня работает. Но как то оно… не автоматически. Хочется ещё вкусняшек, а если хочется, зачем останавливаться?
Бонусные вкусняшки Редактируем наш ~/.xmonad/xmonad.hs.Добавим следующее:
defaults = defaultConfig { … }`additionalKeys` myKeys — добавили к дефолтной конфигурации новые кнпоки! myKeys = [ ((mod4Mask, xK_g), goToSelected defaultGSConfig) , ((mod4Mask, xK_s), spawnSelected defaultGSConfig [«chromium», «idea», «gvim»]) , ((mod4Mask, xK_KP_Add), spawn «amixer set Master 10%+ && ~/.xmonad/getvolume.sh >> /tmp/.volume-pipe») , ((mod4Mask, xK_KP_Subtract), spawn «amixer set Master 10%- && ~/.xmonad/getvolume.sh >> /tmp/.volume-pipe») ] Теперь при нажатии на modKey+ -/+ (это — и + на NumKeyboard) будет изменяться громкость и её уровень сразу отобразится в нашей панельке.Ещё не уснувший читатель мог заметить дополнительную вкусняшку в виде строчки:
((mod4Mask, xK_s), spawnSelected defaultGSConfig [«chromium», «idea», «gvim»]) В качестве вознаграждения он может исполнить хитрую комбинацию клавиш и увидеть результат.
Заключение Хочу лишь сказать, что я не претендую на какую либо исключительность этого материала. Да и правильным его не назовешь, наверняка всё можно сделать лучше. Я всего лишь хотел показать путь, по которому можно пойти для настройки собственного окружения так, чтобы этой холодной осенью на душе было тепло и приятно.Надеюсь, было интересно и полезно, с радостью обсужу тематику рабочего окружения, xmonad и всего, что связанно с Linux.
PS: Для экономии места все примеры конфигов не снабжены необходимыми директивами import. Импорты можно стянуть с гитхаба.
Материалы Сайт XMonad — много инфы и доки по API; Xmobar Reference — дока по Xmobar и его плагинам; Архив конфигураций XMonad — примеры кофнигов с прилагающимися картинками результата; XMonad hotkey cheatsheet — все хоткеи на одной страничке. Для начала советую feh --bg-center www.haskell.org/wikiupload/b/b8/Xmbindings.png; GitHub xmonad-config — Все конфиги, которые тут использовал, в кучку собрал да на гитхабе разместил.
