[Из песочницы] Установка Haiku и начальная настройка системы
Эта инструкция призвана помочь начинающим пользователям операционной системы Haiku, наглядно ознакомиться с процессом установки и первоначальной настройки системы.
Для начала скачиваем последнюю ночную сборку Haiku x86 GCC 2 Hybrid (на данный момент это основная и самая стабильная ветка разработки Haiku).
В зависимости от того, каким способом вы будете устанавливать Haiku, скачиваете ISO или Anyboot образ системы.
- Если вы запускаете установку системы с лазерного диска, то скачиваете ISO образ. Затем распаковываете скачанный архив и записываете полученный файл с расширением .iso на обычный лазерный диск, через программу для записи образов.
- Если вы хотите запустить установку с флешки, то воспользуйтесь этой инструкцией: Как создать мультизагрузочную флешку с Haiku.
Если загрузка Haiku с загрузочного носителя (который вы выбрали в BIOS компьютера) началась успешно, то на экране вы должны увидеть такое изображение:

Загрузочный экран Haiku
Это означает, что загрузка операционной системы началась и сопровождается последовательным окрашиванием иконок соответствующих текущему этапу загрузки Haiku:
- Атом — инициализация модулей.
- Диск с лупой — создание корневой файловой системы.
- Карта расширения — инициализация менеджера устройств.
- Загрузочный диск — монтирование загрузочного диска.
- Чип — загрузка модулей процессора.
- Папка — финальная инициализация подсистем.
- Ракета — загрузочный сценарий запускает систему.
Если во время загрузки системы на каком-то этапе возник сбой, то вероятно появится окно отладки KDL (Kernel Debugging Land) с логом содержащим информацию об ошибке и возможностью ввода команд:
- continue — попробовать продолжить загрузку.
- reboot — перезагрузить компьютер.
При возникновении проблем с загрузкой системы, можно попробовать загрузиться с особыми параметрами. Для активации меню особых параметров загрузки, нужно удерживать нажатой клавишу SHIFT перед появлением загрузочного экрана с иконками. Тогда на экране вы должны увидеть такое изображение:

Загрузочное меню Haiku с расширенными параметрами
Загрузочное меню содержит четыре пункта:
- Select boot volume (Выбор загрузочного раздела).
- Select safe mode options (Параметры загрузки).
- Select debug options (Параметры отладки).
- Select fail-safe video mode (Выбор графического режима).
Попробуйте изменить перечисленные ниже параметры в пункте Select safe mode options, возможно это поможет вам загрузить систему:
- Safe mode — ограничивает старт некритичных серверов (серверами в Haiku называются системные процессы, отвечающие за графический интерфейс, сеть, звук и другое).
- Use fail-safe video mode — задает принудительное использование драйвера VESA.
- Disable IO-APIC — отключает IO-APIC.
- Disable local APIC — отключает local APIC и SMP.
- Don't call the BIOS — запрещает использовать вызовы к BIOS.
- Disable ACPI — отключает ACPI и SMP.
Для получения детальной информации о процессе загрузки советую включить отладочный режим в пункте Select debug options с выводом на экран Enable on screen debug output, отключив при этом постраничный вывод Disable on screen debug paging.
Не стоит забывать о нескольких общих советах, которые могут вам помочь:
- Включить или выключить PnP в BIOS.
- Отключить лишнюю периферию.
- Переключить режим контроллера в IDE или AHCI.
- Использовать другой носитель или другой формат дистрибутива.
Если же ничего из этого не способствуют загрузке Haiku и система стабильно выпадает в KDL, то создайте отчёт об ошибке по этой инструкции и опубликуйте его в багрепорте Haiku.
При удачном завершении всех этапов загрузки системы с загрузочного носителя, вы увидите окно с выбором языка и способа дальнейшей установки Haiku:

Выбор языка и способа установки Haiku
Здесь вы можете выбрать язык и нажать кнопку «Запустить Установщик» для перехода к установке системы на жёсткий диск, либо нажать «Загрузить рабочий стол» для запуска Haiku в режиме Live CD (в этом режиме вы также можете начать установку системы на жёсткий диск запустив программу Installer, которая находится в меню Applications).
Установка Haiku на жесткий диск
Запустив установку Haiku на жёсткий диск, сначала вам предложат прочитать важную информацию. Прочитайте внимательно до конца и нажимайте кнопку «Продолжить».

Важная информация перед началом установки Haiku
Затем запустится программа Installer, которая предложит вам выбрать раздел на жёстком диске для установки Haiku.
Installer — установщик Haiku, фактически, копирует системные и пользовательские файлы с одного раздела на другой. Представьте, насколько упрощается создание полноценной работоспособной копии ОС для ваших экспериментов или перенос настроенной системы на другой компьютер.

Программа Installer предлагает выбрать раздел для установки Haiku
Если раздел инициализированный в Be File System у вас ещё не готов, то вы можете создать его нажав кнопку «Настройка разделов». Тогда запустится программа DriveSetup, в которой вы легко можете создать нужный раздел.

Программа DriveSetup для создания раздела Be File System
Если вы хотите отдать под Haiku весь жёсткий диск, то выберите в списке носителей нужный жёсткий диск и инициализируйте его весь (не создавая на нём дополнительные разделы) в Be File System, как показано на скриншоте выше.
В итоге у вас должно получиться, как показано на этом скриншоте:

Жёсткий диск полностью инициализирован в Be File System
Haiku установленная на жёсткий диск, сконфигурированный таким образом, будет загружаться с него без дополнительных загрузчиков при условии, что этот жёсткий диск будет выбран, как загрузочный носитель в BIOS компьютера.
Но такая конфигурация загружается не на всех компьютерах из-за особенностей старых BIOS. В таких случаях необходимо создать на жёстком диске таблицу разделов. Для этого выберите жёсткий диск из списка, зайдите в меню и выберите пункт: Диск > Инициализировать > Intel Partition Map. На диске будет создана пустая область. Выберите эту пустую область и создайте в ней раздел Be File System, отметив галочку «Активный раздел», а затем инициализируйте его, как Be File System.
Если загрузка системы не проходит и при такой конфигурации жёсткого диска, то после установки Haiku на этот раздел, установите загрузочное меню, чтобы загрузка системы осуществлялась с этого раздела. Как установить загрузочное меню написано ниже, на примере установки Haiku в дополнительный раздел жёсткого диска.
Если вы планируете установить Haiku в дополнительный раздел на жёстком диске (минимальный размер раздела 4 гигабайта) и сохранить возможность загрузки других ОС установленных в другие разделы, то вам необходимо инициализировать выбранный раздел в Be File System, как показано на этом скриншоте:
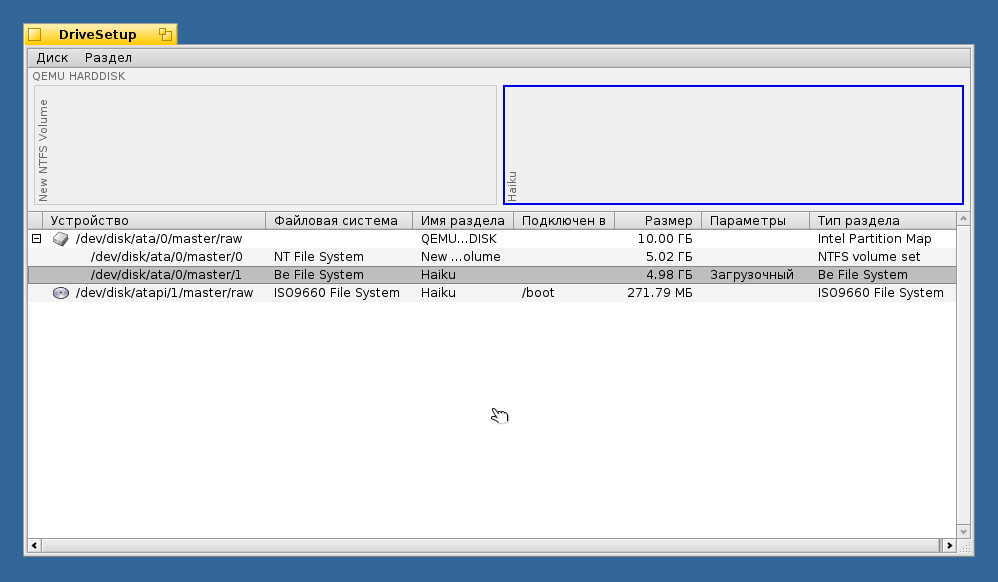
Дополнительный раздел на жёстком диске инициализирован в Be File System
После успешной подготовки раздела, закрываете программу DriveSetup и выбираете этот раздел в программе Installer, как показано на этом скриншоте:

Всё готово для установки Haiku на выбранный раздел
Для начала установки Haiku нажмите кнопку «Начать», тогда начнётся процесс копирования данных системы на выбранный раздел, сопровождаясь визуализацией прогресса. После окончания процесса установки будет предложено перезагрузить компьютер (не забудьте в BIOS компьютера выбрать жёсткий диск, на который была произведена установка, как загрузочное устройство).
Если установка Haiku была произведена в дополнительный раздел жёсткого диска, то для возможности осуществлять выбор между загрузочными разделами, вам следует установить дополнительный загрузчик в MBR область жёсткого диска. Для этого выберите в меню «Инструменты» раздел «Установить загрузочное меню», как показано на этом скриншоте:

Выбор установки загрузочного меню в область MBR на жёстком диске
Далее следуйте инструкциям на экране переходя последовательно шаг за шагом, как показано на следующих скриншотах:

Выбор жёсткого диска для установки загрузочного меню

Настройка загрузочного меню
По окончании установки загрузочного меню, перезагрузите компьютер (не забудьте в BIOS компьютера выбрать жёсткий диск, на который была произведена установка, как загрузочное устройство), и тогда при загрузке компьютера вы должны увидеть меню с выбором загрузочных разделов, как на этом скриншоте:

Загрузочное меню с выбором разделов
Настройка Haiku после установки
После загрузки системы на экране появится курсор и происходит запуск Tracker и Deskbar — аналогов Проводника и Панели задач в Windows. На этом этапе система загружена и уже готова к работе.
Для начала можете настроить Deskbar, как показано на этом скриншоте:

Настройка Deskbar и окно информации о системе
Первым делом необходимо переключить системную раскладку клавиатуры в английскую (для дальнейшей настройки системы). Нажмите кнопку с изображением пера и в открывшемся меню выберите раздел в настройками Preferences, затем выберите пункт Keymap. Откроется окно настройки системной раскладки клавиатуры. В этом окне из списка «Системные:» выберите US и можете нажать кнопку «Переключить раскладку в режим Windows/Linux», чтобы основные комбинации клавиш были привычнее.
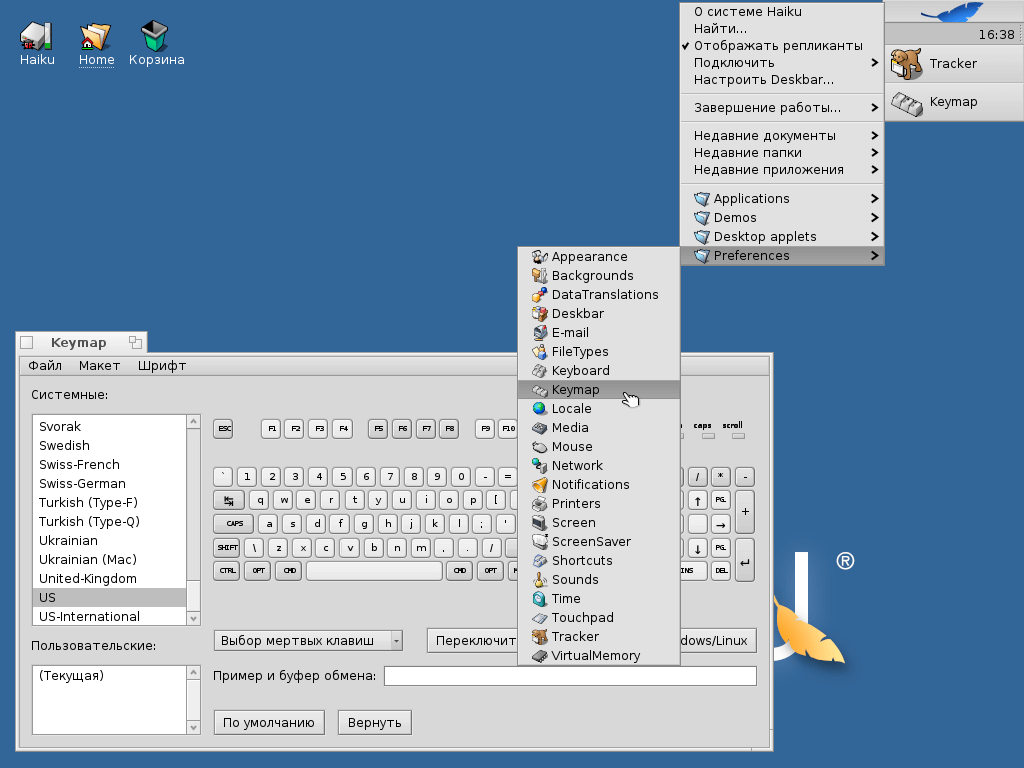
Настройка системной раскладки клавиатуры в Haiku
Далее установите в Deskbar апплет контроллера процессов, чтобы наглядно управлять ресурсами и процессами в системе. Откройте основное меню, перейдите в меню Desktop applets и выберите пункт ProcessController. Затем в открывшемся окне нажмите кнопку «Установить в Deskbar».
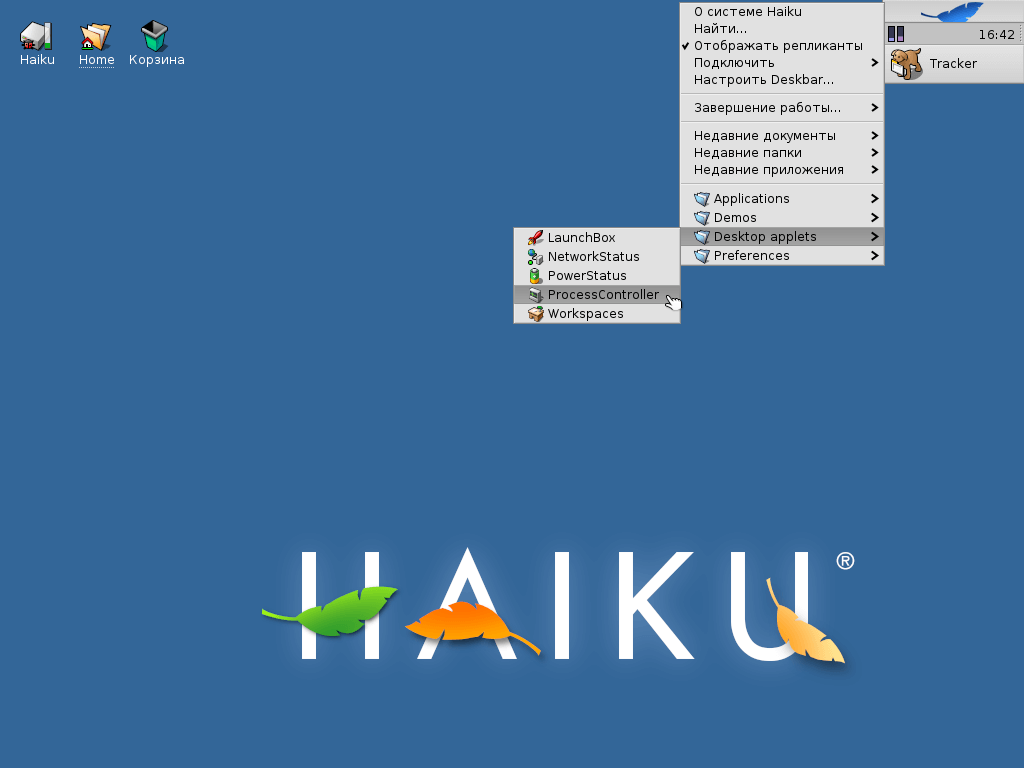
Установка апплета контроллера процессов в Deskbar
Если ваш компьютер подключён к сети, то имеет смысл проверить сетевые настройки. Для этого откройте основное меню и перейдите в раздел Preferences и выберите пункт Network. Откроется окно с настройками сети, в котором можете установить галочку «Отображать статус интерфейсов в Deskbar». Если подключение к сети осуществляется через Wi-Fi адаптер, то проверьте его поддержку системой на этой странице: список поддерживаемых Wi-Fi устройств. Небольшой совет: производите изменение настроек сети предварительно выключив соединение.
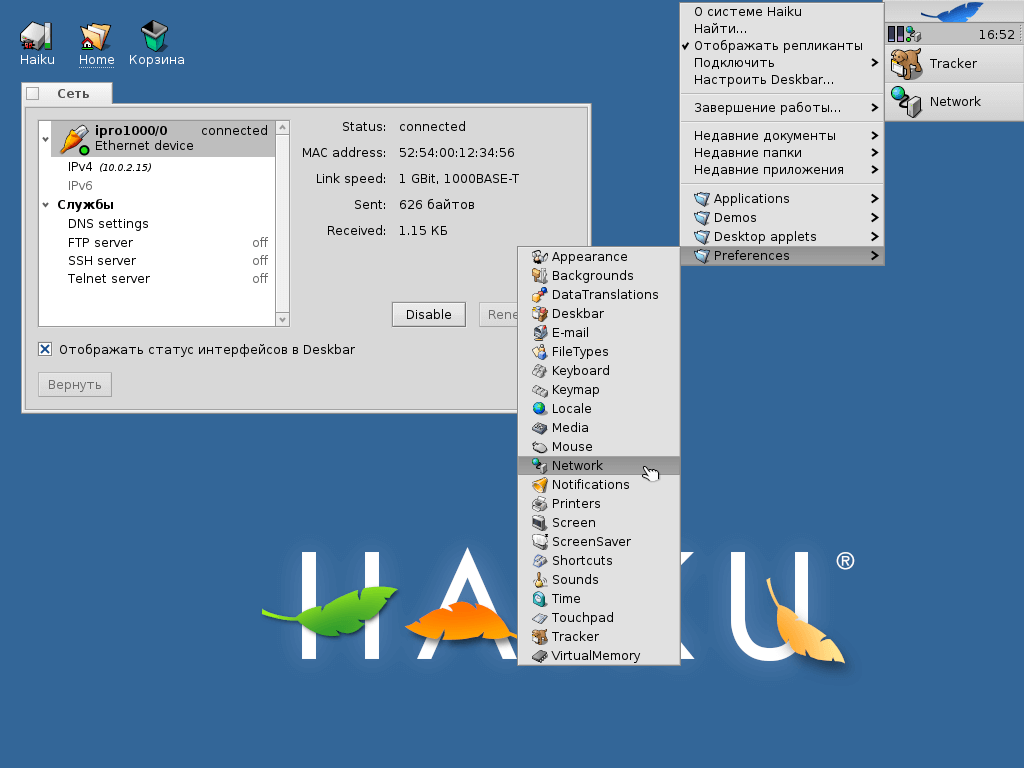
Настройка сети в Haiku
Чтобы установить регулятор громкости в Deskbar, откройте основное меню, перейдите в раздел Preferences и выберите пункт Media. Откроется окно настроек звука, в котором можете установить галочку «Отображать регулятор громкости в Deskbar».
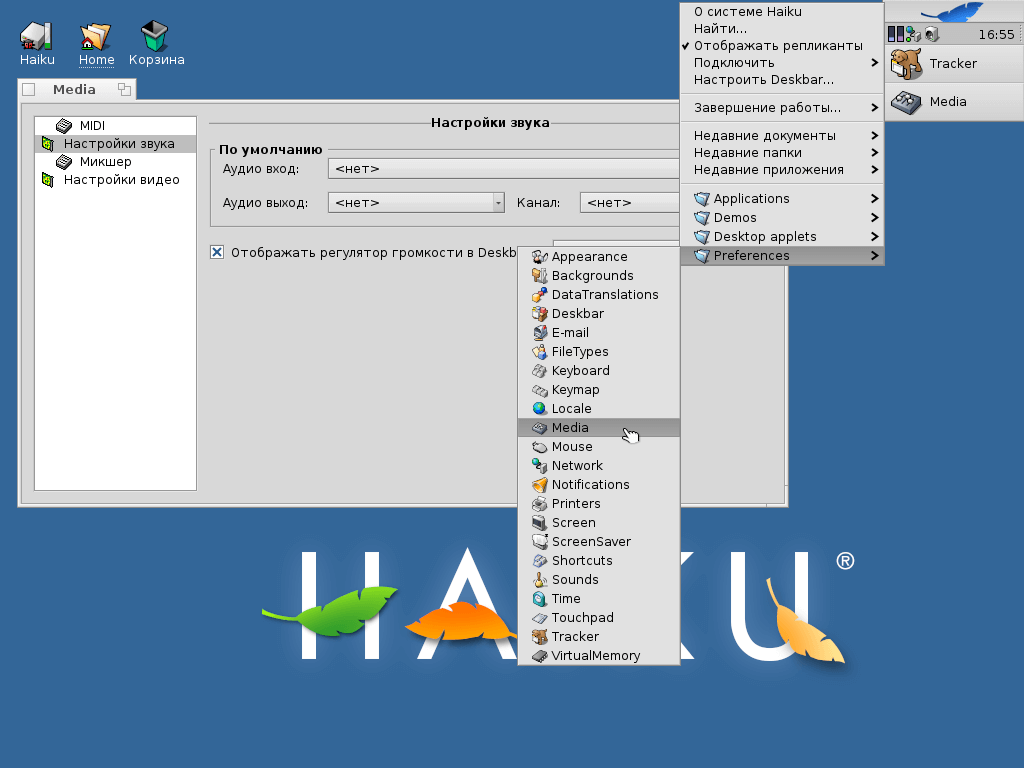
Настройка звука в Haiku
Теперь создадим на рабочем столе ярлыки приложений. Для этого откройте основное меню и однократно кликните мышкой по разделу Applications. Содержимое этого раздела откроется в окне. Пример на скриншоте:

Окно со списком установленных программ
Затем кликните правой клавишей мышки на нужной программе и в открывшемся меню перейдите на пункт «Создать ссылку в». Задержав мышку на этом пункте откроется меню со списком содержимого файловой системы. Кликните пункт «Рабочий стол» и ссылка (ярлык) на эту программу будет создана на вашем рабочем столе. В дальнейшем вы можете запускать эту программу сделав двойной клик мышкой по ярлыку на рабочем столе. Создайте на рабочем столе ярлык программы HaikuDepot (она нужна для установки программ из репозитория Haiku). Пример на скриншоте:
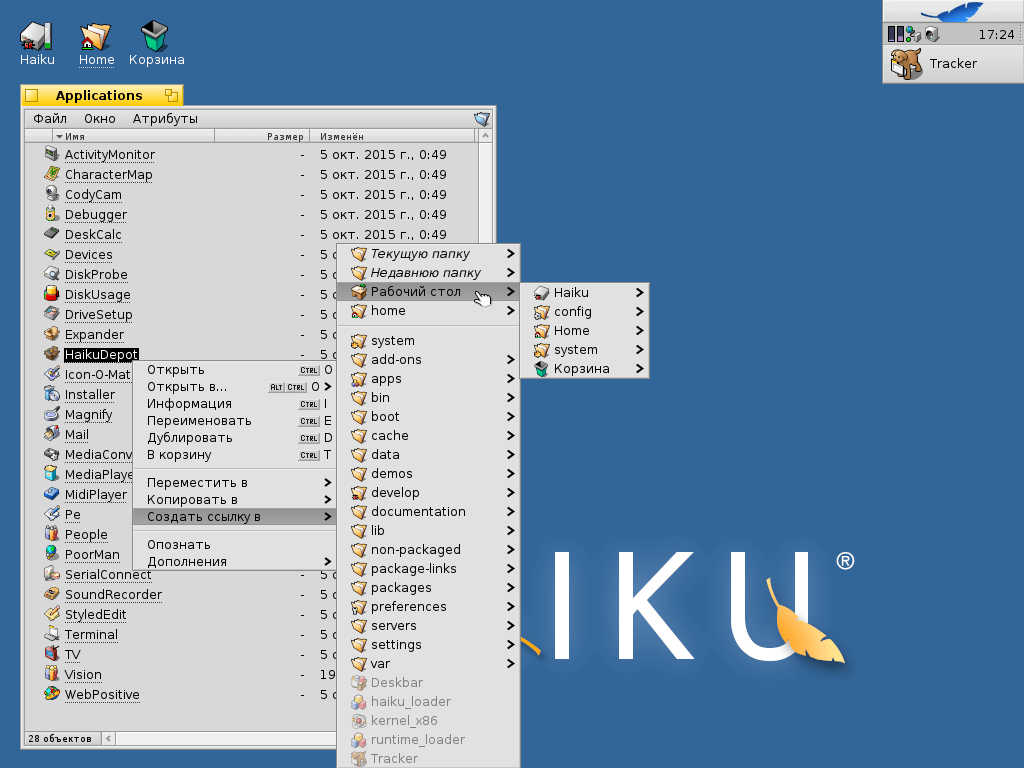
Создание ярлыка программы HaikuDepot на рабочем столе
Запустите программу HaikuDepot, сделав двойной клик мышкой по её ярлыку на рабочем столе (к этому моменту уже должен быть настроен выход в интернет). Запустится программа HaikuDepot и через интернет автоматически обновит список пакетов доступных в репозитории Haiku. Для удобства установки, удаления и хранения программ и компонентов для Haiku был разработан свой формат пакетов HPKG. Более подробно с этим форматом вы можете ознакомиться прочитав эту инструкцию: Создание установочного пакета в формате HPKG для Haiku.
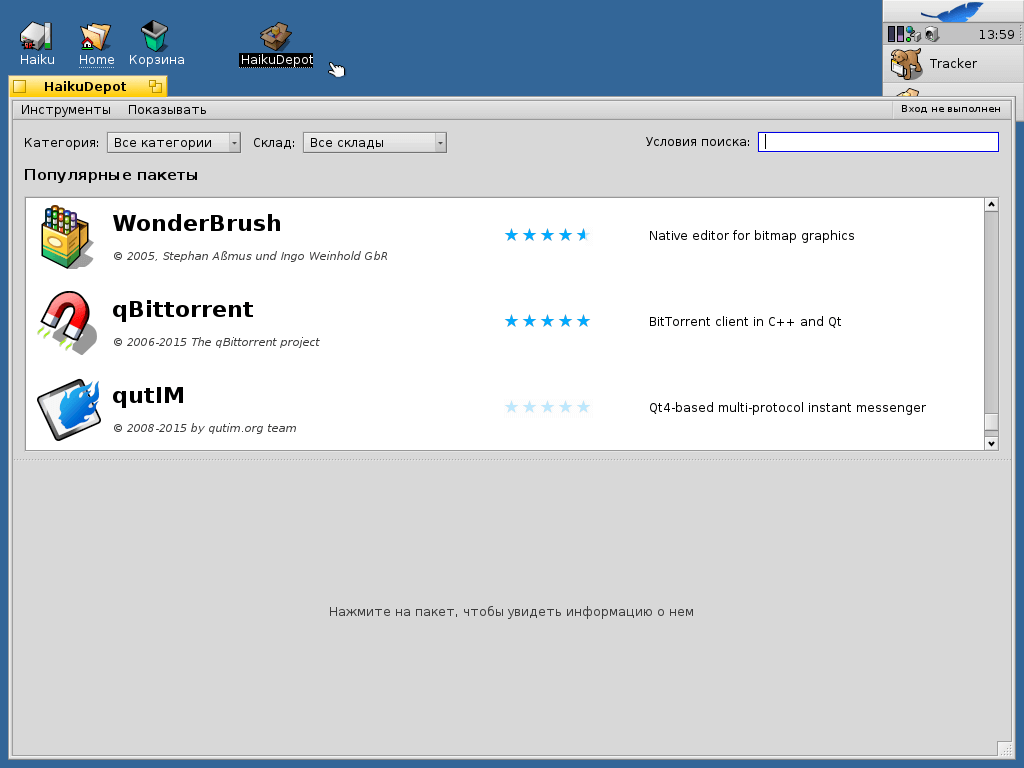
HaikuDepot отображает список популярных пакетов в репозитории
Чтобы увидеть список всех пакетов доступных в репозитории вы можете убрать галочку показывать «Только популярные пакеты».
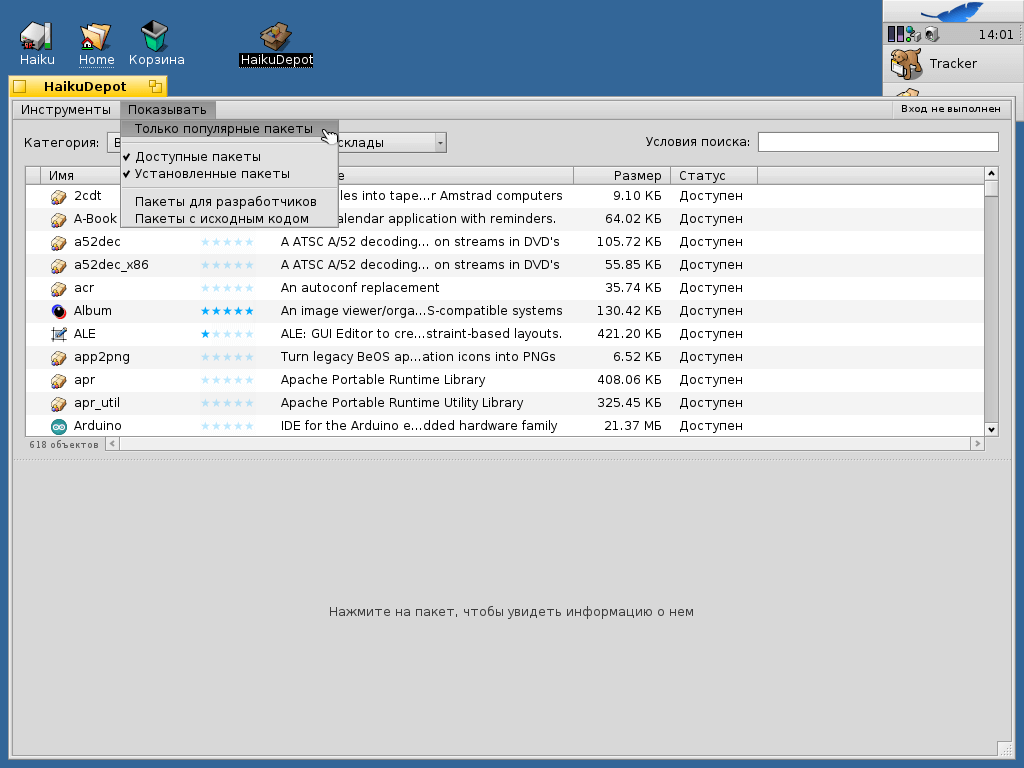
HaikuDepot отображает список доступных пакетов в репозитории
Теперь с помощью программы HaikuDepot установим очень полезное дополнение. Программа Keymap Switcher для быстрого и наглядного переключения раскладки клавиатуры. В строке поиска наберите название программы и список доступных пакетов отсортируется в соответствии с условиями поиска. Теперь выберите нужный пакет и нажмите кнопку «Установить». После установки пакета, программу HaikuDepot можно закрыть.
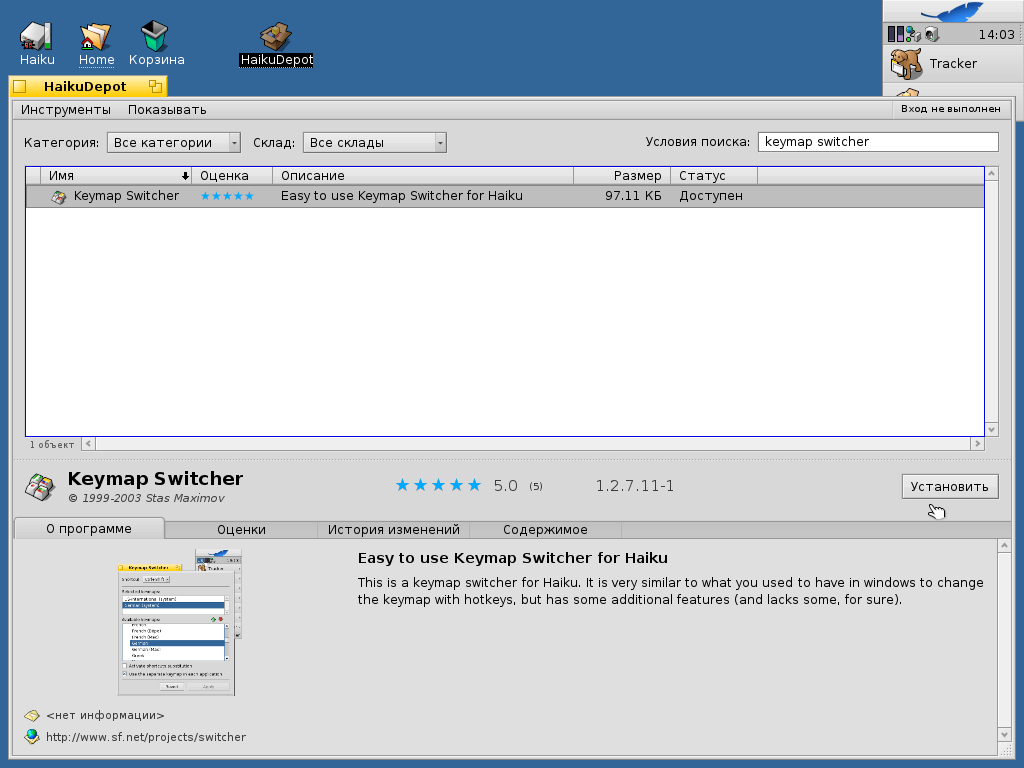
Установка пакета Keymap Switcher из репозитория
Теперь запустим установленную программу. Откройте основное меню и перейдите в раздел Preferences и выберите пункт (появившийся после установки программы) KeymapSwitcher.

Запуск установленной программы Keymap Switcher
Запустится программа Keymap Switcher и появится окно с настройками переключения раскладок клавиатуры. Выберите и добавьте нужные вам раскладки из списка, затем нажмите кнопку «Установить в Deskbar», чтобы видеть отображение текущей раскладки клавиатуры в панели Deskbar.
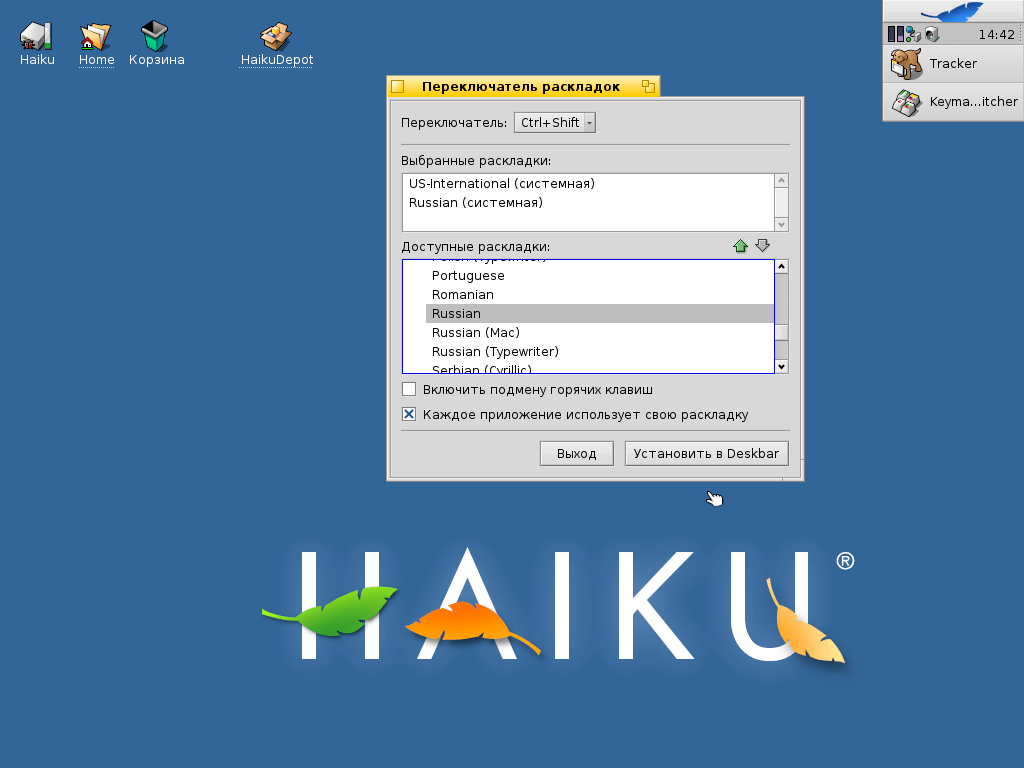
Настройка программы Keymap Switcher
Основной программой в современной операционной системе является интернет браузер. В Haiku есть свой предустановленный браузер, который называется WebPositive. Если вы испытываете трудности с правильным отображением некоторых сайтов в браузере WebPositive, то можете скачать специальную сборку: Браузер QupZilla v1.7.0 (Qt v5.3.1) portable сборка для Haiku.
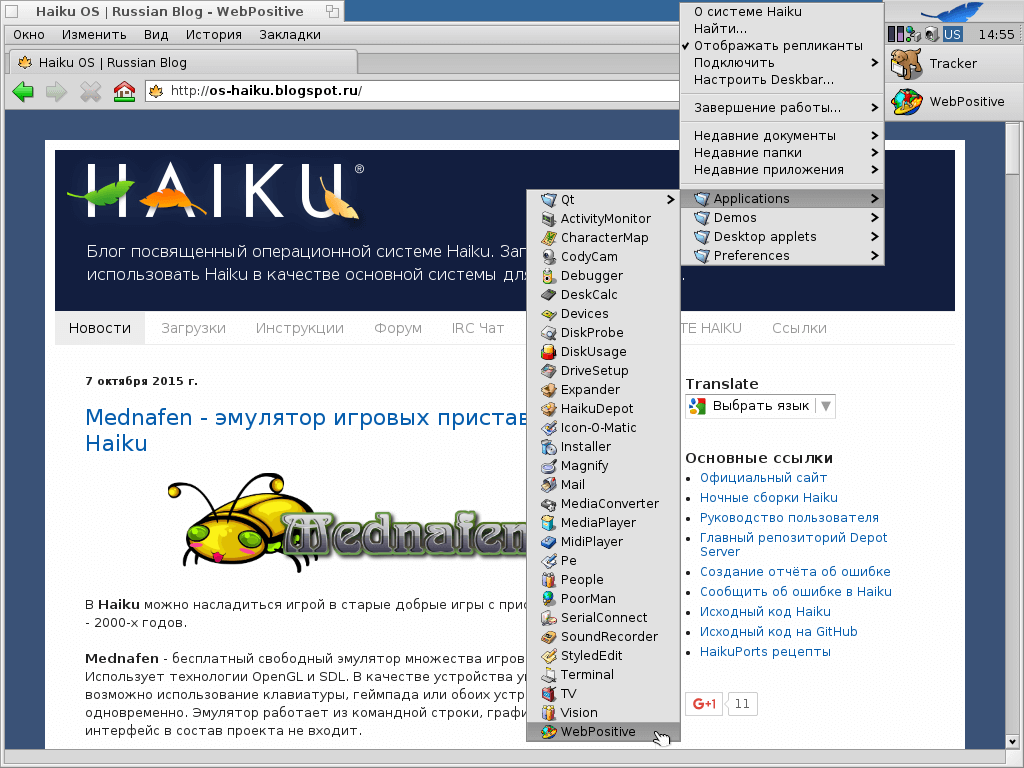
Браузер WebPositive в действии
Некоторые полезные функции
Наверное, вы уже знаете, что желтые заголовки окон — табы, являются подобием вкладок. Удерживая клавишу Shift, их можно перемещать в пределах верхней границы окна, получив таким образом простой доступ к любому окну, перекрываемому другими окнами — иначе говоря, организовать рабочее пространство из окон-вкладок. Так было еще со времен BeOS. Разработчики Haiku продолжили развитие этой идеи, автоматизировав накладывание окон друг на друга: теперь, при перетаскивании одного заголовка на другой с нажатой клавишей Win, любые окна объединяются в единое мета-окно со вкладками. Этот метод называется Stack.
Таким же образом окна можно склеивать между собой, нажав все ту же клавишу Win и приблизив одну из границ окна к границе другого — так называемый Tile.
Комбинации из окон, объединенных и совмещенных между собой таким образом, позволяют очень тонко настраивать рабочее пространство под нужды пользователя: так, например, окно файлового менеджера Tracker, Pe — редактора исходного кода с подсветкой синтаксиса и Terminal превращаются в единую IDE среду.
Основные комбинации клавиш
Двойной клик мышкой по заголовку окна сворачивает его в панель Deskbar.
Правый клик мышкой по заголовку окна переводит его на задний план.
Если окно вышло за пределы экрана, то вернуть его на место можно зажав комбинацию клавиш Ctrl + Alt и потянув мышкой окно за его любую область.
Быстрое переключение между окнами осуществляется с помощью комбинации клавиш: Alt + Tab.
Если какое-то приложение зависло и не отвечает на запросы, то принудительно завершить его можно двумя способами:
- Нажать комбинацию клавиш Ctrl + Alt + Delete для вызова окна монитора процессов и выбрав в списке зависшее приложение нажать клавишу «Убить приложение».
- Зажать комбинацию клавиш Ctrl + Alt + Shift и кликнуть мышкой по кнопке зависшего приложения в панели Deskbar.
Файловый менеджер Tracker
Вообще-то, весь функционал файлового менеджера (входящего в состав Haiku) детально описан в руководстве пользователя, но я все же упомяну о некотором важнейшем функционале Tracker и дам несколько советов по его настройке.
Удобнейшим методом навигации по файловой системе является ниспадающее контекстное меню. Представьте себе: из любого окна Tracker или рабочего стола вы можете перейти в любое другое место файловой системы всего двумя кликами.
Другим незаменимым инструментом является меню «Дополнения», также находящееся в контекстном меню. Среди установленных дополнений присутствуют такие важные как «Открыть окно терминала» (Open Terminal), «Сжатие папки» (ZipОmatic) или «Полнотекстовый поиск» (Text Search), которые применяются к той папке, из которой производится их вызов. Основным дополнениям соответствуют сочетания горячих клавиш, что позволяет еще больше ускорить работу с системой.
Теперь поговорим о настройках. По умолчанию каждую папку Tracker открывает в новом окне. Для меня, как и для многих других пользователей, это неудобно, поэтому первым делом я включаю однооконную навигацию и отображение полного пути в заголовке окна. Для этого откройте настройки в меню: Окно > Настройки > Окна и отметьте галочками пункты «Открывать папки в одном окне» и «Показывать панель навигации». Еще следует упомянуть о функции динамической фильтрации файлов по вводу с клавиатуры (включается в настройках окна: «Включить фильтрацию файлов при наборе»), скрывающей файлы, не содержащие в именах введенных последовательностей символов.
Обновление системы
Для обновления системы до текущего состояния разработки, достаточно периодически проверять обновления по этой инструкции: Обновление пакетной Haiku из репозиториев.
Будущее системы
К сожалению, трудно предугадать, какие изменения ждут Haiku в ближайшее время. Периодически разработчики переключаются между задачами, берут отпуска, занимаются исправлением ошибок и принимают участие в дебатах мейл-листа. Увы, счет задачам идет на сотни, в то время как активных разработчиков оказывается не больше десятка. Но и это не оставляет в нас надежды.
Сообщество
Разумеется, все относящееся к Haiku, да и к BeOS тоже, всегда имело свойство некоторой камерности, не массовости. Сообщество, состав которого был сформирован еще на пике популярности BeOS, меняется медленно, сохраняя в своих рядах самых преданных последователей, проникшихся изящными инновационными идеями творцов из Be, Inc. Нечасто эти ряды пополняются новыми участниками: конечно же, не всем мир Haiku приходится по душе. Но, уж, если система «зацепит», то — надолго: люди, оставшиеся с Haiku, стараются сделать ее лучше, приняв посильное участие в ее развитии. К тому же, само общество заинтересовано в привлечении новых участников — поэтому здесь рады помочь любому новичку.
Если у вас есть трудности или предложения — присоединяйтесь.
Вопросы можно задать на русскоязычной jabber-конференции haiku-os@conference.jabber.ru где вам всегда помогут решить проблемы с системой, и даже написать баг-репорт на сайт разработчиков. А также общий англоязычный чат для всех небезразличных к Haiku располагается на IRC-сервере freenode.net (канал #haiku).
Вместо послесловия
Если среди проникшихся читателей найдутся желающие оказывать помощь Haiku: портировать софт или писать свой, истреблять баги или развивать функционал системы — добро пожаловать! И вот вам еще ссылки на незаменимый BeBook (где описан весь BeAPI) и хороший учебник программирования под Haiku от Darkwyrm. И удачи!
