[Из песочницы] Установка AirSlax на виртуальную машину. Работа с WiFi
Как-то я запускал BackTrack r5 на VirtualBox, но не смог ничего сделать, так как для него нужен Wi-Fi Адаптер, а встроенный в мой ноутбук адаптер он видел как Ethernet, соответственно через него работать нельзя. Режим мониторинга на нем не включишь.Облазив кучу сайтов в интернете я ничего не нашел. Решил начать копать сам. И у меня получилось. Сразу скажу, устанавливал AirSlax я не для того, чтобы взламывать чужие сети WiFi. Мне нужно было узнать, кто подключен к моей сети, но сейчас не об этом.
Я опишу весь процесс, а именно:1. Установка AirSlax на VirtualBox2. Подготовка флешки3. Настройка виртуальной машины4 Работа с usb WiFi адаптером
Знающие как установить AirSlax на VirtualBox могут пропустить это и начать читать про настройку USB WiFi адаптера.
Ну, начнем.
Шаг 1: Подготовим виртуальную машину в VirtualBoxДа, кстати, почему именно VirtualBox, а не VMWare? Тут несколько причин:1. С VMWare я не до конца разобрался, а опыт работы с VirtualBox у меня есть.2. Я не смог запустить AirSlax на VMWare
Приступим.
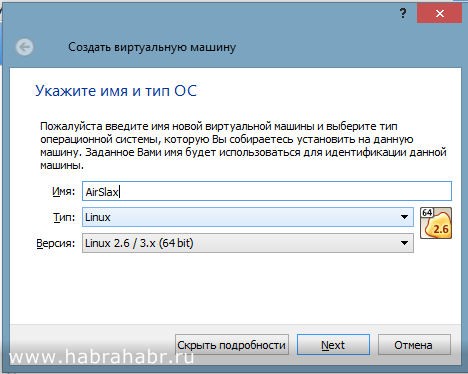
1.1 Введите имя для виртуальной машины1.2 Тип Linux (Обязательно Linux)1.3 Версия, на ваше усмотрение, но я выбирал Linux 2.6 / 3.x 64bit (если у вас 32 разрядная операционная система, то выберите 32 bit)
Теперь укажем количество выделяемой памяти для виртуальной машины
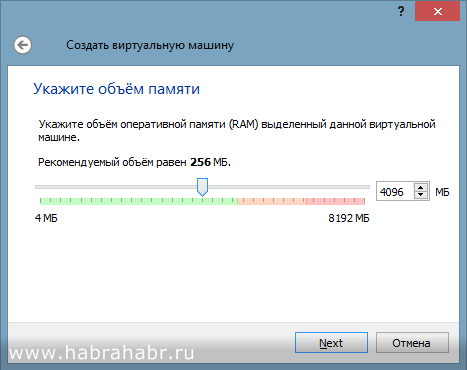
Укажите такое количество, чтобы в запасе у вас осталось пару гб на основную операционную систему, оптимально так: — при 4 гб озу ~ 2 гб на виртуальную машину; — при 8 гб озу ~ 4 гб на виртуальную машину; — при 16 гб озу ~ 8 гб на виртуальную машину; — при 32 гб и более, можно и 8. Ей вполне хватит.
Так как в AirSlax присутствует загрузчик Porteus bootloader, установка на реальном жестком диске не желательна. Этот загрузчик поломает вам загрузчик Windows.
Теперь же, если вы еще не создали флешку с AirSlax, то я описал это здесь, а если флешка уже создана, то приступайте к 3 пункту
2. Подготовка флешки
2.1 Скачивание оригинального образа
Скачать образ можно отсюда. Ссылка ведет на Яндекс диск.Если не верите, то перейдите на сайт www.airslax.ru и скачайте оттуда сами.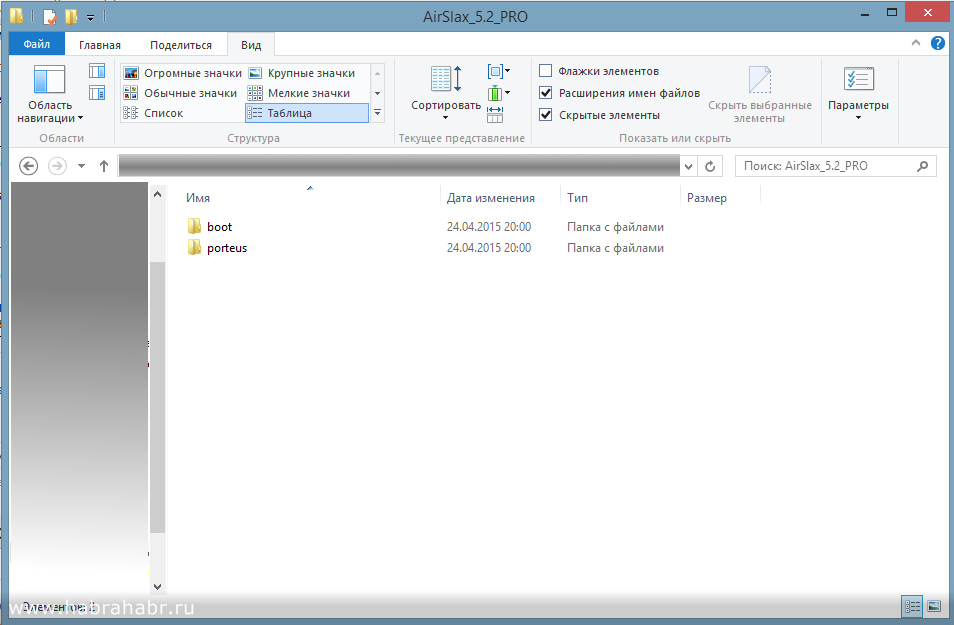
2.2 Копирование скачанного образа на флешку
Скопируйте папки boot и porteus на флешку. После копирования файлов зайдите в папку boot и откройте файл porteus-installer-windows: 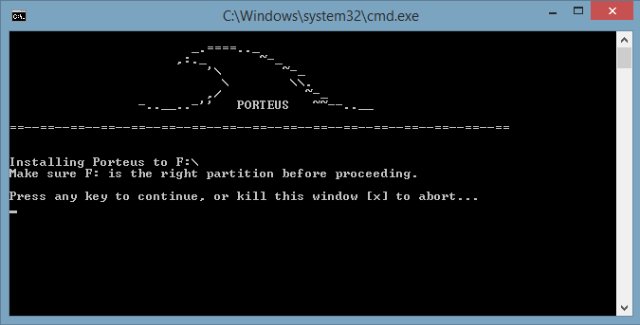
Когда появится данное окно, нажмите на любую клавишу, чтобы установить porteus bootloader на носитель. Убедитесь, что вы не устанавливаете загрузчик на ваш жесткий диск:
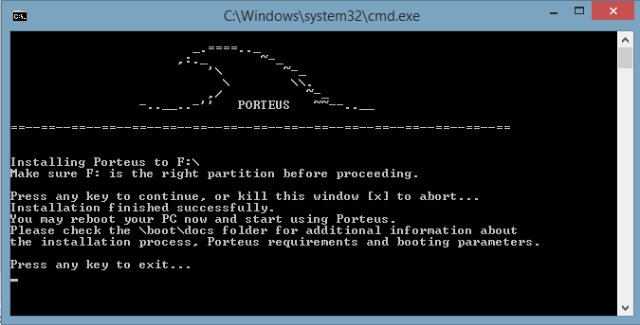
Теперь опять нажмите любую клавишу для выхода из установщика. Вот и все, флешка готова и AirSlax уже присутствует на флешке.
Теперь объясню, почему нужна именно флешка, как было сказано выше, Porteus bootloader может угробить ваш системный загрузчик, соответственно засунув все файлы в iso, вам не запустить airslax без установки porteus bootloader.
Да, кстати, на счет жесткого диска для виртуальной машины, выберите пункт «Не подключать виртуальный жесткий диск». Это мы сделаем чуть позже.
Где-то на просторах интернета я нашел статью, как загрузиться с флешки в virtualbox, может даже и на этом сайте прочитал, точно не помню.
3. Настройка виртуальной машины и настройка загрузки с флешки для VirtualBox Чтобы VirtualBox смог работать с флешкой, нужно записать путь до устройства, всю информацию в vmdk файл, как это сделать.Для создания нам понадобится:
1. VBoxManager (vboxmanage.exe — находится в папке с VirtualBOX)2. DiskPart (системная утилита для работы с дисками, разделами дисков)
Создать обычный bat файл в папке с VirtualBox у меня получилось, но не хватило прав для создания vmdk файла, программа требовала права администратора, пришлось делать через командную строку (cmd).
Я опишу, как сделать через командную строку, но если вы хотите сделать bat файлом, то просто скопируйте строки и немного отредактируйте их на свои.
3.1 Настройка загрузки VirtualBox с флешки Откройте cmd (от имени администратора).Введите следующее: cd путь до VirtualBox (у меня же это: «C:\Program Files\Oracle\VirtualBox»). ПотомVboxManage.exe internalcommands createrawvmdk -filename c:\vbox\usb.vmdk -rawdisk \\.\PhysicalDrive1
Распишу команды: VboxManage.exe internalcommands createrawvmdk (это обязательно переписать); — filename (путь для сохранения vmdk файла); — rawdisk (физический диск, флешка) — как узнать какой номер, для этого нам и понадобится DiskPart.
Приступаем к работе с DiskPart.Откройте еще одну cmd, для этой утилиты права администратора не нужны.
Введите diskpart, если ввели правильно, то увидите это окно:
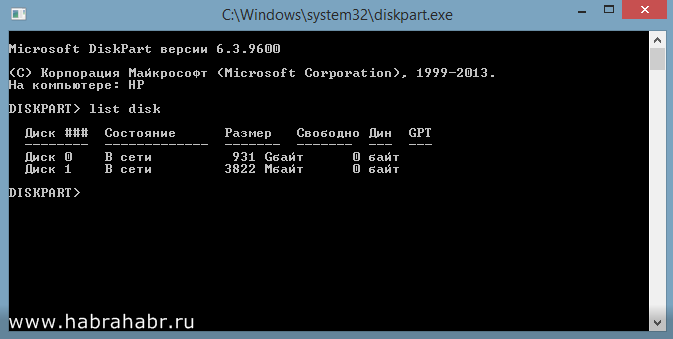
Введите list disk и в списке найдите флешку. Обратите внимание, так как у меня Диск 0 — это жесткий диск, а Диск 1 — это флешка. Так как Диск 1 — это флешка, то команда в VboxManager будет такой:
Переключитесь обратно на cmd с введенной вами командой.
VboxManage.exe internalcommands createrawvmdk -filename путь для vmdk -rawdisk \\.\PhysicalDrive1 (в моем случае 1 — флешка).
Не забудьте создать папку, в которую будете сохранять vmdk файл. Если все пройдет нормально, то вы увидите надписьRAW host disk access VMDK file имяфайла.vmdk created successfully.
Теперь перейдем непосредственно к настройке самой виртуальной машины.
3.2 Подключение внешней флешки с виртуальной машине
Правой кнопкой мыши по виртуальной машине → Настройки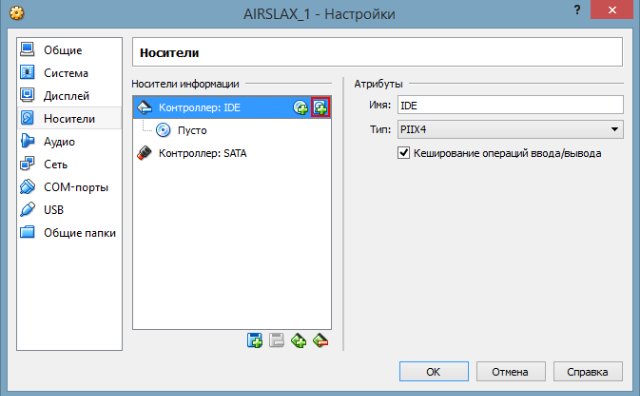
Выберите «Носители» в списке слева. Потом нажмите на кнопку, выделенную красным на картинке.
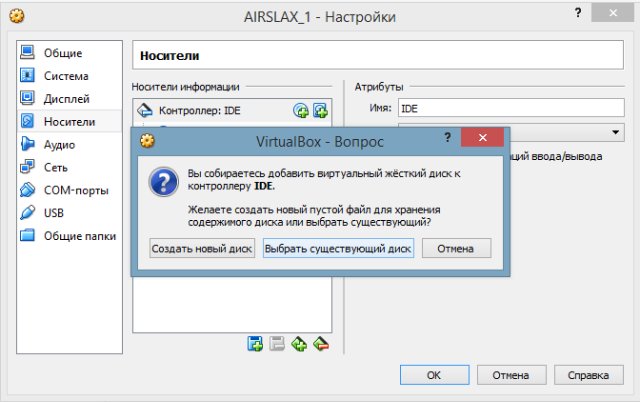
Нажмите на кнопку «Выбрать существующий диск» и выбирайте ваш созданный vmdk файл.
Теперь перейдем к подключению USB WiFi к AirSlax в VirtualBox:
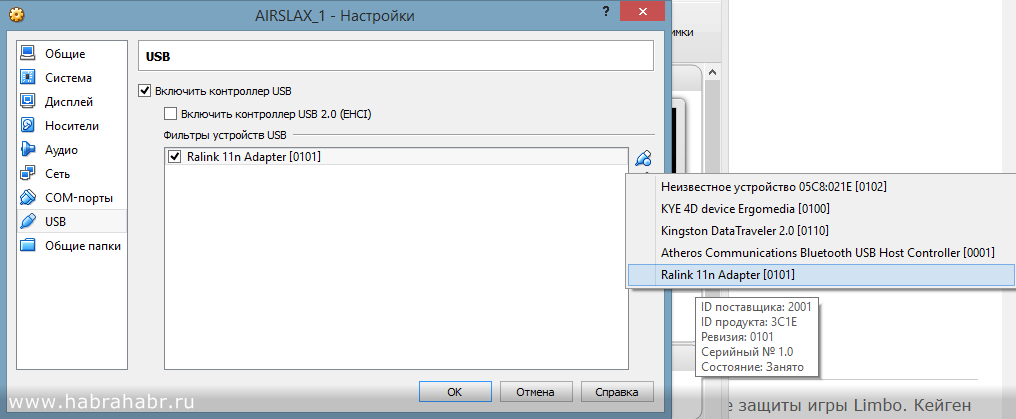
Переходим в меню USB и нажимаем на кнопку с зеленым плюсом и выбираем свой адаптер, после нажимаем «Ок» и запускаем.
Если все настроено правильно, вы увидите синее меню, выберите Graphic Mode и ждите.
Как появится рабочий стол, вы можете работать.
Вот скриншот AirSlax в VirtualBox:
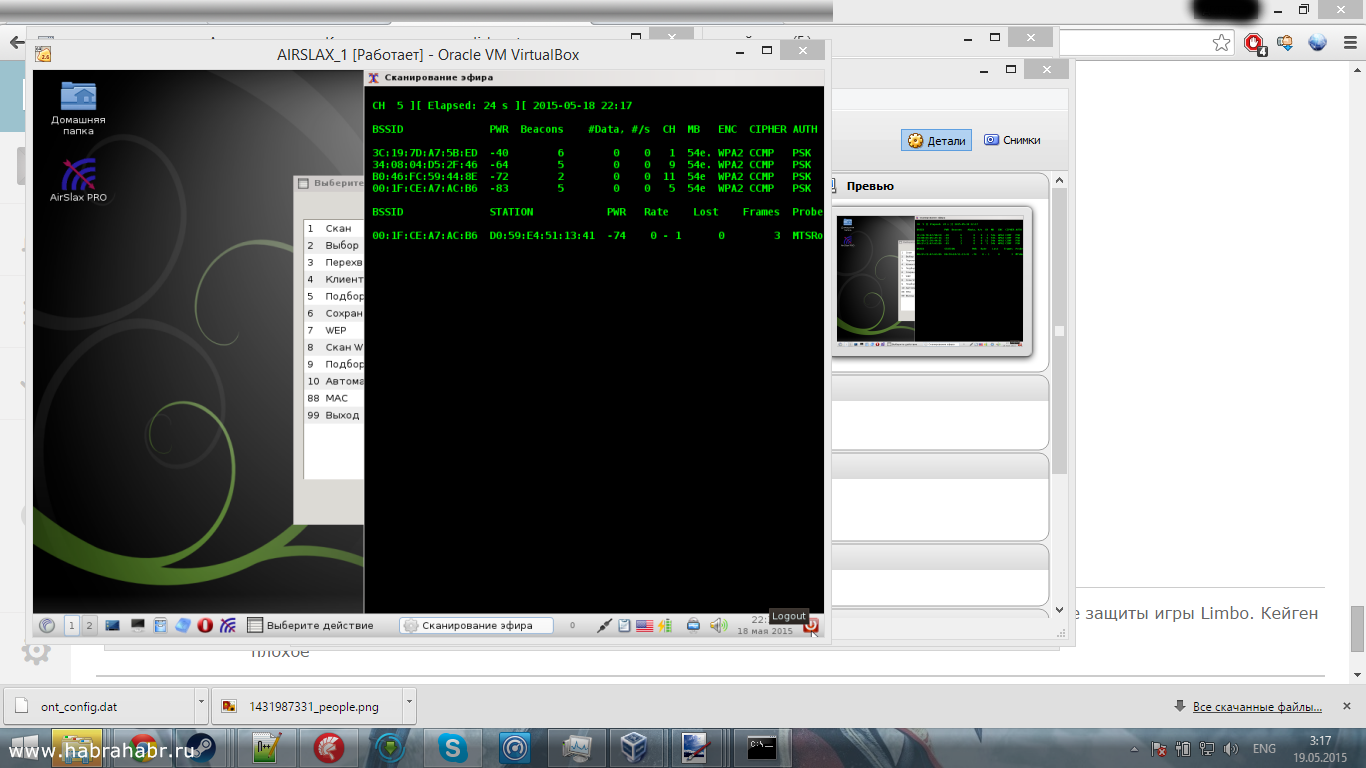
Надеюсь, я не зря столько времени убил. Удачи!
Данная статья была создана в ознакомительных целях. Автор статьи не несет ответственности за причиненный ущерб этой программой.
