[Из песочницы] STM32CubeMonitor стоит попробовать
Введение
STM32CubeMonitor — утилита для удобного отображения данных с контроллеров семейства STM32. Причем не требуется никакого дополнительного оборудования, только плата с контроллером и программатор (я пробовал и китайский свисток и оригинальный st-link\v2). Слово «Cube» в название не означает, привязку к CubeMx\HAL от вас требуется всего лишь прошивка в формате »*.elf», что не может не радовать. Данная утилита позволяет чрезвычайно быстро и просто выводить данные с контроллера в реальном времени в виде графика, а так же осуществлять постобработку (присутствуют наборы основных математических и тригонометрических функций).
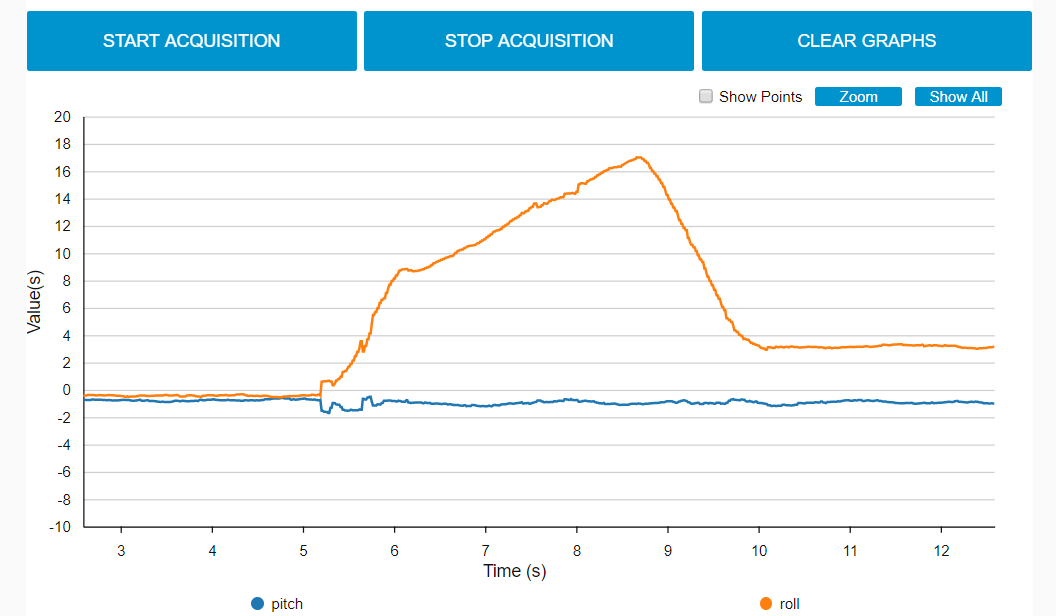
Начало работы
Стоит убедиться, что программатор подключен, контроллер запитан, а прошивка залита, так же рекомендуется обновить ПО самого программатора до последней версии.
Данную утилиту можно скачать по ссылке. Устанавливаем, запускаем и видим окно программы.

Чтобы разобраться, предлагаю очистить рабочую область и добавлять\настраивать компоненты по порядку.
- Первое что потребуется (acq in\acq out) это компоненты непосредственно отвечающие за ввод\вывод информации с контроллера. 2 ЛКМ по (acq in) настраиваем Probe (выбрать ваш программатор) и Name (на свой вкус, у меня myProbe_In), таким же образом настраиваем (acq out).
- Далее нам потребуется компонент variables. Для него надо задать:
Group Name (my_Variables) и настроить конфигурацию Executable: задать Name, Folder путь к папке с прошивкой, File выбрать файл из списка. В Таблице Variable List выбрать нужные переменные и нажать кнопку UpdateНастройка конфигурации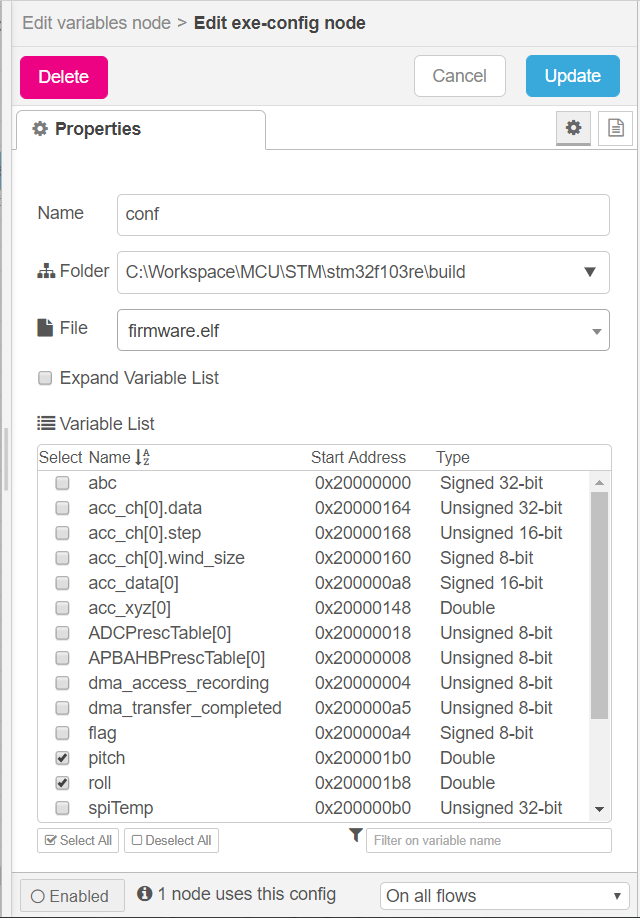
- После этого добавляем компонент processing, настраиваем Group Name тут будет то же самое что и в компоненте variables. В поле Outputs появятся переменные, которые вы выбрали для мониторинга. Внизу есть панель Post-processing, она позволяет настроить обработку данных при помощи различных встроенных функций.
- Следующий шаг: добавить кнопки button управления процессом обмена данных (start\stop) и кнопку очистки графика (clear). Кнопкам надо задать Label (на свой вкус) и Topic (start, stop и clear соответственно), без указания Topic ничего работать не будет.
- Далее добавляем компонент chart, у меня задаём Group, остальное можно оставить без изменений. Комбинация клавиш Ctrl+Space открывает панель с информацией о компоненте, где можно ознакомиться с описанием каждого свойства.
- На последнем шаге соединяем компоненты, как показано на картинке, нажимаем кнопку DEPLOY, видим зеленые индикаторы под ключевыми компонентами, означающие, что всё заработало и нажимаем DASHBOARD.Соединение
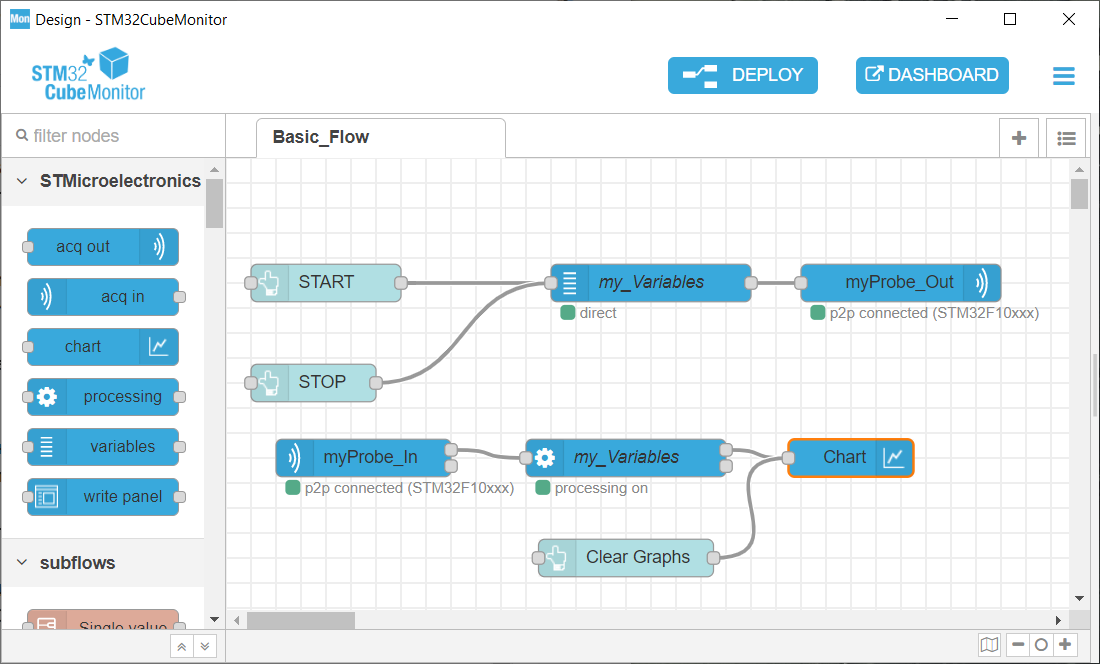
В появившемся окне нажимаем кнопку start и наслаждаемся визуальным представлением получаемых данных.
Заключение
Вот так легко и просто можно получить наглядное представление данных из контроллера. Хочу обратить внимание, что в программе есть ещё много компонентов, я рассмотрел необходимый минимум. Эта публикация не претендует на туториал, я всего лишь хочу обратить внимание близких к теме людей на новый инструмент.
Спасибо за внимание!
Официальное описание утилиты
