[Из песочницы] Создание простой кликер-игры с нуля
В последние несколько лет набирают большую популярность игры такого жанра, как «кликеры». Мне самому очень интересно играть в них, но не менее интересно создавать игру — кликер самому. Благодаря такому движку как Unity, создать свой шедевр не составит труда даже простому новичку. Давайте перейдем к делу.
Что нужно сделать?
- Подумать, почему и на что мы должны кликать?
- Что должно произойти, когда мы кликнем?
- Что должно произойти, если не кликнем?
Как ответил я на эти вопросы:
- Мы должны кликать в любое место на экране.
- При клике должен смениться объект.
- При игнорировании — проигрыш.
О чем будет игра?
Игроку нужно вовремя выбрать либо меч, либо щит, в зависимости от того, что будет падать сверху. То есть, падает меч — выбираем меч, падает щит — выбираем щит. При неправильном выборе игрок просто проиграет. На словах всё довольно просто, а в реализации еще проще.
Откуда мне новичку брать красивый спрайт и фон? Ответ: нарисовать самому.
Тут нет ничего сложного, так как мы рисуем в Adobe Illustrator. Даже если у вас нет опыта в рисовании, то опять же не расстраиваемся, так как я покажу вам всё по деталям.
Что нам нужно:
- Меч
- Щит
- Задний фон
- Ветка с листьями
Этого хватит.
Техника проста и покажу на примере меча:
- Рисуем контур
- Заливаем цветами
- Рисуем тени
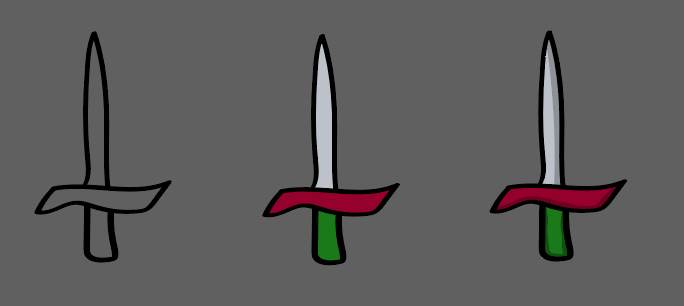
И всё, наш меч готов!
Также проделываем и с другими. Не пугайтесь, если в начале одно ваше творение покажется вам далек от идеала, ведь в совокупности они будут смотреться, как картина Ван Гога. Шутка. А может и нет.
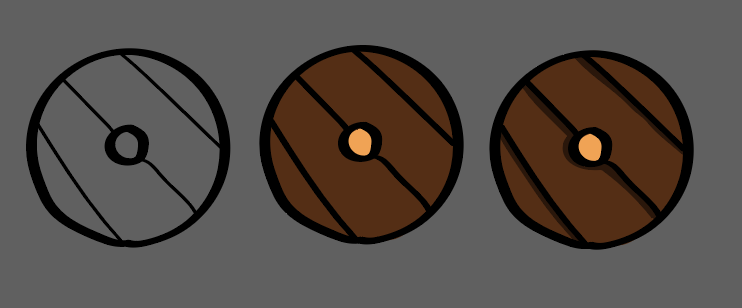
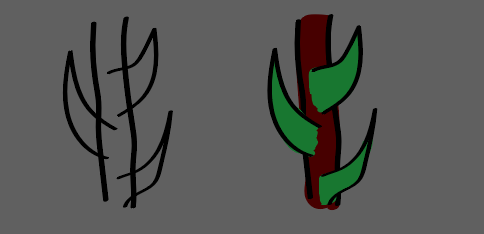
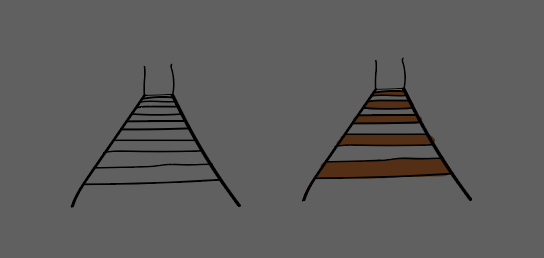
Задний фон сделаем еще хитрее.
Нарисуем зеленый прямоугольник и используем градиент. Выглядит вот так:
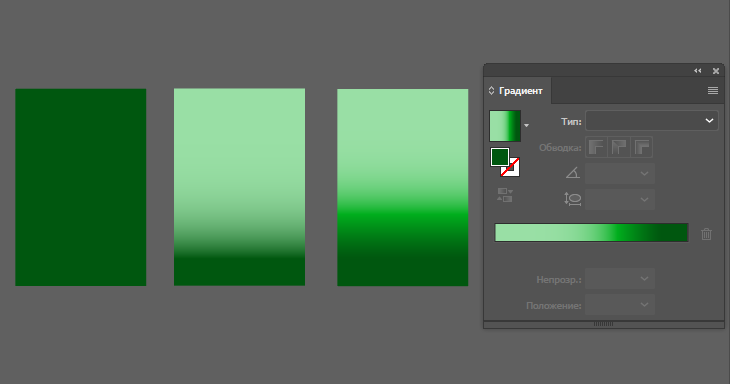
Можно сказать, что уроки художества на этом закончены и мы наконец идем в Unity.
В первую очередь закинем наши спрайты, а меч и щит перетащим в окно иерархии, так как нам нужно будет создать из них префабы и не только.
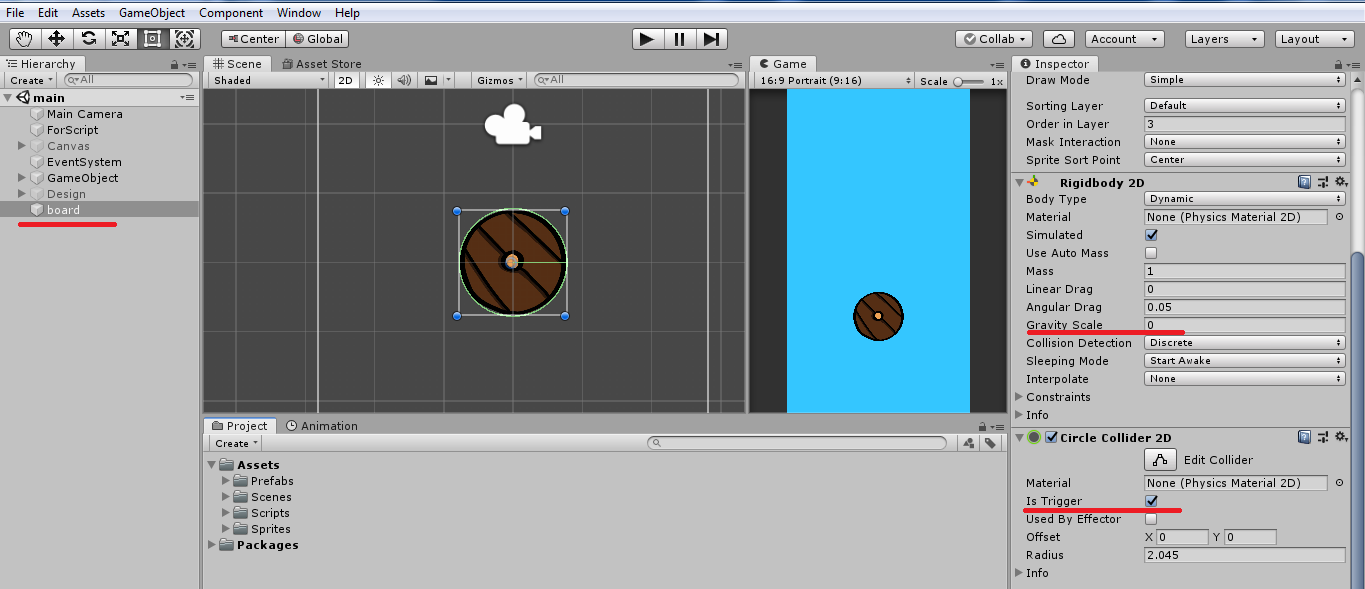
- Добавляем Rigidbody 2D и установим значение »0» в поле Gravity Scale, чтобы щит стоял на одном месте.
- Добавим Circle Collider 2D и установим галочку в Is Trigger, чтобы отслеживать действия.
С префабом те же действия, только нужно установить значение »1» в поле Gravity Scale, чтобы щит падал вниз. И перетаскиваем его в папку Prefabs. С мечом те же действия. Готово!
Далее украсим игру спрайтами, нарисованными ранее. Первым делом кидаем фон.
- Размещаем ветки сверху
- Добавим снизу бревно
- Посередине разместим мост

Основной секрет дизайна такой: сверху и снизу разместим ветки, а у лесенки уменьшим значение прозрачности. Зачем это делать?
Дело в том, что таким образом мы создаем некую иллюзию пространства. Игроку будет казаться, что есть передний объект, задний и горизонт. И это классно!
Теперь создадим кнопку, которая будет занимать весь экран. Чтобы создать кнопку нужно в иерархии нажать на UI → Button. Далее:
- Нажимаем на Color.
- Устанавливаем значение »0» в поле А, которая отвечает за прозрачность нашей кнопки.
- Убеждаемся, что кнопка стала такой, какой мы хотели.
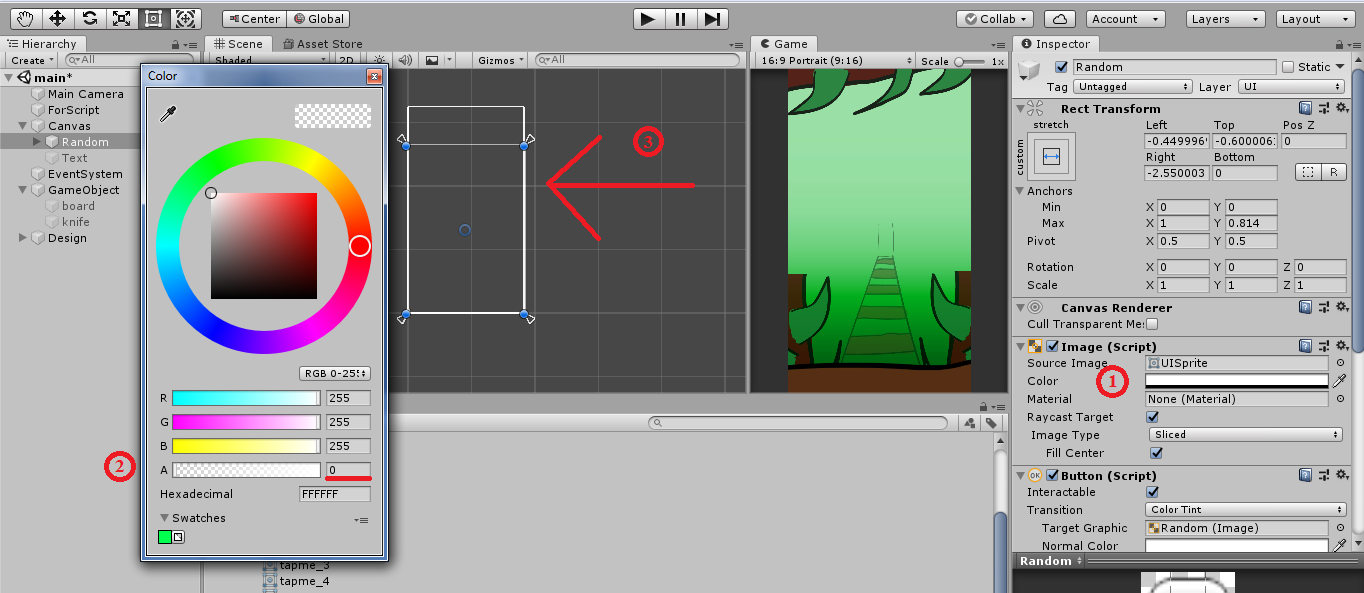
Таким же путем создаем текст, чтобы показывать наш текущий счет и рекорд.
И наконец, мы дошли и до программирования.
using System.Collections;
using System.Collections.Generic;
using UnityEngine;
using UnityEngine.SceneManagement;
using UnityEngine.UI;
public class MainScript : MonoBehaviour
{
public GameObject[] prefabs; //массив префабов
public GameObject[] players; //массив объектов
public static int score,record,n,k = 0; //счёт, рекорд, "n,k" - счетчики
public Text scoreT; //текст на экране
void Start()
{
score = 0;
Time.timeScale = 1;
StartCoroutine (PrefabsCreate ());
scoreT = scoreT.GetComponent ();
record = PlayerPrefs.GetInt ("Record");
}
void Update()
{
n = Random.Range (0, prefabs.Length); // генерация случайных чисел
//от 0 до кол-ва префабов
scoreT.text = score + "/" + record; // вывод счета и рекорда
if (score >= record) {
record = score;
PlayerPrefs.SetInt ("Record", record); // сохранение рекорда
}
}
IEnumerator PrefabsCreate(){ // создание случайного префаба
while (true) {
Instantiate (prefabs [n], new Vector2 (0, 6.5f), Quaternion.identity);
yield return new WaitForSeconds (0.5f);
}
}
public void BtnClick(string btn){ // метод для кнопок
if(btn == "Click"){
Time.timeScale = 1;
players [k].SetActive (false);
// отключаем активный объект(меч, щит...)
k++;
if (k >= prefabs.Length) {
k = 0;
// обнуляем счетчик, если k превышает кол-во префабов
}
players [k].SetActive (true);
// активируем объект (меч, щит...)
}
}
}
Второй скрипт:
using System.Collections;
using System.Collections.Generic;
using UnityEngine;
public class PlayerScript : MonoBehaviour
{
void OnTriggerEnter2D(Collider2D other){// столкновение объекта (меч, щит)
// проверка на соответствие тэга
if (other.gameObject.tag != gameObject.tag) {
Time.timeScale = 0;
MainScript.score = 0;
} else {
MainScript.score++;
Destroy (other.gameObject);// уничтожение префаба
}
}
}
Что творится в этих методах?
Start (). Он запускается каждый раз, когда мы запускаем игру или же перезапускаем сцену. Всё что прописано внутри этого метода выполняется только один раз. Поэтому мы туда записываем: счет равный нулю, запуск корутины (то, что отвечает за создание префабов), значение времени.
Update (). Выполняется раз за кадр. Сюда удобно записать то, что постоянно должно обновляться. В нашем случае: показатель счета и рекорда, рандомное значение n от которого зависит что создастся — меч или щит.
BtnClick (). Вы спросите, почему перед этим методом стоит «public»? Нам необходимо, чтобы он отражался в самом Unity и мы могли прописать слово «Click», чтобы отследить, на какую именно кнопку мы нажимаем, хотя и кнопка всего одна, знать чуточку больше никому не помешает.
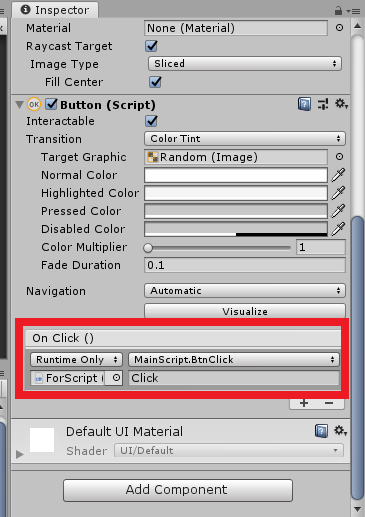
Сюда запишем то, что должно произойти после нажатия на кнопку. При нажатии должно меняться с меча на щит и наоборот, устанавливать значение времени »1», так как при проигрыше она обнуляется.
OnTriggerEnter2D (). Проверяет столкновение объекта. Если теги обеих объектов совпадает, то счет увеличивается на единицу, а префаб уничтожается. Если теги разные, то проигрыш — останавливается время и обнуляется счет.
Осталось добавить эти самые теги. И тут всё очень просто:
- В окне Inspector нажимаем на Tag.
- В выпавшем списке в самом низу нажимаем на Add Tag.
- Жмем на плюсик и называем тег как хотим.
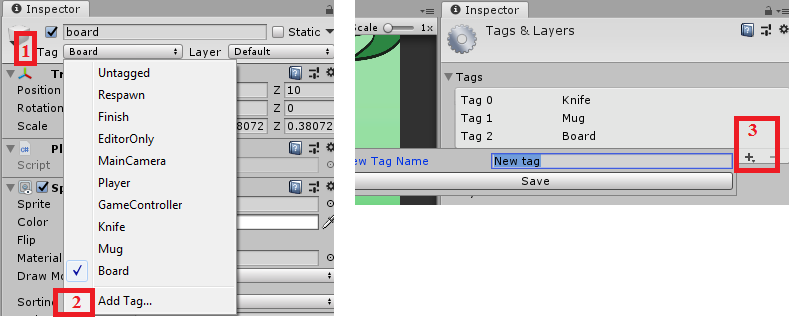
После создания также нажимаем на Tag и выбираем нужный.
Осталось перенести скрипты нужным объектам и заполнить некоторые поля. Создадим пустой объект и добавим скрипт «Main Script», а «Player Script» добавим в наш меч и щит.
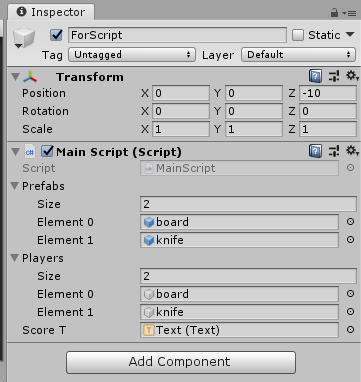
С полной уверенностью могу сказать, что игра готова. Запускаем и наслаждаемся своим первым творением.
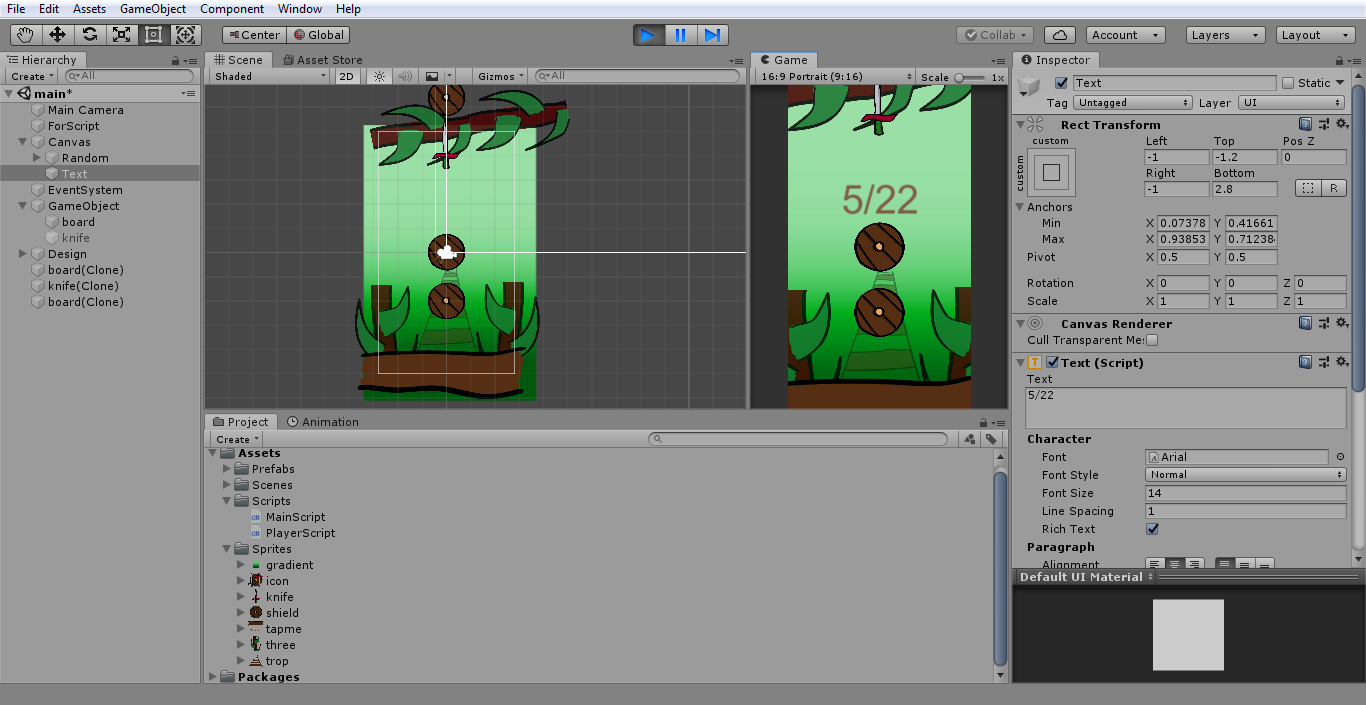
Всем добра и удачи в геймдеве!
