[Из песочницы] Научный органайзер Citavi: установка и первоначальная настройка

Citavi — библиографический менеджер и органайзер знаний для Microsoft Windows, разработанный швейцарской компанией «Swiss Academic Software» (Веденсвиль (Wädenswil), Швейцария). >> Источник: Википедия
О библиографическом менеджере Citavi в Рунете не так много информации. Для ознакомления с основными функциями органайзера можно прочитать три первых источника, указанных в подвале статьи.
В предлагаемой статье рассматривается процесс установки и первоначальной настройки библиографического органайзера Citavi for Windows версии 5.1.0.0. и работа в локальном проекте программы.
Итак, что необходимо, чтобы начать работать с Citavi:
Шаг 1. Проверяем технические требования
Для установки программы разработчики заявляют следующие требования:
- Операционная система: Windows 10, Windows 8.1, Windows 8, Windows 7, Windows Vista, также можно установить на Windows Server 2008 (со всеми обновлениями) или Windows Server 2012.
- Оперативная память: 4 Гб (рекомендуется).
- Пространство на жестком диске: 260 Мб занимает сама программа + место для вашего научного проекта (помимо самой библиографической базы в каталоге проекта хранятся файлы книг, статей, журналов и т.д.).
- Доступ в интернет (для подключения в каталогам библиотек и просмотра веб-страниц ресурсов) напрямую или через прокси-сервер.
- Свободный USB-накопитель с достаточным пространством (если хотите использовать portable-вариант программы)
Если ваша система соответствует этим требованиям, то можете смело скачивать программу.Шаг 2. Скачиваем
Программу можно скачать с сайта.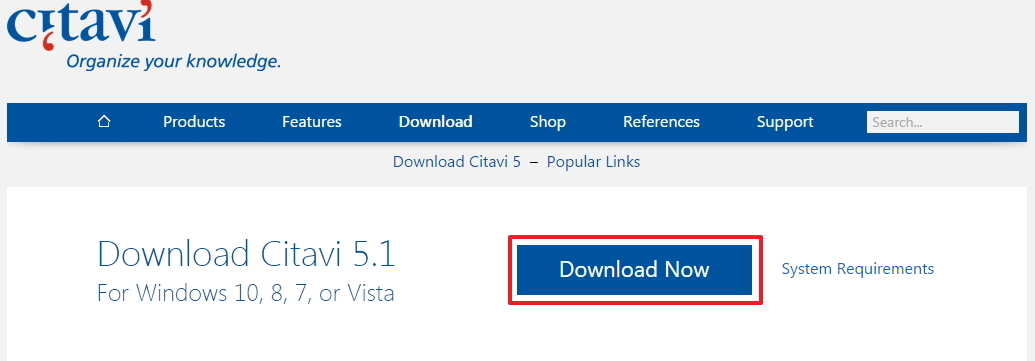
Для скачивания не нужно проходить регистрацию и указывать какую-либо информацию.
От подписки на информационные сообщения от разработчиков можно отказаться.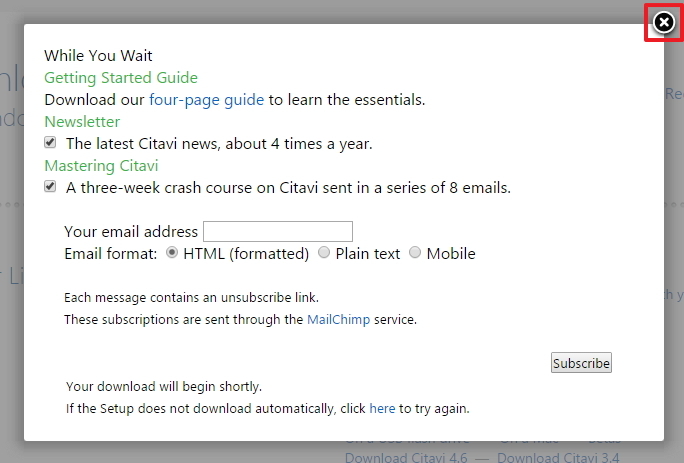
После того, как вы успешно скачали программу, можете приступать к ее установке на компьютер.Шаг 3. Устанавливаем
Этот шаг предназначен для тех, кто впервые сталкивается с процессом установки программ в среде Windows. Если вы дока в этом деле, то можете смело перейти к следующему шагу.
Запускаем скачанный файл инсталлятора.
Выбираем язык программы инсталляции (русского нет!). Выбираем — English.
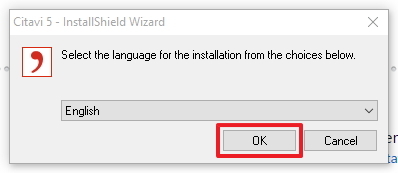
Ждем когда окончится процесс проверки системных требований.
Программа готова к установке на компьютер. Жмем Next (Далее).

Соглашаемся с уcловиями лицензионного соглашения. Жмем Next (Далее).

Выбираем каталог, в который необходимо поставить программу (по умолчанию — C:\Program Files\Citavi 5\). Жмем Next (Далее).
Выбираем полную установку Complete (Полная). Жмем Next (Дальше).
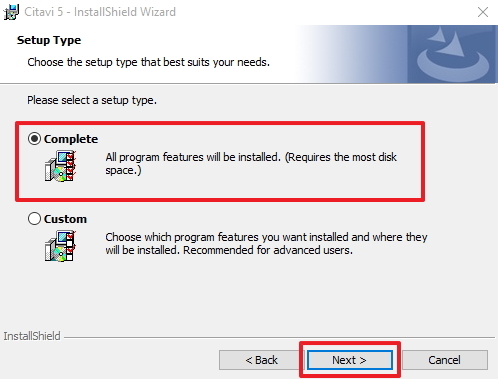
После нажатия на кнопку Install (Установить) начнется установка программы в указанную папку.
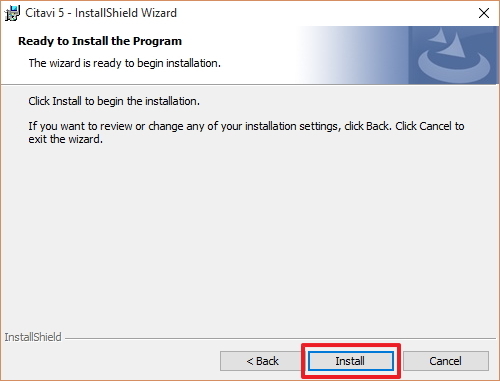
Ожидаем когда закончится процесс установки.
После успешной установки программы можно увидеть окно об успешном завершении установки. Жмем Finish (Окончание).

Программа успешно установлена можно переходить к ее запуску.
Шаг 4. Запускаем
Запускаем ярлык Citavi 5  с рабочего стола Windows.
с рабочего стола Windows.
Укажите папку для пользовательских файлов (я обычно сохраняю в "%USERPROFILE%\Documents\Citavi 5"). Для навигации по дереву папок нажимаем Browse (Обзор). После выбора пользовательской папки жмем OK.
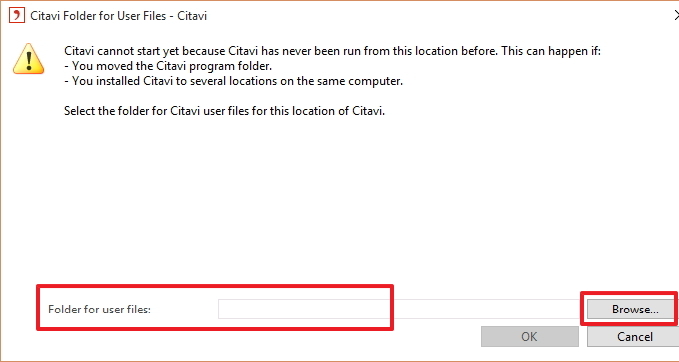
Откроется окно создания проекта.
Так как мы создаем новый проект, то выбираем пункт New project (Новый проект). Для открытия уже существующего проекта нажмите Open (Открыть) и выберите файл нужного проекта.
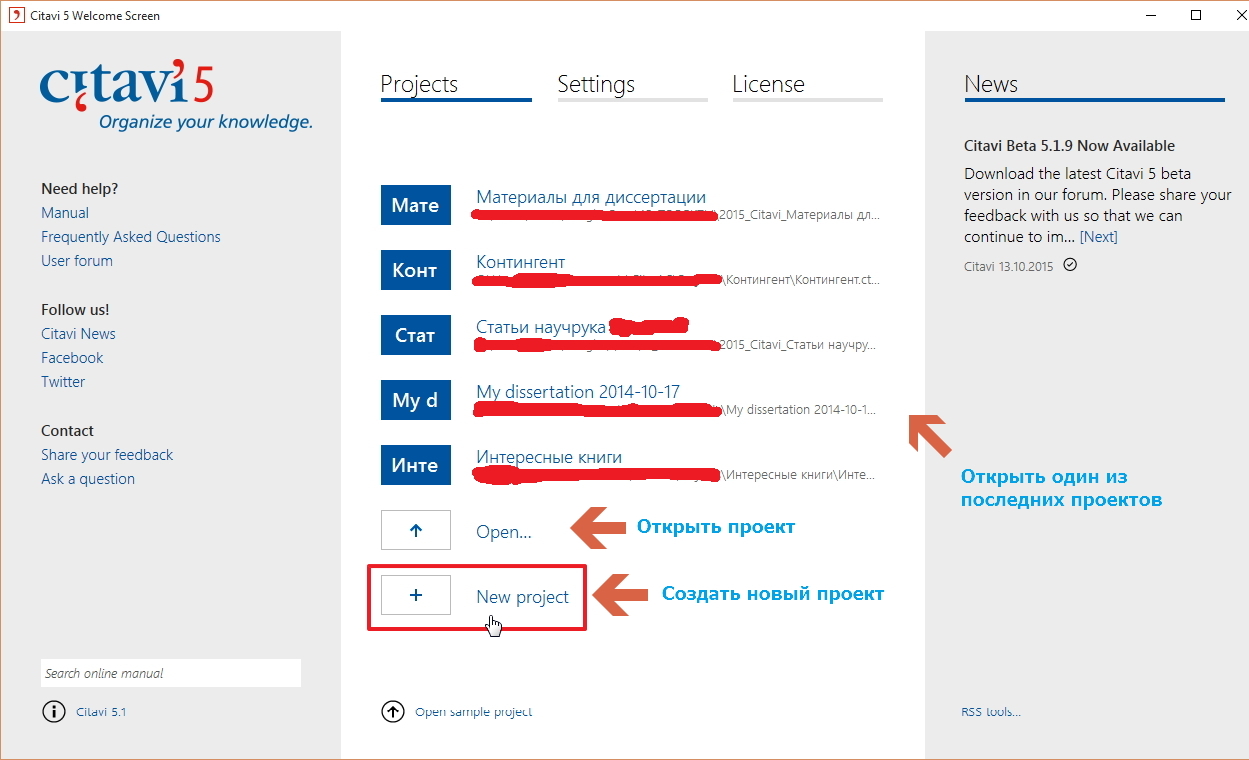
Для нового проекта в поле «Name» укажите его название (например, «Моя диссертация»). По умолчанию каталог с вашим проектом создастся в папке Projects папки пользовательских файлов (у меня это "%USERPROFILE%\Documents\Citavi 5\Projects" c именем каталога совпадающим с именем вашего проекта.

После создания проекта программа автоматически перейдет в него и откроется основное окно программы.
Если удалось создать свой проект, то переходим к его настройке.
Шаг 5. Настраиваем
Если вы пользуетесь версией Citavi Free, то программу активировать не нужно. Если Вы используете Citavi на условиях, отличных от Freemium, то для дальнейшей продуктивной работы рекомендуется активировать программу (Главное меню «Help» — License — Enter a license key) указав полученные при приобретении имя, организацию и номер лицензионного ключа, а также (не для всех типов активации) дату окончания подписки.
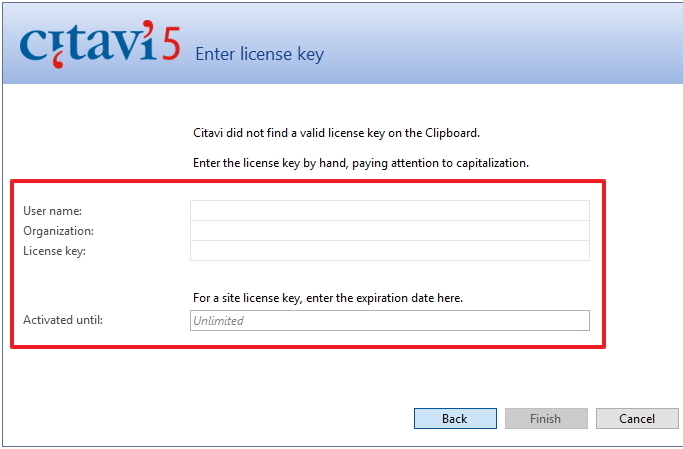
Мы же продолжим настройку программы под лицензией Citavi Free.
Особых настроек программа не требует и готова к работе сразу «из коробки».
Для удобства дальнейшей работы произведем несколько несложных настроек:
Шаг 5.1. Устанавливаем приоритет для каталога Российской государственной библиотеки
К сожалению в Citavi из российских библиографических каталогов представлен только каталог Российской государственной библиотеки (РГБ), поэтому определим правильный порядок поиска библиографических данных (сначала ищем в Российской государственной библиотеке, а потом во всех остальных иностранных каталогах).
Переходим в главное меню Tools (Инструменты) — Options (Настройки) — Search (Поиск).
На вкладке ISBN download (Загрузка ISBN) нажимаем Add database or catalog (Добавить базу данных или каталог) для добавления необходимого каталога (РГБ).
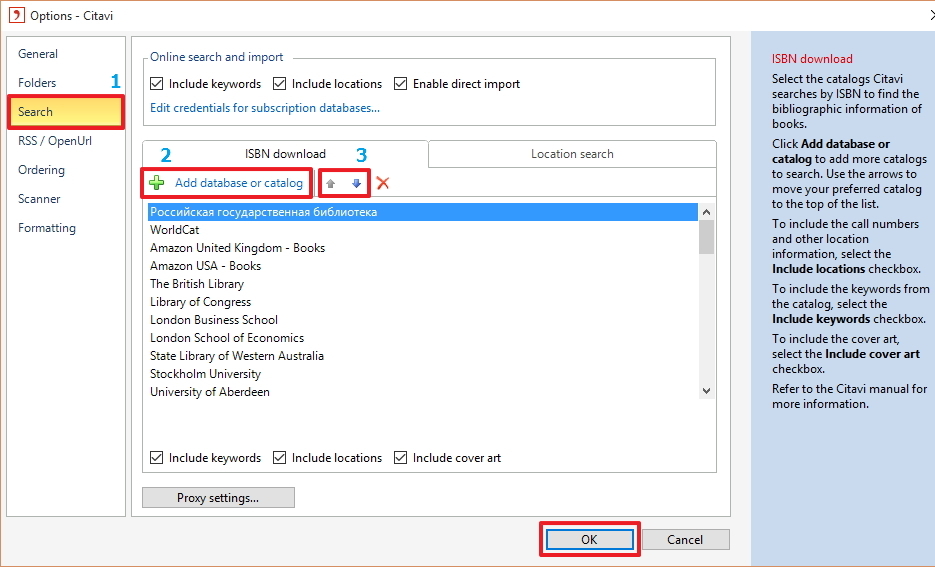
Из выпадающего списка выбираем страну Country — Russia (Россия) и отмечаем чек-бокс «Российская государственная библиотека». После чего жмем Add (Добавить).
Стрелками вверх-вниз устанавливаем каталог Российской государственной библиотеки в первую позицию (как указано на рисунках). При необходимости можно добавить другие интересующие каталоги и определить порядок (свреху вниз) поиска в них.
Такую же операцию проделываем и для вкладки Location search (Поиск местоположения).

Шаг 5.2. Добавляем ГОСТовские стили цитирования
Переходим в главное меню Citation (Цитирование) — Citation style (Стиль цитирования) — Browse citation style (Обзор стилей цитирования).

Нажимаем Find and add style (Найти и добавить стиль), из выпадающего списка выбираем язык стиля цитирования (Language) — Russian (Русский) и поочередно выбирая каждый из 3-х стилей жмем Add (Добавить) для добавления стиля к своему проекту. Закрываем окно.
В окне Browse citation style (Обзор стилей цитирования) должны появиться три добавленных вами стиля. Выберите необходимый стиль для установки его по умолчанию. Я установил стиль «ГОСТ Р 7.0.5-2008 (Reference Numbers)». Закрываем окно нажатием OK.
Теперь мы готовы к вводу библиографических данных.
Шаг 5.3. Настраиваем прокси-сервер (необязательный шаг)
Если выход в интернет осуществляется через прокси-сервер, то его настройки можно указать в разделе Proxy settings (Настройки прокси) раздела Search (Поиск) меню Tools (Инструменты) — Options (Настройки).
После выполнения этих несложных шагов система готова к работе.
О самом процессе работы я расскажу в моей следующей статье.
Источники:
- Citavi на Википедии (рус.)
- Пользователь ilami_yasna: Citavi: профессиональный органайзер научной работы (рус.)
- Научная электронная библиотека elibrary.ru: Вышла Citavi 5: многое (если не всё), что нужно для академического письма (рус.)
- Citavi 5. Начало работы (англ., PDF) — ссылка
- Citavi 5. Руководство пользователя (англ., PDF) — ссылка
- ISBN на Википедии (рус.)
- Библиографическая запись на Википедии (рус.)
© Megamozg
