[Из песочницы] Белым по чёрному. Разгружаем глаза
 Все слышали выражение “чёрным по белому написано”. Пришло оно к нам из бумажного мира и как-бы утверждает, что именно это сочетание цветов для текста и фона дает наилучший контраст и читабельность. Предлагаю опровергнуть это предположение и чаще пользоваться противоположной цветовой схеме. В этой статье я не буду убеждать в целесообразности цветового решения “белым по чёрному” (и некоторые утверждения могут быть спорными). Цель этой статьи сделать обзор инструментов, которые позволяют быстро и удобно инвертировать яркие цвета в часто используемых приложениях с целью уменьшить нагрузку на глаза. А также предлагаю инвертировать упомянутое выражение и в эпоху ЖК дисплеев говорить “белым по чёрному написано напечатано”.
Все слышали выражение “чёрным по белому написано”. Пришло оно к нам из бумажного мира и как-бы утверждает, что именно это сочетание цветов для текста и фона дает наилучший контраст и читабельность. Предлагаю опровергнуть это предположение и чаще пользоваться противоположной цветовой схеме. В этой статье я не буду убеждать в целесообразности цветового решения “белым по чёрному” (и некоторые утверждения могут быть спорными). Цель этой статьи сделать обзор инструментов, которые позволяют быстро и удобно инвертировать яркие цвета в часто используемых приложениях с целью уменьшить нагрузку на глаза. А также предлагаю инвертировать упомянутое выражение и в эпоху ЖК дисплеев говорить “белым по чёрному написано напечатано”.
Белый фон и чёрный текст по инерции сохранился во множестве приложениях, чтобы симулировать визуальное восприятие чернила на белой бумаги. Может быть эффективность “чёрным по белому” и справедливо относительно бумаги (кстати, откуда на бумаге взялся именно черный и белый?1), но когда речь идет о мониторах, то здесь уже нет бумаги и отраженного света. Большинство мониторов являются источниками света и белый фон может быть утомительным для глаз, поскольку белый цвет это максимум светового потока который излучает пиксель (при заданной яркости монитора). Соответственно суммарное световое излучение на глаза наибольшее при белом фоне. Как альтернативный вариант, многим более приятна и менее утомительная противоположная схема — белый текст на чёрном фоне*, который суммарно излучает меньше света2. Должен признать, что здесь не всё так просто с излучением, поскольку у человеческого зрения довольно сложный механизм и на восприятия света влияет много факторов как яркость дисплея, тип дисплея, расстояние, внешнее осветление, зрительная адаптация, хроматическая адаптация, а также индивидуальные психофизиологические особенности. Поэтому сравнение этих двух типов цветовых схем до сих пор довольно неоднозначный вопрос как для экспертов зрения, так и для графических дизайнеров, и сильно зависит от условий их использования.
Хочу отметить, что все нижеприведенные приёмы переключения контраста менее утомительны для глаз при длительном чтении/написании текста. И это не зависит от крутости дизайна или личных предпочтений в цветах. В остальных ситуациях это не так важно.
*А также, когда упоминаю “белым по чёрному” я не имею ввиду абсолютно белый и абсолютно чёрный (и не буду вдаваться в нюансы “чёрности”). Даже наоборот — не рекомендую использовать эти крайности. При слишком большом контрасте сильнее чувствуется рассеивание света в глазах и белые буквы начинают “расползаться” на чёрном фоне. Этот эффект хорошо иллюстрирует оптическая иллюзия иррадиации. Лучше выбирать градации серого (напр., светло серый на темно сером). Главное — удобный контраст. Наверное, правильнее было б называть эту схему ”светлым по темному”, но звучит как-то не очень.
И так, список популярных приложений в которых легко засидеться и где чёрный фон поможет уменьшить нагрузку на глаза:
Браузер

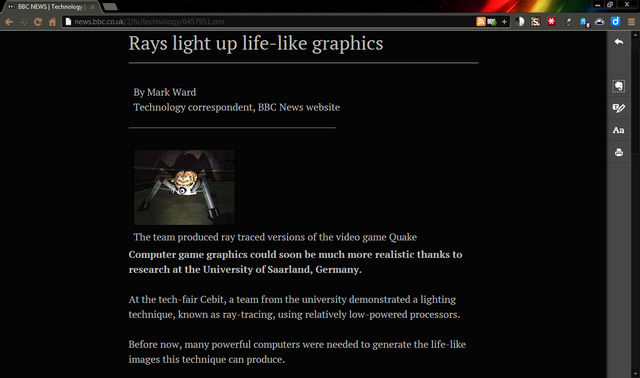
Chrome (Chromium)
Clearly
Если хочется комфортно прочитать статью без лишнего визуального мусора, то для этого ребята из Evernote создали отличное расширение Clearly. Помимо того, что оно удаляет всё кроме главного текста, еще даёт возможность выбирать цвета. Если не нравиться стандартная тёмная схема, то можно создать свою. Для удобства есть возможность переключения при помощи горячих клавиш. Лично мне сочетание из трёх клавиш (Ctrl+Alt+?) кажется неудобным. Хром позволяет отдельно настроить горячие клавиши для вызова конкретного расширения: Tools > Extensions, внизу есть Configure Commands (у меня Alt+R).
High Contrast
Более простое решение. Им иногда удобнее пользоваться чем Clearly (напр., на форумах). Есть возможность быстро создать исключение или задать схему по умолчанию. Для себя настроил следующим образом — горячие клавиши Alt+H, расширение включено (Enabled) постоянно, режим Normal установил по умолчанию, а для нужных сайтов включаю Inverted Color. Так я косвенным образом веду список сайтов, на которых инверсия включается автоматически и не нужно вручную переключать туда-сюда режимы.
Существенный минус расширения в том, что цвет изображений также изменяется.
К сожалению, сочетание клавиш (Shift+F11) нельзя поменять в настройках. Но если очень хочется, то можно копнуть исходники. У меня расширение находиться в:
%LocalAppData%\Chromium\UserData\Default\Extensions\djcfdncoelnlbldjfhinnjlhdjlikmph\0.4_0\
или просто в поиске найти highcontrast.js, довольно уникальное имя для файла. Далее делаем следующие изменения в файлах:
highcontrast.js, строка 12, evt.keyCode == 122 меняем на нужный, и заодно если не нравится Shift, то evt.shiftKey меняем на evt.altKey или evt.ctrlKey.
А также для внешности — в popup.js, строка 100 и в manifest.json, строка 8.
Stylish
Позволяет использовать на посещаемой странице произвольный стиль. Доступно множество готовых на userstyles.org. Минус в том, что их авторы не всегда вовремя обновляют стиль при изменениях на сайте. Полезные тёмные стили: Wikipedia, Google Search, Google Reader, Habrahabr, StackOverflow, YouTube, Facebook.
предлагайте(или создавайте свои) тёмные стили для популярных сайтов, добавлю в список
Theme
Для того, что бы элементы интерфейса браузера не контрастировали с тёмной расцветкой содержимого страницы, лучше также выбрать какую-нибудь тёмную тему. У меня James White.
Что мне не нравиться в Хроме, так это мелькание белого фона при прорисовке страницы. Насколько я понимаю, это происходить на уровне движка, и на пользовательском уровне изменить нельзя, даже если поменять цвета в ОС. Считаю, что на этом месте нужно кинуть камень в огород Хром разработчиков. Почему они цвет канваса определяют самостоятельно, а не берут из системных настроек ОС? То же самое касается Skype и ряда других “серьезных” приложений.
Firefox
Clearly
См. описание выше.
Blank Your Monitor
Похоже на High Contrast. Присутствует то же неудобство сочетания из трёх клавиш. Можно исправить с помощью Customizable Shortcuts: Options > Shortcuts > Action: Other — bymer-key.
Stylish
См. описание выше.
Themes или Personas для лиса. У меня FT DeepDark.
Opera
С Оперой не так густо. Всё, что удалось найти, это расширение Contrast Changer. Или более простой вариант в виде bookmarklet.
Как альтернатива Clearly можно использовать онлайн сервис Instapaper и их bookmarklet.
Расширения Stylish для Оперы нету, но на userstyles.org каждый стиль можно сохранить в виде userscript. Складываем все скрипты в одну директорию, переименовываем так, чтобы имена файлов заканчивались на “.user.js” и указываем путь в настройках:
Tools > Preferences > Advanced > Content > JavaScript Options > User JavaScript folder. К сожалению, не все стили отображаются также как в Stylish.
Подбираем тёмную шкуру и фон.
Internet Explorer
Я стараюсь не касаться этого браузера и десятиметровой палкой (IE10 еще не видел). Знаю, что цвета можно поменять следующим образом — Internet Options > Appearance: Colors, но перед тем надо отметить Accessibillity > Formatting: Ignore colors specified on webpages. Насколько хорошо работает не знаю, лично не пробовал.
Обозреватель документов
Adobe Reader
Позволяет инвертировать цвет документа, но только если не скан/изображение:
Edit > Preferences (Сtrl+K) > Accessibility > Documents Color Options: Replace Document Colors, Use High Contrast Colors. Удобнее читать во весь экран (Ctrl+L), чтобы не мешали яркие элементы интерфейса (или менять цвет этих элементов в ОС).
Adobe Reader запоминает последнюю позицию меню в настройках. Если позиция осталась на Accessibility и её не менять, то можно инвертировать цвет сочетанием клавиш Ctrl+K | Tab | Space | Enter.
WinDjView
Быстрый DjVu обозреватель с возможностями аннотации (только под Windows). Позволяет инвертировать цвет всего документа, включая скан/изображения:
File > Settings (Ctrl+,) > Display: Invert Colors. Удобней читать во весь экран (Ctrl+L).
WinDjView также запоминает последнюю позицию меню в настройках. Если её не менять, то можно инвертировать цвет сочетанием клавиш Ctrl+, | Space | Enter.
Текстовый редактор
Microsoft Word 2010

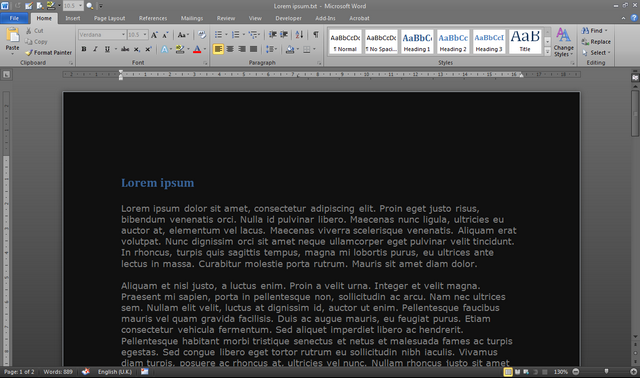
Чтобы изменить цвет интерфейса:
File > Options > General > User Interface options > Color Scheme: Black. Чтобы изменить цвет бумаги (фон), нужно менять цвета в ОС.
Для старых версий офиса ничем не могу помочь.
Google Docs

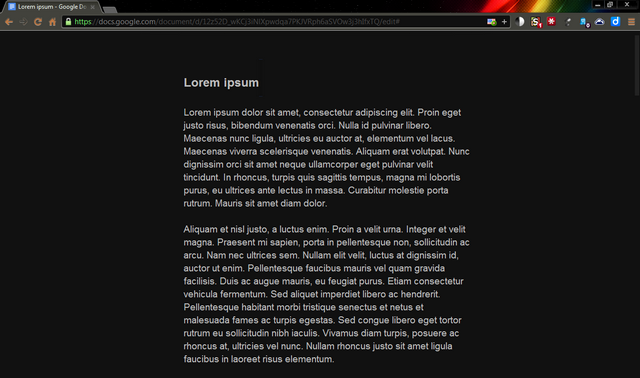
С инвертированием цветов в Google Docs отлично справляется High Contrast и BlankYourMonitor. High Contrast немножко тормозит в больших документах. Есть другой вариант, это минималистичный стиль Write Room, который также убирает панель инструментов (при наведении курсора появляется назад).
Sublime Text

Удобный, быстрый и богатый текстовый редактор с подсветкой синтаксиса, но без форматирования текста. По умолчанию идет с тёмной схемою и с хорошей читабельностью шрифтом. Использую его вместо блокнота.
Среда разработки
Visual Studio
Расцветка меняется в настройках (Tools > Options > Environment > Fonts and Colors), но это может быть длительная процедура, поскольку тяжело подобрать подходящие цвета с первого раза.
Есть более удобные решения для последних версий (2005/2008/2010/2012). Онлайн приложение Visual Studio Theme Generator генерирует конфигурационный файл (.vssettings) с выбраными цветами. А также сформировалось целое сообщество стилеводов на Studio Styles, где есть выбор среди множества готовых стилей.
В любом случае, перед изменением цветов лучше сделайте бекап текущих настроек (Tools > Import and Export Settings), можно экспортировать исключительно цветовые параметры.
К сожалению, не все цвета меняются из настроек студии и для того, что бы поменять цвет фона в окнах Solution Explorer, Output и т.п., нужно обязательно менять цвет в ОС.
Visual Studio 2010
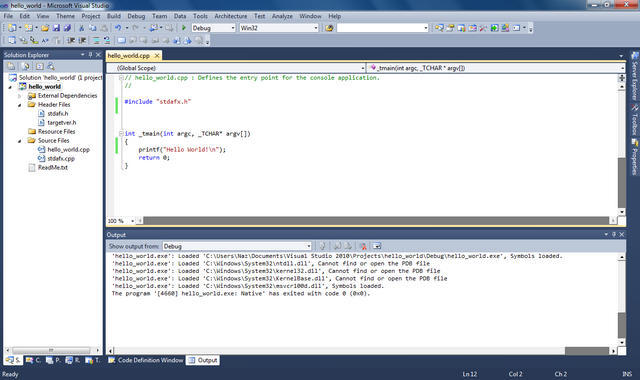

Чтобы каждый раз не менять настройки студии, специально для изменения цветовой схемы было создано расширение Visual Studio Theme Editor (добавляет дополнительное меню Theme). В этом посте об использовании, хотя там все довольно интуитивно. Я использую тему Expression отсюда.
Visual Studio 2012
В этой версии разработчики наконец-то включили возможность изменения темы в стандартные настройки, среди которых есть и Dark Theme. Для этой студии также отдельно есть расширение Visual Studio 2012 Color Theme Editor. Зачем? Не знаю. Лично VS2012 еще не видел.
Eclipse
Цветовые возможности похожие с Visual Studio. Можно установить Eclipse Color Theme Plugin и использовать теми (.xml) для этого плагина. Или использовать конфигурационные файлы (.epf). Широкий выбор тем на Eclipse Color Themes. Делайте бекап настроек перед изменениями.
Matlab
Все цвета меняются вместе с цветами ОС (по крайней мере в Win7). Если отдельно от ОС, то есть инструкция для Dark theme for Matlab 2007. Эти же установки подходят для 2010 (предполагаю для других версий так же).
Разное
Windows 7

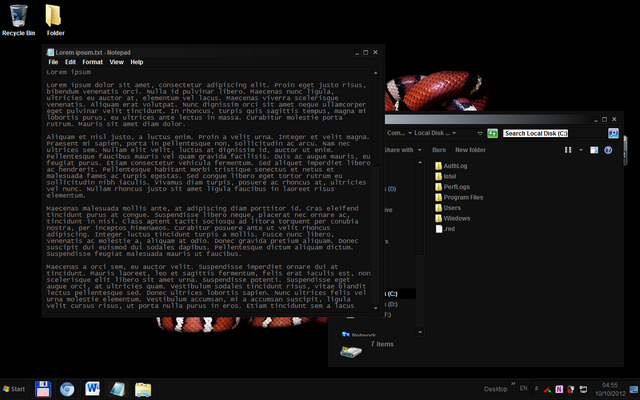
Тем, кому не хочется основательно менять цвета всех окон, предлагаю поменять хотя бы цвет taskbar, чтобы он не контрастировал с темным браузером или редактором (Control Panel > Appearance and Personalization > Personalization > Window Color). Остальные цвета находятся там же в Advanced appearance settings.
В поиске по ключевым словам “dark theme” или “black theme” найдете множество сайтов с темами. Много качественных (не только для Windows) находятся на deviantART.
Первое, что мне подошло это Dark Soft (использовал только стили, бинарные файлы (explorer.exe) не применял).
Linux, MacOS, Windows 8, Windows XP
Как работать со стилями этих ОС не знаком. Добавляйте в комментариях, будем пополнят список.
Mobile
Товагищи! Делитесь своими мобильными цветами.
Я с телефона не читаю. Да и ОС у меня не мейнстримовая. И планшета нету.
Могу только предложить пользователям Opera Mobile не самое удобное решение — он умеет, как и его старший брат, накладывать произвольные стили.
Еще бонус “белового на чёрном” для мобильных устройств в том, что такое сочетание потребляет меньше энергии (т.к. излучает меньше света). На сколько меньше? Не знаю. Подозреваю, что при длительном чтении весьма ощутимо. Было б интересно увидеть статистику.
VLC Player
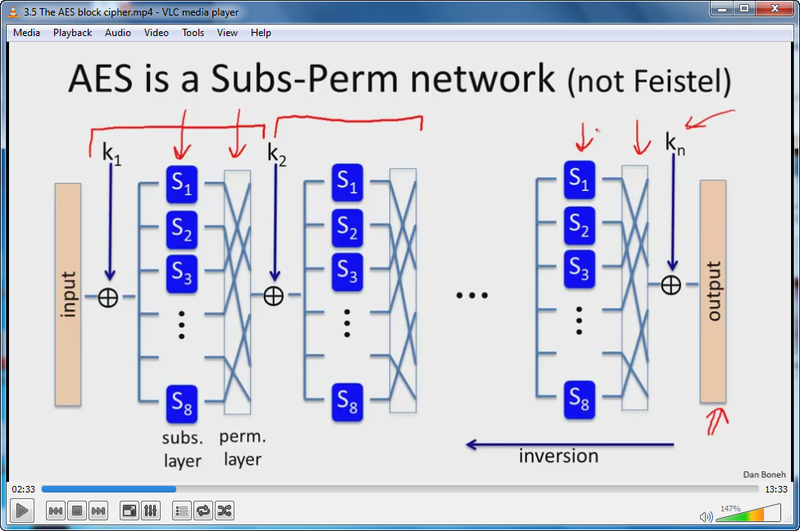
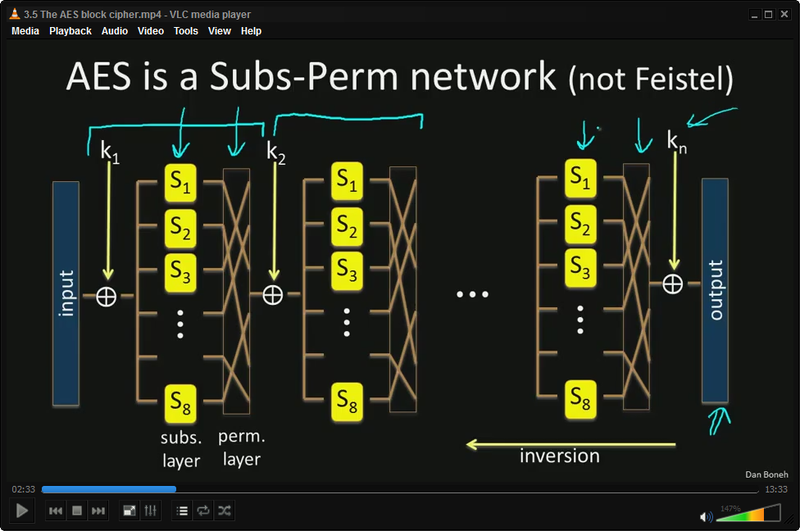
При чём здесь видео к чтению? А ни при чём :)
на самом деле, тем, кто смотрят видео уроки и длительные туториалы, где в основном присутствует символьная и/или графическая информация на белом фоне, удобно сделать инверсию цвета. Я так делаю почти для всех курсов Coursera.
Tools > Effects and Filter (Ctrl+E) > Video Effects > Colors > Negate colors. К сожаление горячих клавиш для эффектов нету, и это очень не удобно.
Total Commander
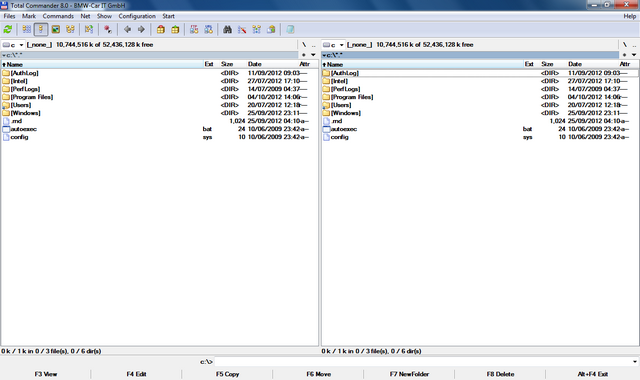

Цвет меняется в Configuration > Options > Color. Для полностью тёмной версии нужно менять цвета в ОС. Вот мои цветовые параметры, заменять в wincmd.ini:
[Colors]
InverseCursor=0
InverseSelection=0
BackColor=0
BackColor2=-1
ForeColor=47360
MarkColor=253
CursorColor=12632256
CursorText=-1
ColorFilter1=*.mp3;*.wav;*.mp2;*.wma; *.aac;
ColorFilter1Color=11452183
ColorFilter2=*.jpg;*.jpeg;*.gif;*.tiff;*.png;*.bmp;
ColorFilter2Color=6667080
ColorFilter3=*.pdf;*.odt;*.txt;
ColorFilter3Color=8421504
ColorFilter4=*.doc;*.docx;*.rtf;*.xls;*.xlsx;*.ppt;*.pps;
ColorFilter4Color=12615680
ColorFilter5=*.avi;*.mpeg;*.mpg;*.mp4;*.vob;*.mov;*.flv;*.wmv;
ColorFilter5Color=16745613
ColorFilter6=*.exe; *.lnk;
ColorFilter6Color=4227200
ColorFilter7=*.zip; *.rar; *.7zip;*.iso;
ColorFilter7Color=39835
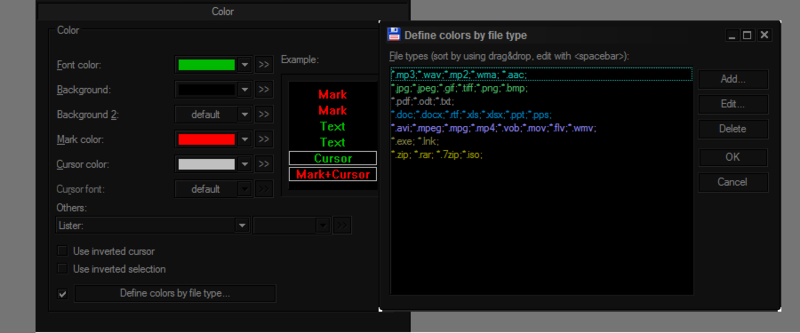
Gmail
В наличие есть несколько тёмных тем, они обозначаются чёрным треугольником на иконке. К сожалению, фон открытого письма остается белым. Думал исправить это стилем, но не нашел подходящего. Может кто-то из вас напишет такой стиль? Или по крайней мере обновит Gmail Dark Message Pane?
Не уверен насколько MediaMonkey популярна, но кому-то должно пригодится — VitreousDark.
Гигиена зрения
Контрастность
Как уже упоминалось выше, не используйте слишком сильный контраст (макс. белый на макс. чёрном). Контрастность ≠ читабельность. Светло серый на тёмно сером более комфортно воспринимается. Какая именно градация серого — подбирайте индивидуально.
Контраст играет роль не только в изображении на дисплее, но и с окружающим миром. То есть, берите во внимание освещение в помещении и старайтесь избегать слишком сильного контраста между освещением и яркостью дисплея/цветов. Особенно это касается полуночников2. Если уж работаете в темноте, переключитесь на тёмные цветовые схемы — глаза будут уставать гораздо меньше.
Расстояние
Не забывайте о законе обратных квадратов. Если вы привыкли наклонятся к монитору, то при чтении увеличьте шрифт (Ctrl+) и отклонитесь хотя бы на 15см более назад. Это существенно уменьшит количество света излучаемого на глаза. Конечно у монитора слишком большая площадь, чтобы считать его точечным источником света и применять к нему этот закон. Но как показывает простой эксперимент — при не слишком ярком окружающем освещении, отклонившись назад с расстояния 55см к 75см, освещение от монитора уменьшается в 1.5 раза (а в темноте и то больше)2. Рекомендуемое расстояние от монитора — 50-70см.Перерывы
Регулярные перерывы от работы за монитором более полезны для зрения, чем всё вышеперечисленное вместе взято. Но как же это не забывать делать регулярные перерывы?
Мне исключительно понравилось приложение Workrave. Настраивается на разные промежутки времени и разные по длине паузы (напр., 3 коротких через каждых 15мин., 1 длинная каждый час). Умеет блокировать систему на определенное время без возможности отмены, что очень мотивирует встать с рабочего места :) Имеет много маленьких удобностей в настройках. Например, за несколько секунд перед блокировкой выскакивает предупреждение и если уж сильно заняты и сейчас не до паузы, то просто продолжаете работать — приложение заметить активность (клавиатуры, мыши) и отменит блокировку. Также самостоятельно определяет когда вы сами делаете перерыв и сбрасывает свой таймер.
Для ленивых есть альтернативный вариант — EyeDefender. При использовании этого приложения не нужно вставать с места. И можно легко отменить перерыв. За то есть упражнения для глаз. На экране появляются разные анимированные фигуры за которыми просто нужно следить глазами. После установки приложения этот тренажер нужно включить в Settings > Notification > Start the visual training.
Упражнения
Подозреваю, что большинству читателям знакомы симптомы синдрома компьютерного зрения3 такие как спазм аккомодации (псевдомиопия, ложная близорукость) или сухой глаз. В сети достаточно информации как предотвратить эти расстройства путём различных упражнений и гимнастики для глаз. Главное регулярно их делать, хотя бы несколько раз на день. Хочу отдельно отметить 2 типа.
Человеческое зрение устроено так, что нормальное состояние глаз (когда глазные мышцы расслаблены) это аккомодация вдаль. Поскольку в нормальных условиях монитор расположен относительно близко к глазам, то цилиарная мышца постоянно напряжена, чтобы держать хрусталик выпуклым для фокусировки на близкое расстояние. Это приводит к усталости и спазмам цилиарной мышцы (псевдомиопия), а с течением времени и к перманентному ухудшению зрения. Поочередное смотрение вдаль и вблизь, компенсирует это напряжение, для чего обязательно нужно оторваться от монитора (чему хорошо способствует Workrave) и периодически упражняться у окна по несколько минут.
Второй тип это фейс-пальминг.
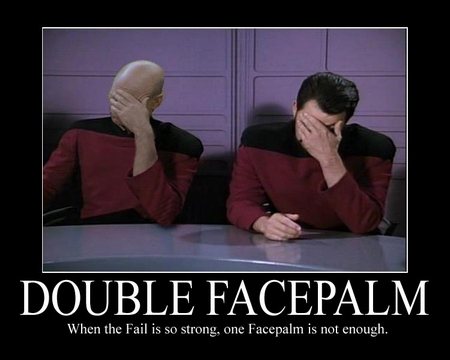
Да-да, именно оно. Так что каждый раз, когда реагируете на эпикфейл, имеете возможность размять глаза. Этот метод также известен как пальминг. Вокруг этого слова по сей день много спекуляций и неоднозначных личностей. Поэтому сразу оговорюсь, что рекомендую это упражнение не как метод улучшить зрение, а как метод расслабить глаза. Темнота дает возможность “отдохнуть” фоторецепторам, а тепло разогретых рук расширяет сосуды глаз и стимулирует кровообращение. Также это увлажнит глаза, поскольку при работе за монитором человек почему-то моргает в разы меньше. Ну и учитывая, что мозг большинство энергии тратит на обработку визуальной информации, то это также способ немножко расслабить извилины.
Вот и всё. Надеюсь изложенный здесь материал кому-то пригодиться и поможет хоть немного разгрузить глаза.
¹В прошлом большинство бумаги делалось с древесины или растений, в которых содержится целлюлоза и/или лигнин. Именно эти вещества придают бумаге желтоватый цвет, который со временем научились отбеливать. Лигнин также источник ванильного аромата старых книг. А чернила (само слово уже намекает на цвет) уже делались чёрными для лучшей контрастности. В древности сажа была основным сырьем для чернил, потом долгое время были популярны чернила из дубовых орехов.
²Чтобы самому убедится в некоторых утверждениях сделанных в этой статье, я провёл простой эксперимент, в котором измерял количество света излучаемого на глаза в разных условиях. Измерял освещённость с помощью Minolta CL-200A. Фотодатчик держал на уровне глаз развернутым в сторону дисплея. В качестве светлой схемы взял за пример Google Docs (скрин), в качестве тёмной — Sublime (скрин).
Осветление. Старался смоделировать повседневные ситуации — яркое освещение с помощью люминесцентных ламп (офис), более мягкое освещение с помощью металлогалогенной лампы (дом) и без освещение (ночью). Дневной свет исключил поскольку результат сильно зависит от множества факторов (напр., погода) и имеет большой разброс в измерениях.
Расстояние. За дальнее расстояние взял длину своей руки 75 см. Ближнее — уклон на ~20 см вперед ближе к монитору.
Яркость дисплея. В условиях без осветления проводил измерения дважды — с максимальной яркостью дисплея и, соответственно, — минимальной.
Результаты измерений. Все данные свёл в одну таблицу. Для сравнения использовал соотношение между освещённостями в разных условиях. Как видно с таблицы при «среднем» освещении отклонившись назад, освещённость уменьшается в 1.5 раза. А в темноте, если использовать темную схему, то освещённость уменьшается в 25 раз.
Disclaimer! Результаты эксперимент не претендуют на универсальность выводов, так как эксперимент делался “на коленке”. Но смею предположить, что похожие результаты будут наблюдаться у множества повседневных ситуациях.
³Это мне одному кажется, что распространённое название “синдром компьютерного зрения” это неправильно переведенный термин “computer vision syndrome”? Я понимаю computer и vision как прилагательные к syndrome. В таком случае более правильный перевод должен быть — компьютерный зрительный синдром.

А то так получается, что у человека, кроме человеческого, еще есть и компьютерное зрение.
