Заставь свой Mac работать по расписанию
Автоматизируем работу с iCal.
Добавление событий в календарь
Если вы хотите добавить в OS X календарь национальные или религиозные праздники, не спешите делать это вручную или думать о том, как автоматизировать этот процесс. Тысячи готовых календарей уже созданы до вас и доступны на iCalShare.com. Пользоваться сайтом очень просто.
1. Выбираем нужный календарь и переходим на его страницу: 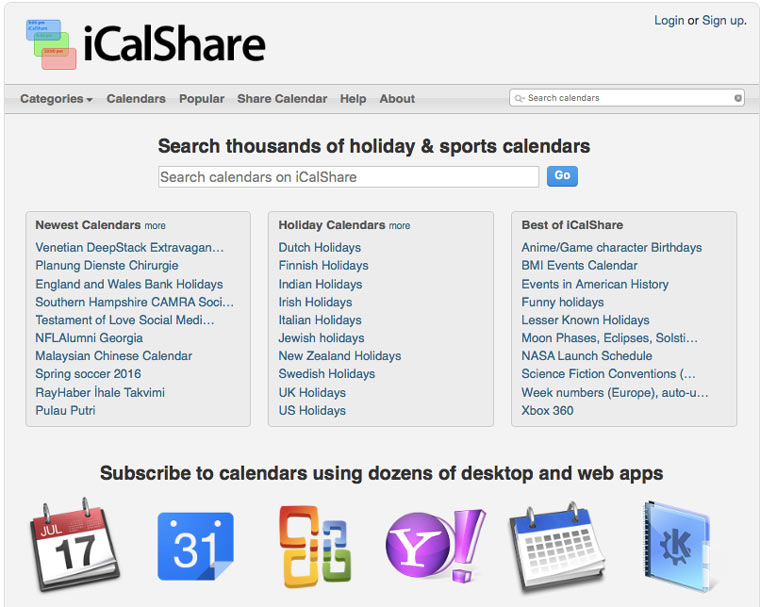
2. Кликаем на кнопку Subscribe to calendar: 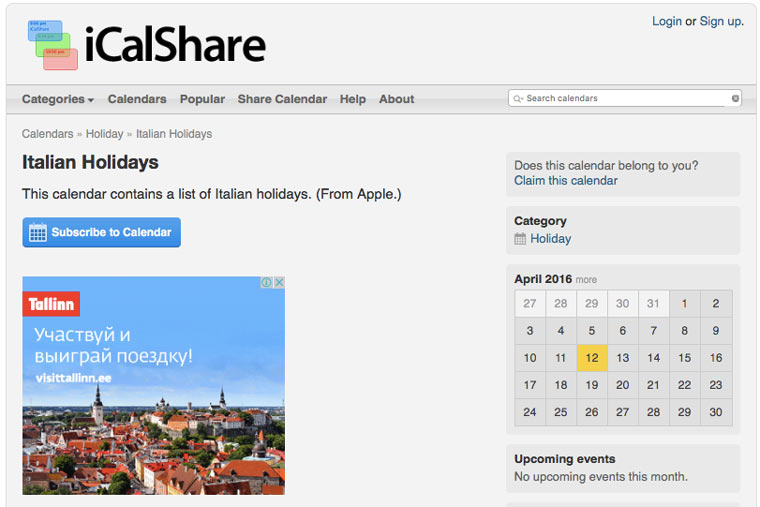
3. После этого откроется iCal и появится всплывающие окно с URL-адресом календаря. Нажимаем кнопку Подписаться: 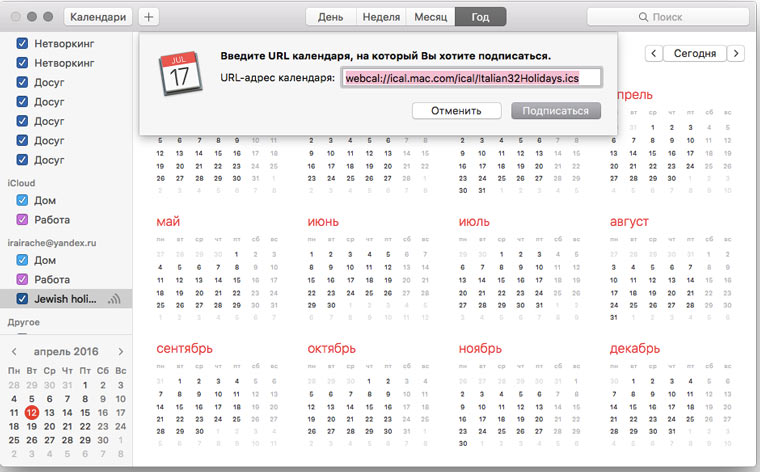
4. Подтверждаем подписку нажатием кнопки ОК: 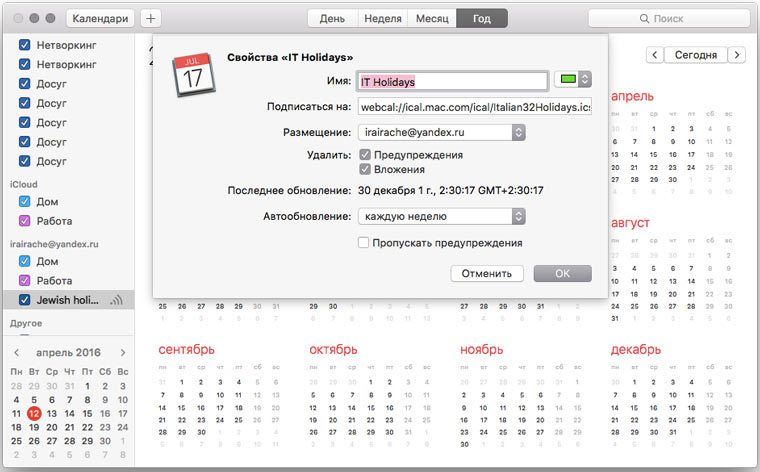
Этот сервис существует уже второй десяток лет. Он очень нравился Стиву Джобсу и однажды бывший глава Apple даже упомянул его в своем выступление (Macworld 2003):
Как настроить выполнение автоматизаций по расписанию
В прошлых постах про Automator мы научились создавать более десятка различных автоматизаций:
Для запуска каждой из автоматизаций, описанной в этих статьях, было необходимо действие пользователя: клик по ярлыку или перенос файлов в папку. Теперь пришла пора узнать как с помощью Automator настраивать выполнение действий по расписанию. Примеры ситуаций, когда это может пригодиться:
- Вам нужно еженедельно отправлять всем сотрудникам письмо с просьбой заполнить платежную ведомость;
- Если вы хотя бы пару раз в месяц не переносите содержимое рабочего стола на Google Drive, то свободное место на Mac заканчивается в самый неподходящий момент;
- Вам некогда наводить порядок в фотографиях и было бы удобно, если бы каждые 30 дней свежие снимки переносились в папку с названием текущего месяца;
- Вы постоянно забываете делать бекапы своего сайта.
Думаю, у каждого будет свой набор повторяющихся действий. Вот подробная инструкция, как подружить Automator и «Календарь».
1. Открываем Automator, выбираем пункт меню Файл→Новый и на появившемся экране выбираем блок Уведомление календаря:
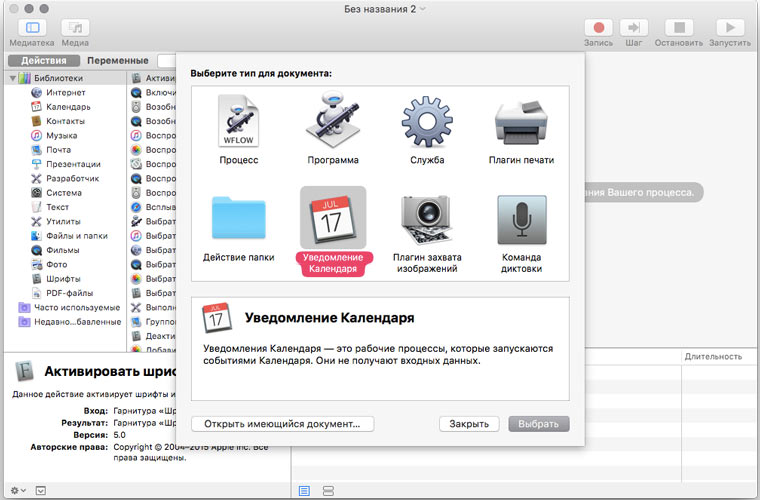
2. Перетаскиваем на основное поле действие Новое сообщение почты и указываем параметры письма:
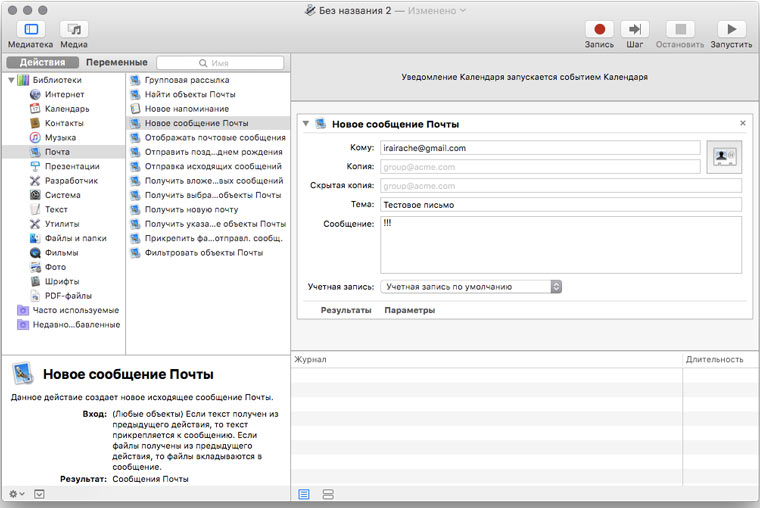
3. Выбираем пункт меню Файл → Сохранить и вводим имя нового уведомления календаря: 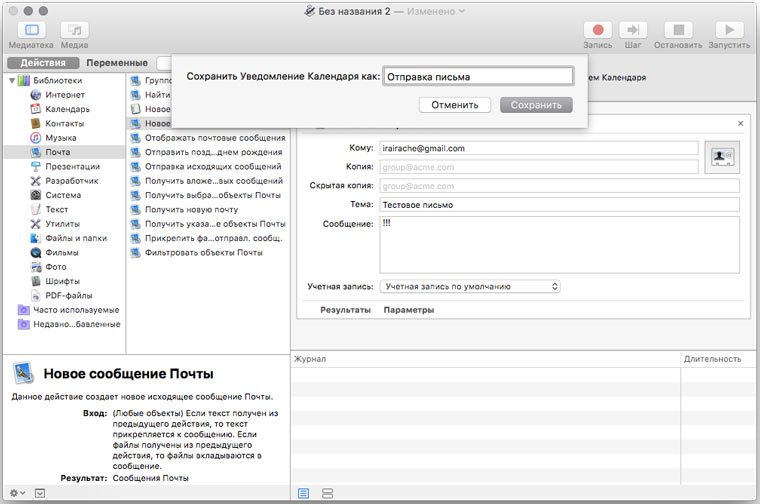
4. Теперь перед нами календарь с только что созданным событием:
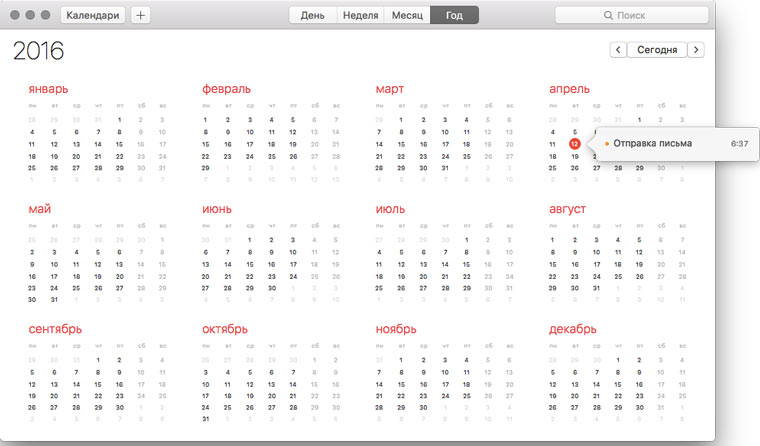
5. Щелкаем на событие и попадаем на страницу параметров. Здесь можно настроить время его выполнения:
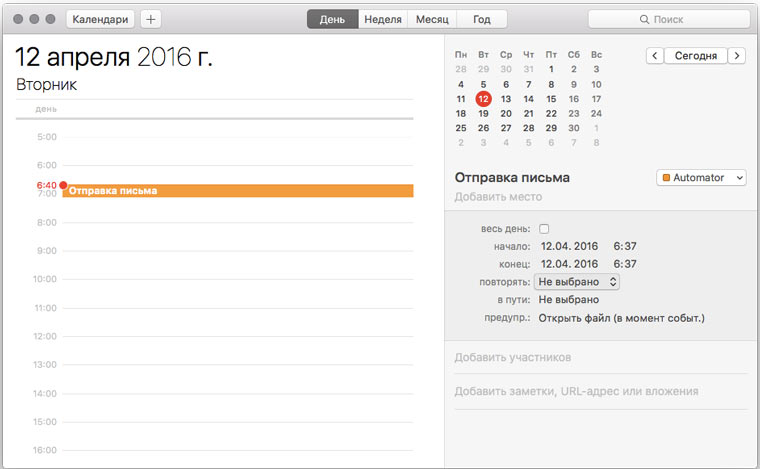
Заставить событие повторяться каждый день, неделю, месяц или год:
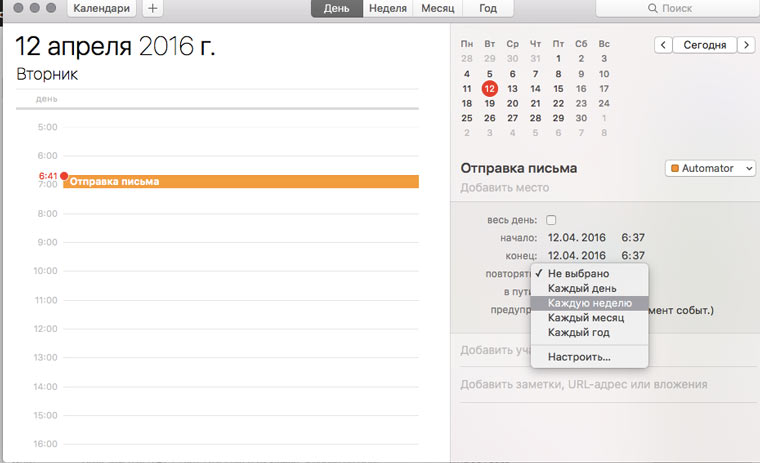
Или настроить более гибкие параметры повтора:
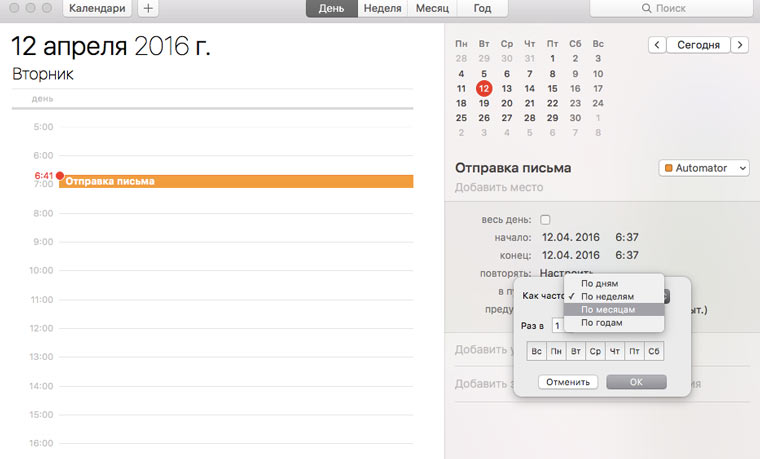
Вот и все! Задать расписание выполнения можно для большинства действий Automator.
Как настроить автоматическую очистку календаря
Если вы активно ведете календарь, то события в нем накапливаются и всякий хлам заполняет место на диске (на всех устройствах сразу) и затрудняет поиск в календаре информации о которой нужно помнить (даты прошедших значимых встреч, последнего визит к врачу/проведения ТО автомобиля и т.п.). Чтобы этого избежать можно сделать программу для автоматической очистки календаря от незначимых событий.
1. Открываем Automator, выбираем пункт меню Файл→Новый и на появившемся экране выбираем блок Уведомление календаря. В появившемся окне на основное поле перетаскиваем действие Получить указанные объекты календаря:
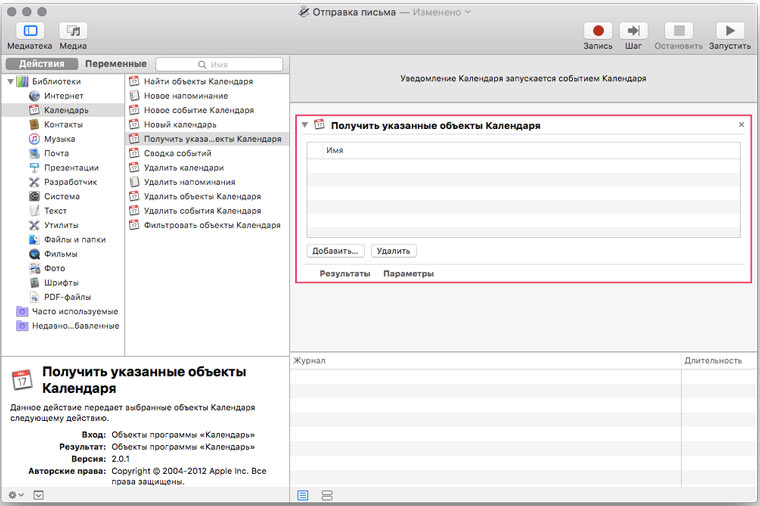
2. С помощью кнопки Добавить выбираем календари, события из которых будем удалять:
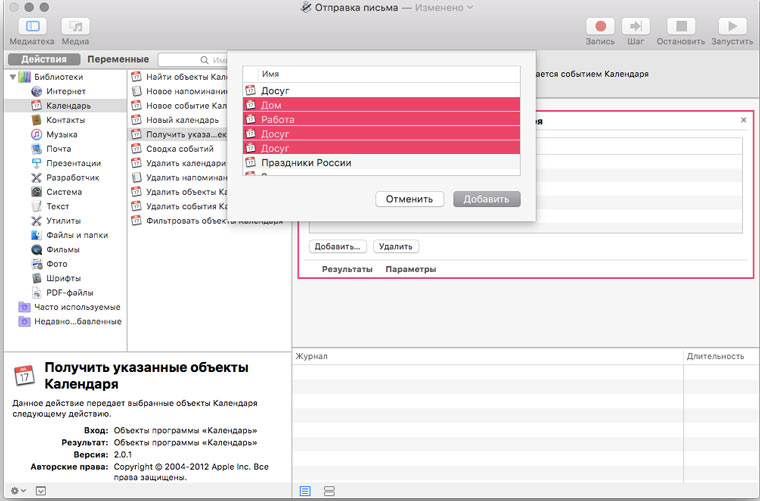
3. Перетаскиваем на основное поле действие Фильтровать события календаря:
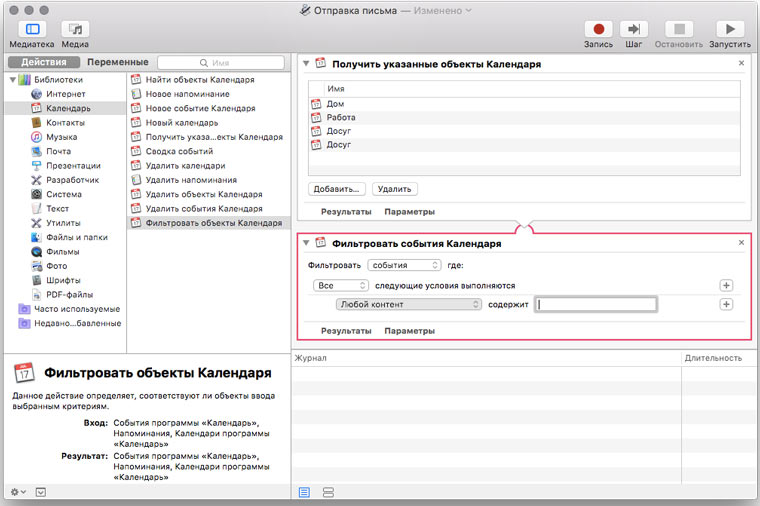
4. Для того чтобы система очистки календаря работала правильно, необходимо придумать, как при создании помечать события, информация о которых не понадобиться в будущем. К примеру, можно писать об этом в комментариях. Настраиваем фильтр ненужных событий:
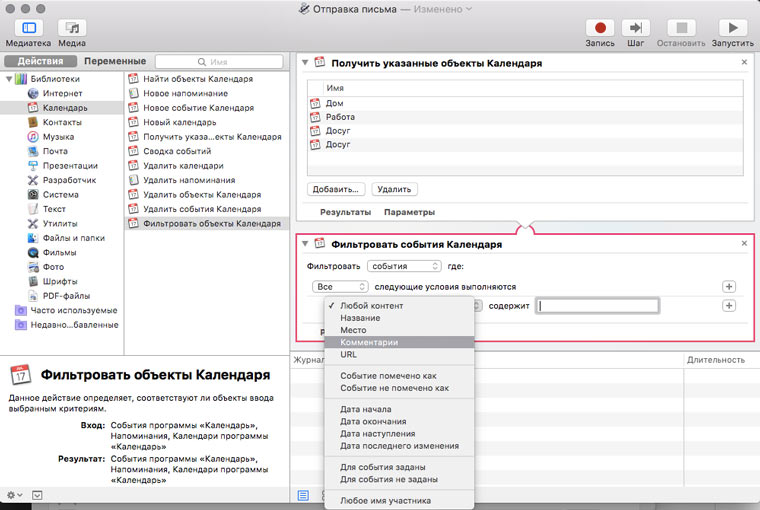
5. Перетаскиваем на основное поле действие Удалить события календаря:
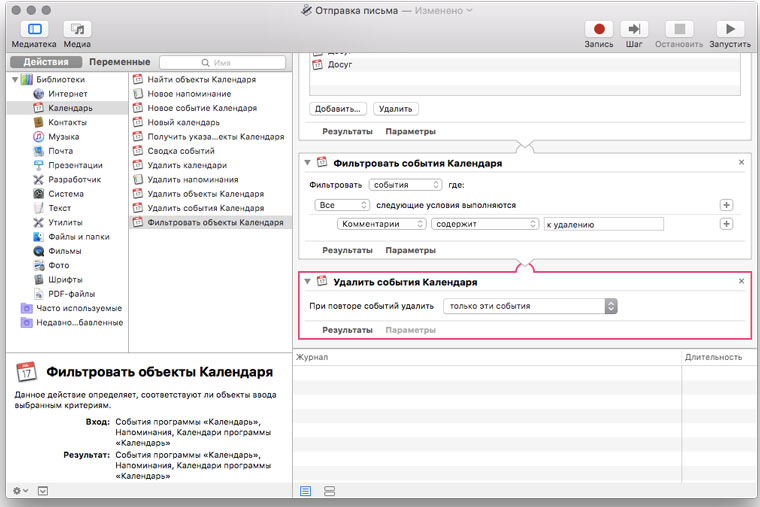
Теперь автоматизацию надо сохранить и добавить в календарь по инструкции, описанной в первой части статьи.
Как быстро посмотреть все события в календаре
Мне всегда очень не нравилось в календарях то, что информацию обо всех событиях нельзя осмотреть единым взором. Оказывается, это можно сделать с помощью Automator!
1. Перетаскиваем на основное поле действие Получить указанные объекты календаря: 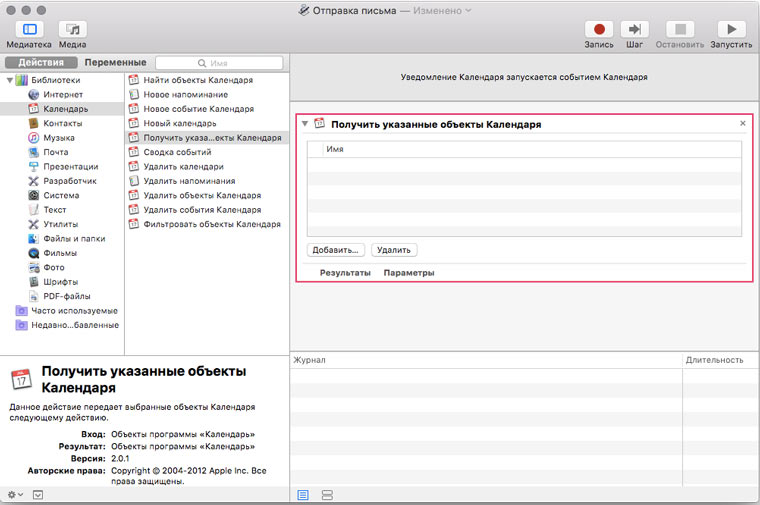
2. C помощью кнопки Добавить выбираем календари, события из которых мы хотим посмотреть: 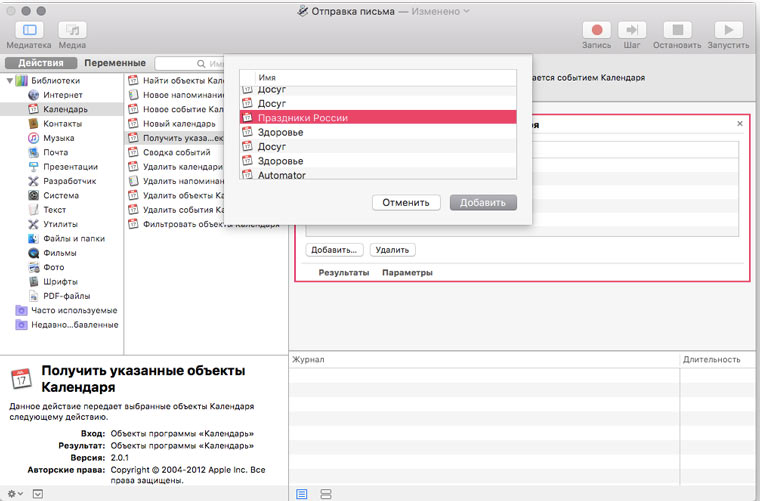
3. Перетаскиваем на основное поле действие Сводка событий:
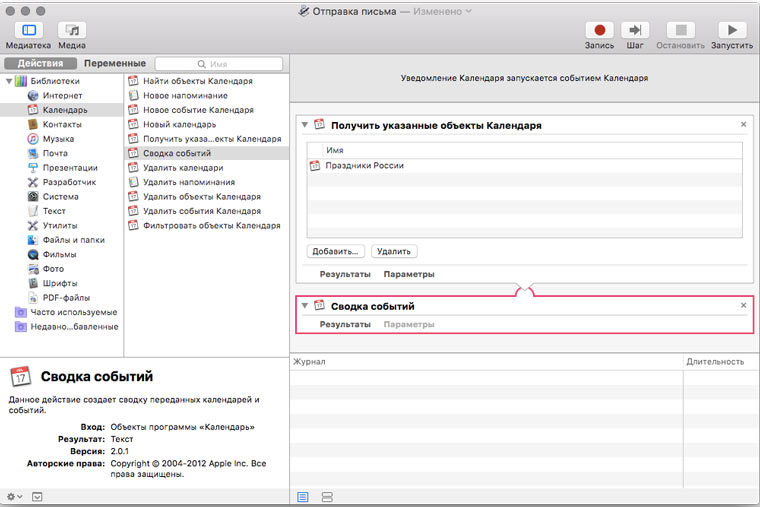
4. Нажимаем кнопку Запустить: 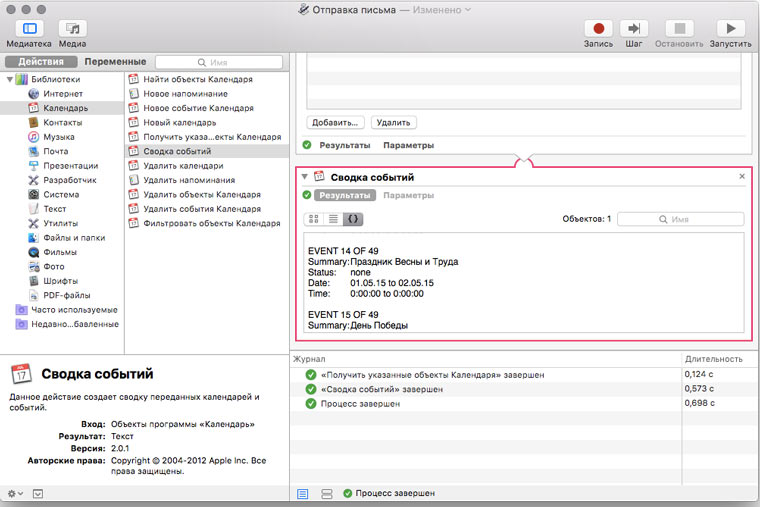
УРА! Теперь весь календарь можно прочитать как книгу!
Еще в OS X можно автоматизировать добавление событий в календарь. Но эта функция не пользуется особым спросом, поэтому на ней останавливаться не будем. Если очень надо, то автоматизировать добавление событий в календарь можно через Google. Подробности в статье Планируем жизнь с Google Calendar и Google Apps Script
