Расширяем список стандартных жестов трекпада
Установленный в MacBook трекпад распознает ряд жестов. Но все они стандартны и не имеют привязки к конкретному приложению. Сегодня мы это исправим.
В повседневной жизни мы сталкиваемся с десятками приложений. Просмотр веб-страниц, набор текста, прослушивание музыки, отправка писем — у каждого софта есть свой список горячих клавиш. Несмотря на то, что комбинации клавиатурных сокращений для вызова тех или иных функций несколько похожи, хранить их в голове — непростая задача. Часть работы на себя берет трекпад: масштабирование и поворот, вызов меню Expose или запуск Launchpad. По умолчанию, и встроенный в ноутбуки Apple трекпад, и манипулятор Magic Trackpad поддерживают 16 стандартных жестов.

Все они имеют глобальную направленность и работают в среде операционной системы OS X независимо от того, какое приложение открыто. Используя стандартные настройки, привязать какое-либо действие к определенному жесту у вас не получится. На помощь придет утилита Riverflow от японского разработчика Katsuma Tanaka.
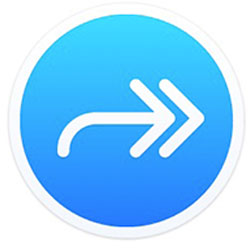 Riverflow
Riverflow[Скачать]
Цена: Бесплатно
Разработчик: Katsuma Tanaka
Основная задача приложения Riverflow заключается в привязке нестандартных жестов к конкретным действиям как внутри приложения, так и в среде OS X. Согласитесь, что нарисовать несложный штрих двумя пальцами по трекпаду намного легче, чем вспоминать комбинацию клавиш на клавиатуре. Riverflow распространяется абсолютно бесплатно, а его настройка займет минимум времени.
Настраиваем жесты
В магазине приложений Mac App Store утилита не доступна, но ее легко можно загрузить с сайта разработчика. Откройте скачанный ZIP-архив и перетащите приложение в папку Программы.
Для установки приложений от разработчиков, чьи продукты не опубликованы в магазине Mac App Store, потребуется включение соответствующего разрешения в меню безопасности OS X. Откройте Настройки — Защита и безопасность — Вкладка основные и включите пункт Разрешить использование программ, загруженных из: App Store для Mac и от установленных разработчиков.
После запуска Riverflow можно переходить к настройке жестов. Щелкните по соответствующей пиктограмме в Меню Dock и выберите пункт Perferences (Настройки).

На вкладке General рекомендую установить чекбоксы напротив пункта автозапуска (Launch at Login) и атоматического обновления (Automatically Checks for Updates). Открываем вкладку Gestures (Жесты) и приступаем к настройке жестов. Определитесь с тем, в каких приложениях вам необходима альтернативная замена горячих клавиш на жесты. В качестве примера рассмотрим настройки браузера Safari. Добавим приложение, щелкнув по »+».

После добавления необходимой программы составим список необходимых жестов. Добавление нового жеста осуществляется щелчком по »+». Задайте имя жеста и выберите наиболее удобный вариант из списка поддерживаемых приложением Riverflow. Всего доступно 16 разнообразных росчерков. Учитывайте тот факт, что все указанные жесты выполняются двумя пальцами.

Выбрав тип жеста и присвоив ему имя, нажмите на пункт Record Shorcut (Записать сокращение) и последовательно зажмите требуемое сочетание клавиш на клавиатуре. Используя Riverflow, вы можете заменить до 16 различных горячих клавиш удобными жестами.

Основные горячие клавиши, как правило, прописываются в основном меню приложения. Для браузера Safari вы найдете внушительный список клавиатурных сокращений, просматривая пункты Файл, Правка, Вид и т.д. Список стандартных горячих клавиш, способных существенно увеличить продуктивность вашей работы в среде OS X, описан в соответствующем материале Юрия Милоша. Добавлять горячие клавиши общего назначение (не привязанные к конкретному приложению) в Riverflow следует на вкладке General.

Приложение Riverflow существенно облегчает работу со вводом клавиатурных сокращений, существенно расширяя возможности жестового управления трекпада. Более того, Riverflow позволяет надстраивать скрипты, что существенно упростит взаимодействие с социальными сетями и соответствующими приложениями.
