Превращаем интерфейс OS X Yosemite в iOS
Между OS X Yosemite и iOS действительно очень много общего, но сегодня мы попробуем несколько подкорректировать интерфейс «взрослой» системы, сделав ее похожей на ваш iPhone или iPad.
Мы не ставим цели превратить многофункциональную OS X Yosemite в ограниченную версию мобильной операционной системы iOS. Наша задача — сделать интерфейс рабочего стола, заставку и прочие элементы более похожими на те, которыми нас встречает экран смартфона или планшета.
Устанавливаем обои из iOS 8 Львиную долю рабочего пространства Mac занимают обои. Именно поэтому целесообразнее начать именно с них. Штатные обои, установленные в OS X Yosemite, разительно отличаются от тех, что в iOS. Проблема легко решается загрузкой этого архива (12,2 МБ), в котором вы найдете знакомый набор фоновых картинок.
Скачанный архив переместите из папки Загрузок в Изображения и откройте Настройки — Рабочий стол и заставка. На боковом меню вы увидите только что добавленные обои.

Если новая папка с обоями от iOS 8 не отображается добавьте ее вручную, нажав на знак »+» и самостоятельно выбрав из директории. При желании, установите настройку «Во весь экран».
Меняем иконки Этот пункт — один из самых трудоемких, но совсем не трудный в исполнении. Наша задача — заменить часто используемые иконки OS X Yosemite на те, что используются в мобильной версии системы iOS. Для этого воспользуемся трудами дизайнера DeviantArt и скачаем архив со иконками (19,7 МБ) приложений, используемых в iOS.
Открываем папку с программами и приступаем к изменению стандартных иконок OS X Yosemite:
1. Щелкаем правой клавишей по иконке и выбираем пункт Свойства.
2. Теперь открываем только что скачанный архив с набором иконок и переходим в папку Icns.
3. Для изменения иконки нам потребуется перетянуть новую иконку на старую.
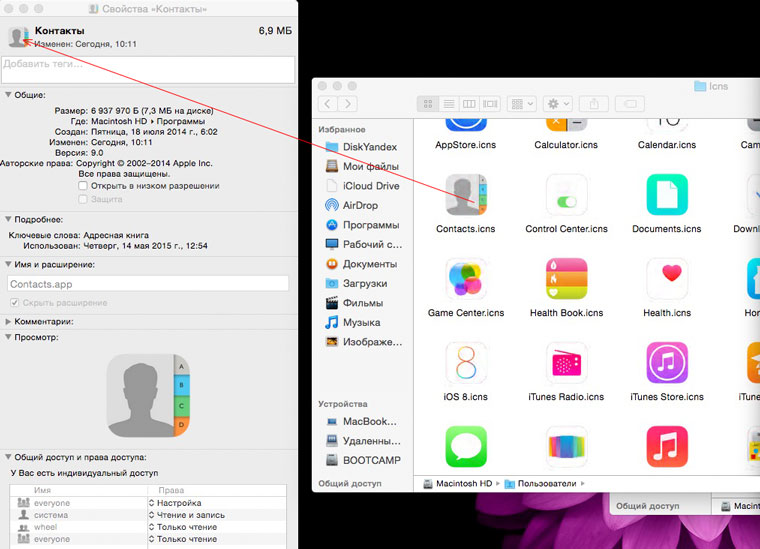
4. Система запросит подтверждение прав администратора. Введите пароль. 5. Для активации новой иконки может потребоваться единоразовый запуск и выгрузка приложения. Для того, чтобы вернуть стандартные иконки достаточно вновь открыть свойства приложения, подсветить иконку и нажать клавишу Delete. Для поиска дополнительных иконок в формате ICNS можете воспользоваться сервисом EasyIcon.
Настраиваем рабочий стол Иконки изменены, Рабочий стол радуют привычные обои из iOS 8. Пришло время настроить отображение иконок в соответствии со стилем мобильной ОС.
На Рабочем столе вызовите контекстное меню (правый щелчок мыши) — Показать параметры вида. Для уверенности подсветите одну из расположенных на экране иконок. Установите следующие параметры:
Размер иконок: 128×128;
Размер сетки: 6–8 деление (в зависимости от дальнейшего количества иконок в Dock);
Размер текста: 16;
Поместить имя: внизу;
Сортировать: привязка к сетке.
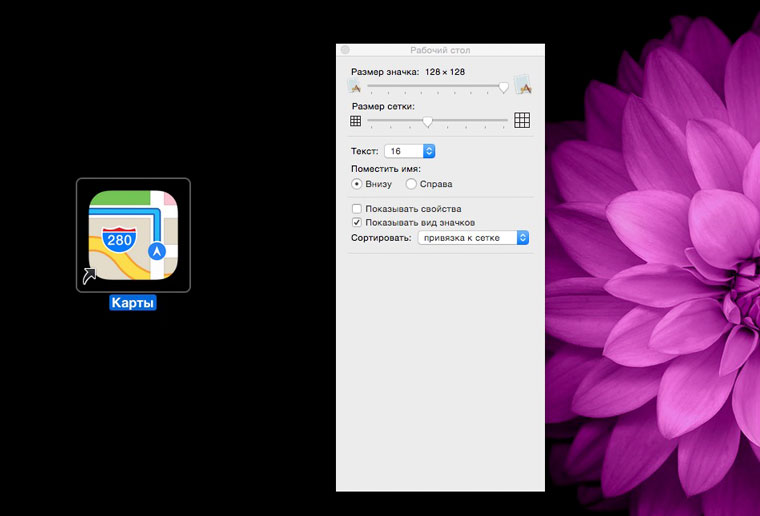
После вышеперечисленных настроек пришло время добавить приложения, которыми вы пользуетесь чаще всего. Для добавления приложений перейдите в папку Программы и просто перетяните конкретное на Рабочий стол. Будет создан ярлык.
Настраиваем Dock Пришла очередь видоизменить панель Dock. Открываем Настройки — Dock и устанавливаем следующие параметры:
Размер: большой (ползунок до упора вправо);
Увеличение: Макс. (ползунок до упора вправо);
Расположение на экране: Внизу;
Проставьте чекбоксы напротив пунктов «Убирать окно в Dock…» и «Показывать индикаторы открытых программ».
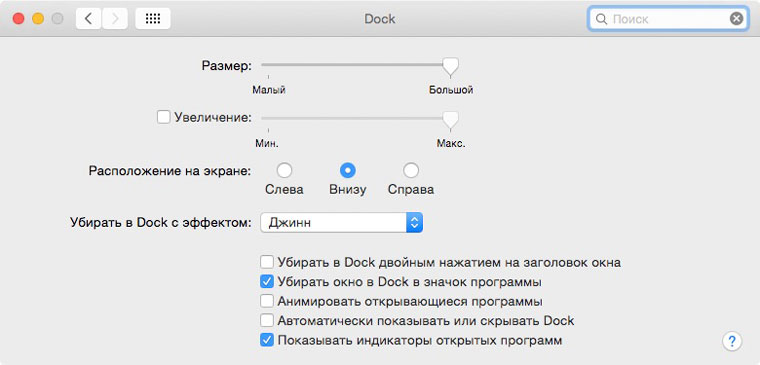
Благодаря этим настройкам размер иконок будет полностью соответствовать размеру других значков, добавленных на рабочий стол. Кроме того, максимальное увеличение уберет анимацию типа «Джин» при наведении на значки.
Увеличиваем контрастность дисплея Этот пункт подойдет пользователям, которые не заморачиваются тонкой калибровкой мониторов и не нуждаются в идеально точной цветопередаче. Наша задача — добиться того же эффекта, который воспринимают глаза при работе с IPS-экраном.
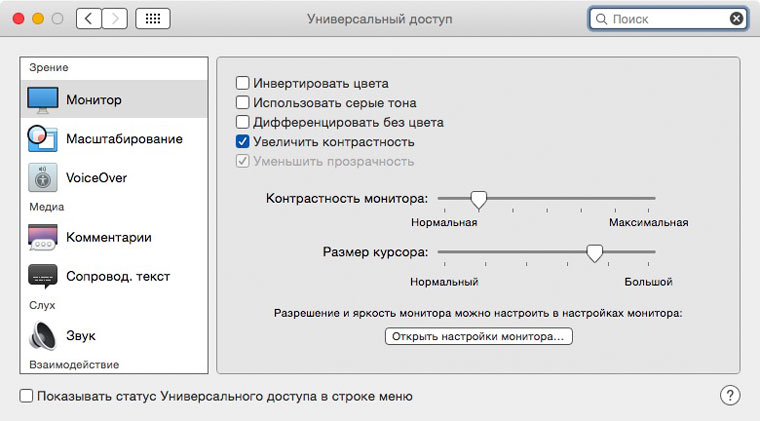
1. Открываем Настройки — Универсальный доступ — Монитор. 2. Включаем чекбокс напротив пункта «Увеличить контрастность». 3. Значение можете отрегулировать на свой вкус, но оптимальным является настройка на уровне второго деления (зависит от конкретного дисплея или монитора, которым вы пользуетесь). 4. При желании можете увеличить и размер курсора.
Заключительным этапом может стать установка заставки в стиле iOS 8. Для этого скачиваем заставку, разработанную неким Bodysoulspirit (за что ему большое спасибо).
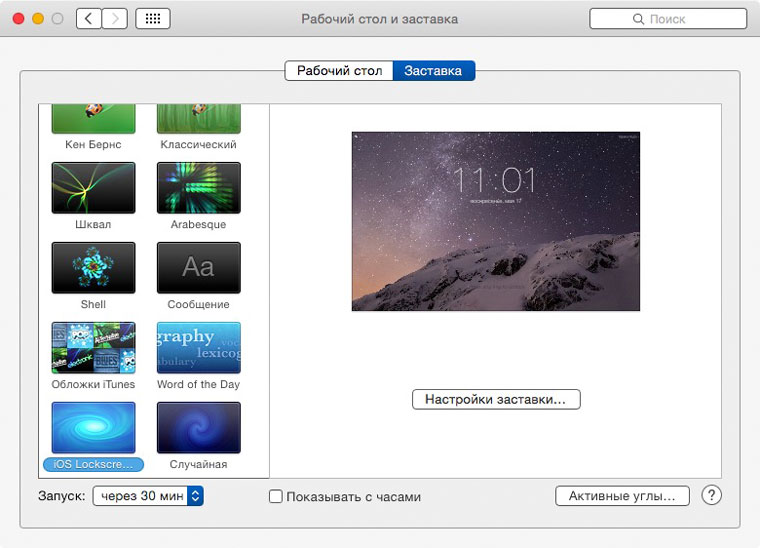
Открываем скачанный образ и устанавливаем приложение через Installer. Затем переходим в Настройки — Рабочий стол и заставка — Заставка. Находим установленную iOS Lockscreen. Применяем.
После всех вышеперечисленных настроек у вас может получиться большой iPhone на большом экране:
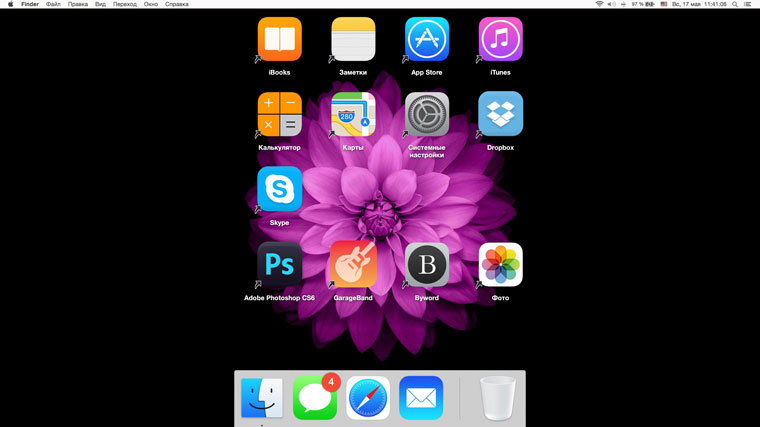
мы тестируем кнопки UpToLike
