Организовываем работу со скриншотами в OS X
Организовываем работу со скриншотами в OS X
13:57,
31.01.2015 | Хаки и моддинг | автор: Дмитрий Бардаш

Мое первое знакомство с ноутбуками Apple окончилось детальным рассмотрением «самой удобной клавиатуры». Приятный нажим, другое расположение клавиш и… отсутствие клавиши PrintScreen. Для рядового пользователя невозможность захвата отображаемой на компьютере картинки — вряд ли глобальная проблема, но мне эта функция была категорически необходимой.
Сегодня комбинацией клавиш CMD + 3 никого не удивишь, но разработчики OS X решили свести базовые возможности изменения каких-либо параметров пользователем к минимуму. Эту досадную оплошность мы и постараемся решить в сегодняшней статье с помощью Терминала.
Список стандартных комманд Для тех, кто знаком с платформой Mac не так давно, разобраться как же все-таки делать скриншоты штатными средствами будет нелегко. Именно поэтому пользователю приходится искать соответствующее ПО на просторах Mac App Store. Но спешить не стоит, программисты предусмотрели возможность захвата экрана OS X без какого-либо стороннего софта, используя несколько комбинаций клавиш:
CMD + 3 — полный скриншот отобрaжаемого экрана;
CMD + 4 — скриншот выделенной области экрана;
CMD + 4 + Пробел — захват скриншота конкретного окна. Для захвата наведите на требуемое окно и один раз тапните по трекпаду;
CMD + 4 + (Пробел) при зажатой клавише Control — захват скриншота без создания файла напрямую в буфер обмена;
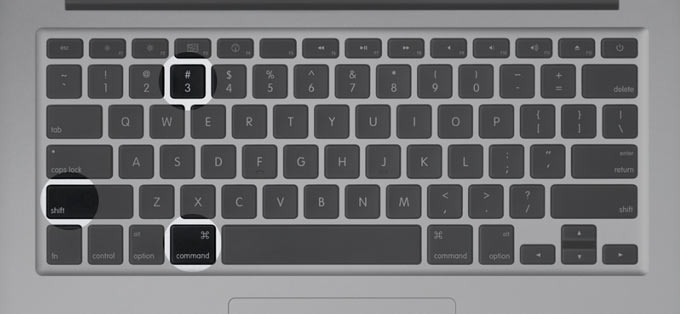
Казалось бы, проблема решена и теперь со спокойной душой можно делать десятки скриншотов всего за несколько секунд, при это не используя сторонних приложений. Увы, в момент, когда приходится делать большое количество подобных снимков экрана, уже через несколько минут ваш рабочий стол превращается в большую мусорку. Как организовать рабочее пространство в OS X мы рассматривали в отдельной статье.
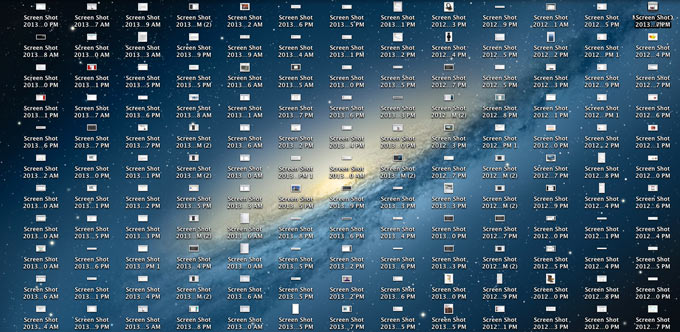
Никакого сопутствующего горячим клавишам приложения и уж тем более настроек в OS X не предусмотрено. Директория, в которой безжалостно сохраняются все скриншоты — ваш рабочий стол. Изменить ее парой щелчков мыши не выйдет, а вот пару строк в Терминале легко поправят ситуацию.
Меняем директорию сохранения скриншотов Те, у кого Терминал вызывает аллергию, могут смело закрывать статью. Для смены директории потребуется выполнить следующие шаги:
1. На рабочем столе создайте отдельную папку Screenshots. Можно использовать и другое имя папки, но строго в латинице и с дальнейшей корректировкой командной строки. 2. Откройте Терминал. 3. В командную строку введите (один из вариантов: Рабочий стол или Изображения): строка для сохранения в папку Изображений. Вместо [USER] впишите свое имя пользователя:
defaults write com.apple.screencapture location /Users/[USER]/Pictures/Screenshots/ строка для сохранения на Рабочий стол. Вместо [USER] впишите свое имя пользователя:
defaults write com.apple.screencapture location /Users/[USER]/Desktop/Screenshots/ Введите строку, перезапускающую приложение:
killall SystemUIServer Теперь любой скриншот будет отправляться в указанную вами папку, а рабочий стол избавится от докучающих «Снимков-экрана-от-такого-то-числа».
Убираем тени со скриншотов окон Несмотря на то, что с выходом OS X Yosemite Apple полностью отказалась от идей скевоморфизма и представила плоскую операционную систему, лишенную теней и эффектов объемности, до скриншотов у разработчиков руки еще не дошли. В связи с этим, любые скриншоты, сделанные при помощи вышеописанных комбинаций клавиш, снабжаются мягкой тенью. Выглядит это и правда красиво, но для блоггеров и редакторов сайтов нередко становится лишней головной болью.
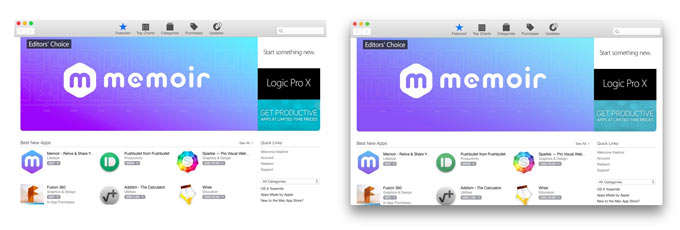
Отключить тени можно с помощью старого-доброго Терминала. Для этого достаточно вбить в Терминал всего две строки:
defaults write com.apple.screencapture disable-shadow -bool true
killall SystemUIServer
Для того же, чтобы вернуть все как было, вводим следующие строки:
defaults write com.apple.screencapture disable-shadow -bool false
killall SystemUIServer
Как выглядит лучше — решать непосредственно вам. В качестве альтернативы можно использовать стандартное приложение Grab, идущее в комплекте с OS X.

Все скриншоты, выполненные в Grab, не имеют теней. У пользователя есть выбор — в какую папку сохранить конкретный скриншот. Вот только такое решение значительно сказывается на быстродействии.
Меняем формат файлов По умолчанию, все скриншоты, сделанные при помощи горячих клавиш в OS X, сохраняются в формате изображений PNG. Для тех, кто беспокоится о свободном месте на своем Mac, с точки зрения оптимизации формат PNG — не лучший вариант. Сменить уровень компрессии можно при помощи терминала.
В терминале достаточно вести всего несколько строк. Для смены требуемого формата используйте следующие: jpg, tiff, gif, png, pdf (менять в конце первой строки):
defaults write com.apple.screencapture type jpg
killall SystemUIServer
Результат сжатия на лицо:

Используя описанные в статье советы, вы сможете обходиться без сторонних приложений, а работа со скриншотами на Mac станет значительно продуктивнее.
Ещё интересное: Новый iPhone все-таки будет с GPS29 мая этого года Американским патентным бюро был опубликован патент… 5 патентов Apple приоткрывающих завесу тайны над iPhone 2.0Так как информация о предстоящей презентации второго поколения iPhone держится… Удаление устаревших резервных копий iOS-устройств в iTunesМы как-то уже затрагивали тему уменьшения размера резервных копий устройств,… Дмитрий Бардаш, 13:57 Будь первым
инструкции
