Как записать новогоднее поздравление с Animoji дольше 10 секунд
Новогодние праздники — лучшее время для говорящих единорогов, котов, кроликов, какашек и прочих анимационных масок, которые подарила нам Apple в своём новом iPhone X.
Вы же знаете, как ими пользоваться? Нужно зайти в iMessage, и выбрать иконку обезьянки среди доступных стикерпаков под полем ввода текста.
Проблема только в том, что время записи анимированного послания ограничено 10-ю секундами: можно записать короткую фразу, а о длинном поздравлении или песне нечего и думать.
Но есть способ, позволяющий записывать послания с помощью Анимодзи сколько угодно по времени. Вот он:
- Записываем видео с Анимодзи любой длины при помощи «Запись экрана»
- Экспортируем полученный видеофайл в iMovie прямо на Айфоне
- Озвучиваем ролик с помощью «Наложение голоса»
- Добавляем фоновую музыку при желании
- PROFIT!
А теперь подробнее, потому что кому-то это может показаться трудным процессом. На самом деле, всё очень просто:
1. Запись видео
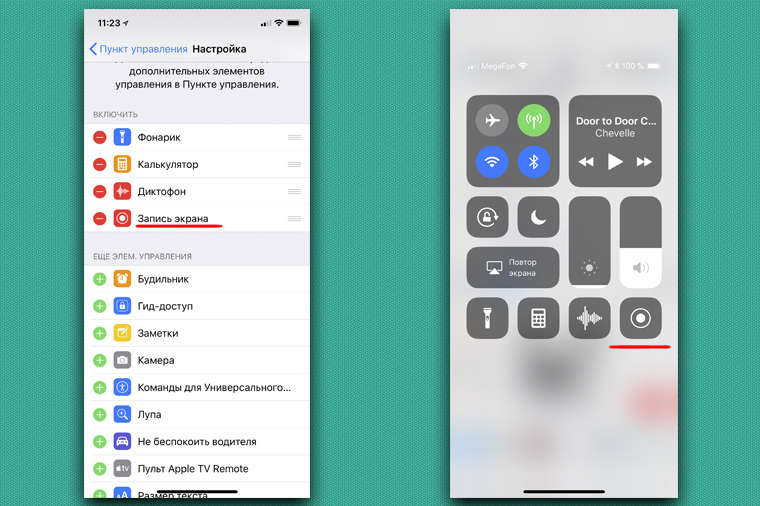
Нужно пройти по пути Настройки — Пункт управления — Настроить элем. управления и активировать функцию «Запись экрана».
Теперь кнопка активации записи экрана iPhone отображается в Центре управления.
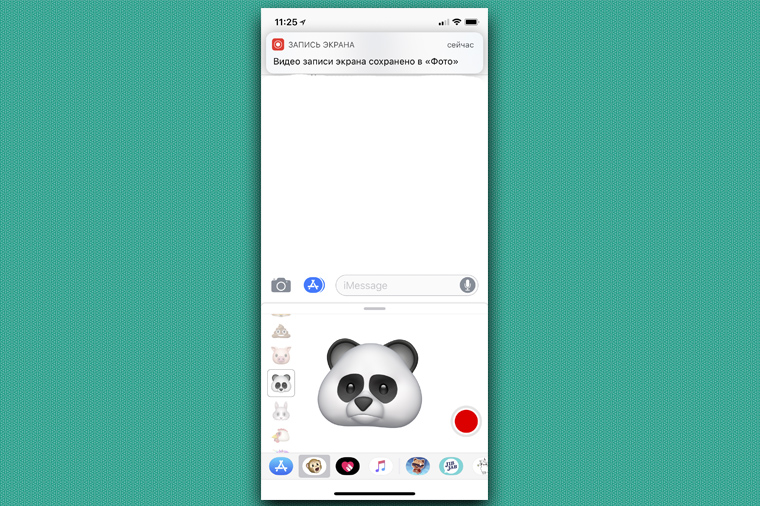
Далее, нужно открыть iMessage и выбрать нужный Анимодзи. Когда выбор сделан, следует открыть шторку Центра управления свайпом от верхнего правого угла и нажать кнопку записи экрана.
Пока идет запись, можно просто открывать рот и двигать головой, чтобы анимодзи получился живым и веселым. Главное — не забыть остановить запись экрана, нажав ту же самую кнопку в Центре управления.
2. Экспорт в iMovie
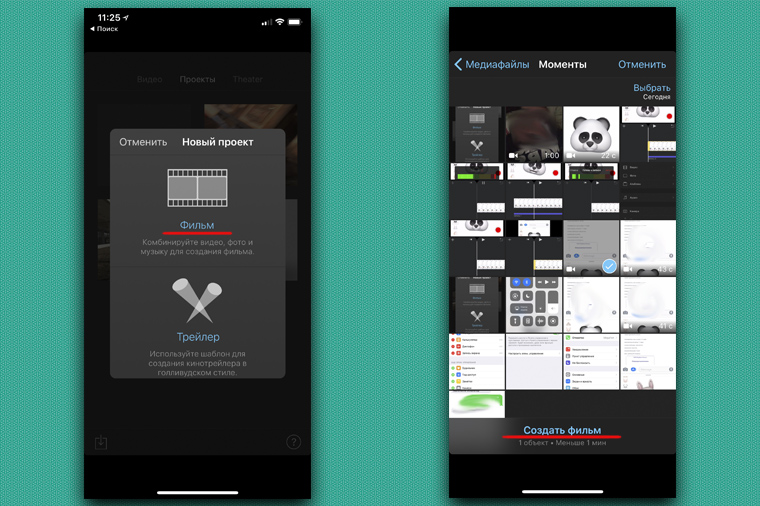
Здесь все просто: нужно запустить iMovie и создать новый проект «Фильм». Затем выбрать из медиатеки только что записанный ролик и нажать «Создать фильм».
Теперь главное — разместить Анимодзи в центре экрана: для этого нужно один раз прикоснуться пальцем к видео дорожке, и нажать на лупу в правом углу экрана.
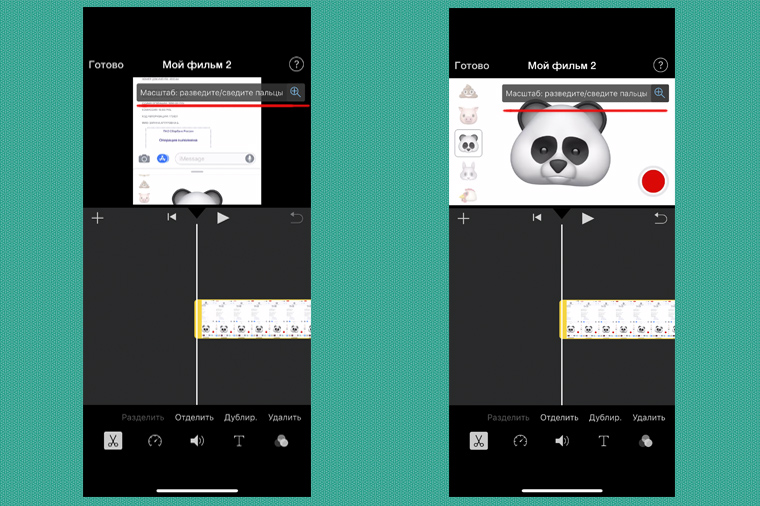
Теперь пальцами в окне превью следует подвинуть и увеличить картинку так, чтобы Анимодзи занял весь экран.
В заключение нужно еще раз нажать на лупу, чтобы зафиксировать картинку.
3. Озвучка ролика
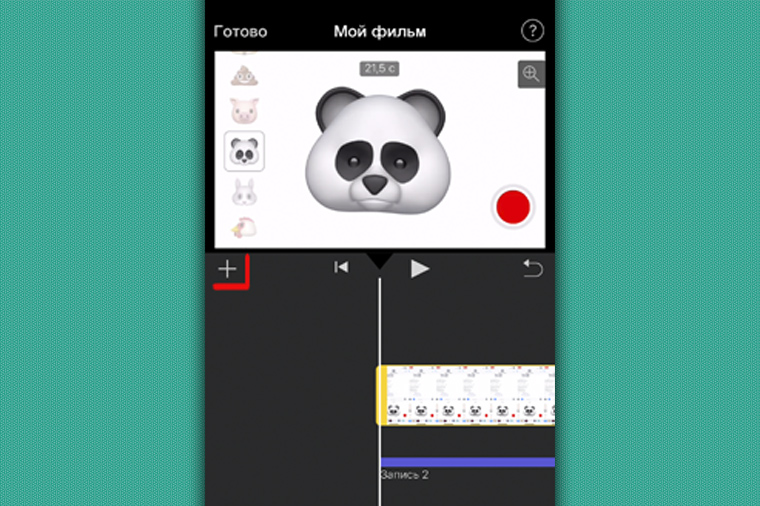
В iMovie можно записывать голос поверх видео в реальном времени, используя функцию «Наложение голоса»: чтобы сделать это, нужно нажать плюсик и в появившемся меню выбрать соответствующий пункт.
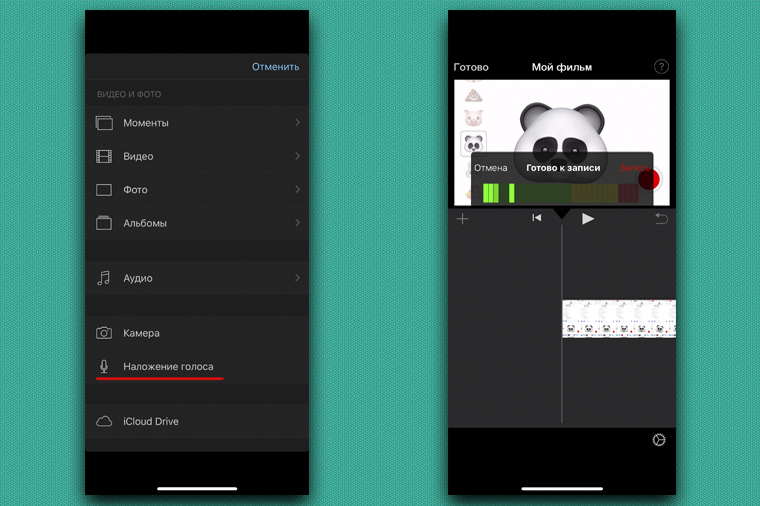
После отсчёта можно начинать говорить, главное закончить одновременно с движениями Анимодзи на экране. Возможно, это самая сложная часть процесса, попробуйте сделать несколько дублей.
В конце записи можно сразу послушать, что получилось, а при желании переписать аудио.
4. Фоновая музыка
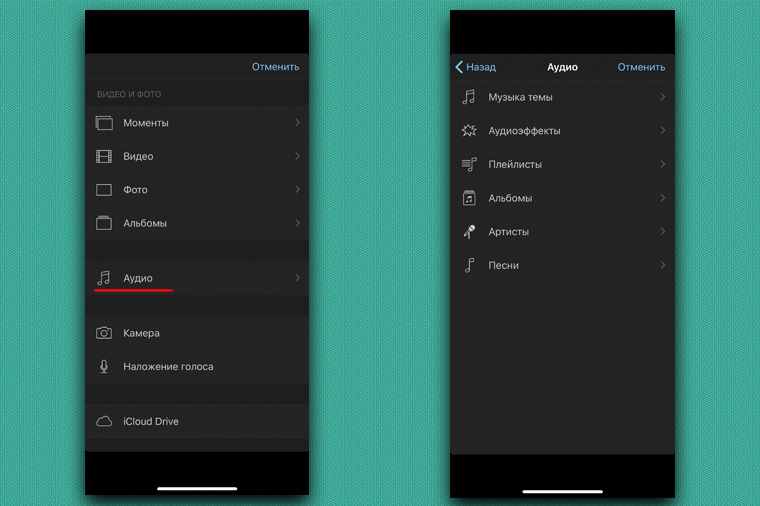
Для пущего эффекта можно добавить легкую музычку, с помощью всё того же плюсика и меню «Аудио». Главное — понизить громкость музыки до 25%, чтобы она не конкурировала по громкости с вашим голосом.
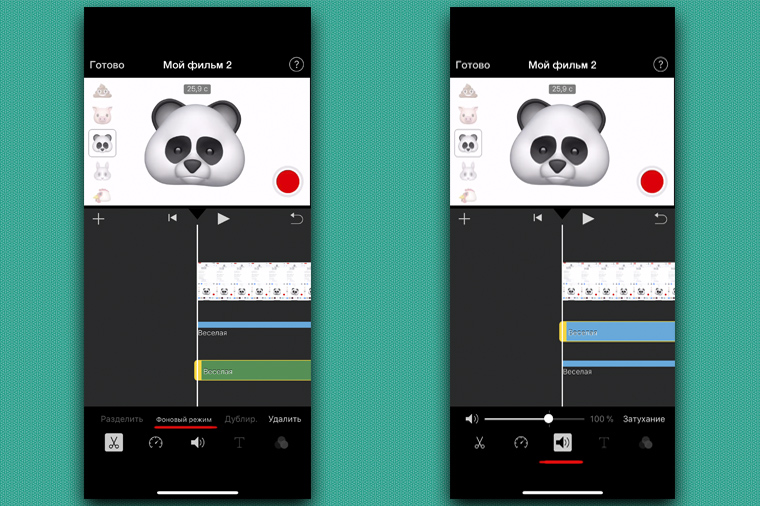
Чтобы это сделать, нужно один раз коснуться пальцем аудио-дорожки и выбрать «Фоновый режим», а затем коснуться еще раз и в параметрах громкости передвинуть ползунок до нужного уровня.
5. Всё готово
Ваше уникальное аудио-визуальное сообщение записано — можно сохранять его в галерее iPhone X и рассылать по соцсетям или постить в Инсту.
↓ Вот, что получилось у меня: ↓
Весь процесс занимает немного времени, а результат обязательно порадует и вас, и всех, кому вы адресуете свое послание.
Общайтесь креативно в новом году! С праздниками!
Мне нужно больше инфы: Facebook, ВКонтакте и Telegram
