Как «расшарить» файлы и папки с Mac на iPhone или iPad
Экосистема Apple с каждым годом становится удобнее и все больше затягивает нас в свои сети. Имея на руках iPhone, iPad, Mac очень трудно выбрать конкурентный продукт при обновлении любого из гаджетов.
В Купертино регулярно придумывают интересные и полезные фишки для того, чтобы связать все устройства в доме в единое целое. На данный момент хромает лишь обмен данными между устройствами. Быстро перекинуть несколько файлов с Mac на iPhone или обратно бывает проблематично. AirDrop по-прежнему сырой и недоработанный, а в iCloud постоянно не хватает места.
Сейчас мы расскажем, как можно быстро настроить доступ к файлам на компьютере с iPhone и iPad.
Для чего это нужно
Чтобы не использовать место в облаке и не передавать данные через сервера третьих лиц, можно воспользоваться этим простым методом обмена данными. Настроенная по данной инструкции связь между устройствами может применяться в следующих ситуациях:
- когда нужно быстро выгрузить фото и видео (облака работают через сервер, что может затянуть процесс, не всегда хватает размеров хранилища);
- если скачал что-то на смартфон и хочешь сбросить это на компьютер для дальнейшей работы (например, книгу или архив);
- когда нужно получить доступ к файлам на Mac, которые не выгружены в облако, со смартфона или планшета;
- если хочешь расшарить доступ к фото- или видеоархиву с компьютера по сети.
Можно придумать еще с десяток ситуаций, в которых пригодится быстрый обмен файлами между мобильными устройствам и компьютером.
Что нам понадобится
На компьютере Mac потребуется изменить несколько настроек, а на мобильном устройстве понадобится приложение-файловый менеджер. Можно использовать, например, бесплатную программу Documents.
Как настроить
1. На Mac открываем Настройки — Общий доступ.
2. Переходим в раздел Параметры.
3. Включаем общий доступ с помощью SMB и указываем пользователей, для которых будут доступны файлы (можно создать отдельного пользователя для доступа к данным с мобильного устройства, обратите внимание, что протокол плохо дружит с кириллицей в имени пользователя).
4. Добавляем папки, которые будут видны с мобильного устройства и раздаем права на чтение или на чтение и запись.
5. Переходим в настройки приложения Documents на мобильном устройстве.
6. В разделе Сеть выбираем добавление аккаунта.
7. Выбираем сервис Windows SMB.
8. Вносим настройки: используем адрес Mac с четвертого шага, Логин и Пароль — это учетные данные пользователя Mac.
9. В боковой панели отобразится раздел с общими папками нашего компьютера.
Теперь можно просматривать любые файлы из этих папок и записывать туда данные с мобильного устройства (если были выданы права на запись).
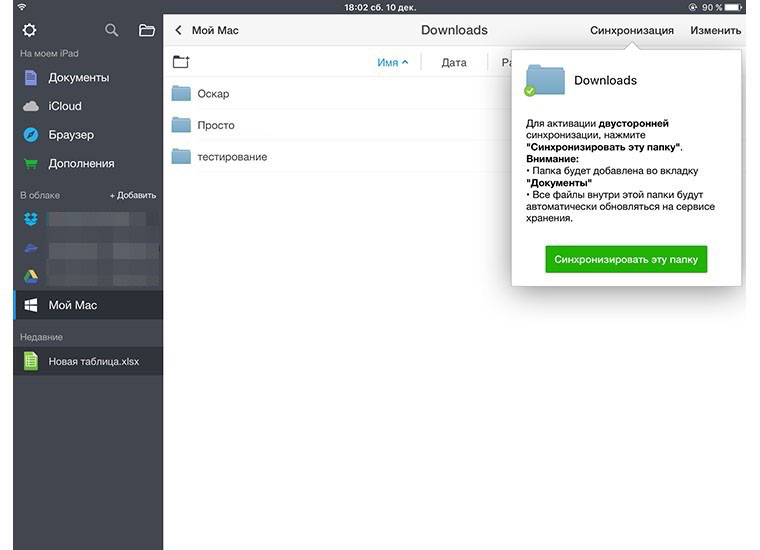
Данные можно сохранять на устройство или вовсе включить синхронизацию папки, если позволяет свободное место на iPhone или iPad.
Спасибо re: Store за полезную инструкцию!
