Как подключить умные гаджеты Xiaomi с Apple HomeKit. Простое руководство
Система управления умным домом HomeKit развивается не так быстро, как хотелось бы. На данный момент найти поддерживающий её гаджеты сложновато, а ценник на них в разы дороже проверенных устройств с AliExpress.
Ходят слухи, что Xiaomi в ближайшем будущем предоставит возможность подключать свои устройства к HomeKit. Пока неясно, как это будет реализовано, насколько просто будет происходить подключение, какие хабы и шлюзы для этого понадобятся.
Прямо сейчас есть относительно несложный способ подружить гаджеты Xiaomi (и не только) с системой HomeKit и приложением Дом на iOS. Об этом способе и поговорим ниже.
HomeBridge — это специальная служба, позволяющая «подружить» всевозможные гаджеты с HomeKit, которые изначально не поддерживают систему умного дома от Apple.
Сервис HomeBridge должен быть постоянно запущен на любом компьютере в домашней сети, чтобы передавать сигналы с техники Apple на неподдерживаемую умную электронику.
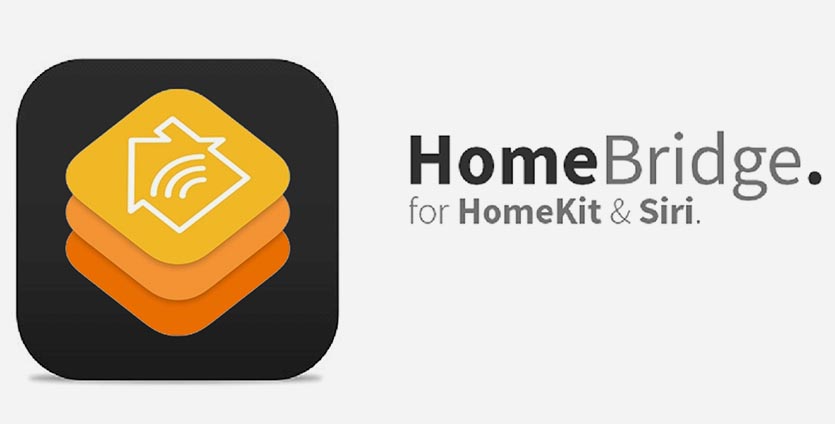
Если дома есть постоянно работающий компьютер или медиасервер, можно развернуть HomeBridge на нем, если же такого устройства нет, можно обзавестись простой «малинкой» (одноплатным компьютером Raspberry Pi) и запустить сервис на нем.
В данном материале я расскажу, как организовать подобный сервис на macOS или Windows и познакомлю с общими принципами подключения гаджетов Xiaomi к нему.
Как настроить HomeBridge на macOS
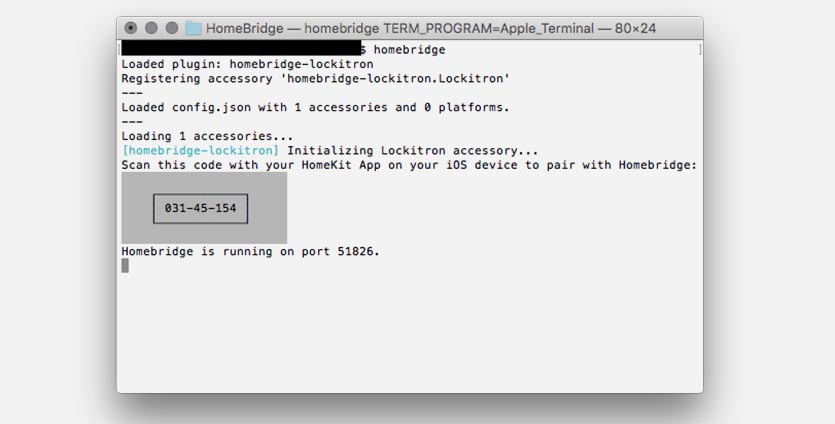
1. Скачиваем и устанавливаем необходимые для работы сервиса компоненты:
2. Устанавливаем HomeBrigde при помощи команды в терминале:
sudo npm install -g --unsafe-perm homebridge
3. Для запуска HomeBridge используем команду:
$ homebridge
Как настроить HomeBridge на Windows
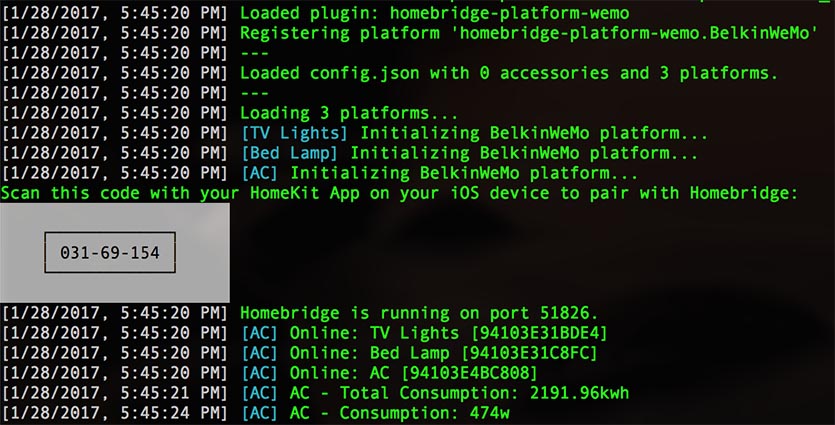
Рекомендуем производить установку и настройку HomeBridge в той учетной записи, в которой в дальнейшем и будет работать сервис. Некоторые компоненты будут установлены таким образом, что доступа к ним может не быть у других пользователей Windows.
1. Устанавливаем необходимые для работы сервиса компоненты:
- Bonjour SDK для Windows (потребуется подтвердить бесплатное участие в программе Apple Developer);
- OpenSSL 64-bit;
- Nodejs для Windows (на последнем шаге следует выбрать место сохранения DLL OpenSSL. Указываем «Каталог двоичных файлов OpenSSL»).
2. Запускаем командную строку от имени админимтратора (именно командную строку cmd, а не облегченный аналог Windows PowerShell).
3. Вводим команду для загрузки и установки необходимых модулей:
npm install -g windows-build-tools
4. Производим установку HomeBridge командой:
npm install -g homebridge
5. После окончания установки запускаем Homebridge в командной строке:
homebridge
Что делать дальше
Теперь для работы сервиса нужно повторять последний пункт после перезагрузки компьютера и держать запущенной командную строку/терминал с работающим HomeBridge.
Можно настроить автоматический запуск сервиса любым доступным способом.
После того, как HomeBridge настроен и запущен, следует перейти к настройке сервиса и добавлению дополнительных модулей.
В теории большую часть умных гаджетов можно подружить с HomeKit при помощи HomeBridge. Нужно лишь загрузить и настроить соответствующие плагины.
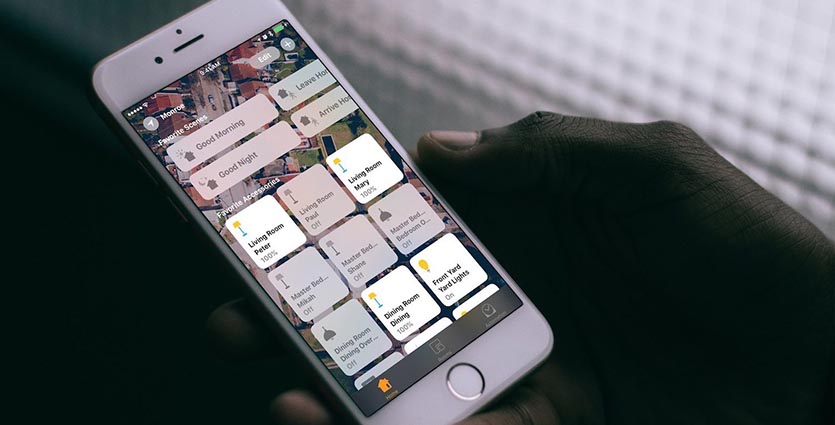
В основном такие модули распространяются на GitHub, там же есть примеры конфигураций для настройки плагина и ответы на часто задаваемые вопросы. Писать и разрабатывать ничего не придется, просто устанавливаем плагин, добавляем конфигурацию из примера и пользуемся.
Файл с конфигурацией HomeBridge config.json должен располагаться по пути:
%userprofile%\.homebridge для Windows
или
/usr/local/lib/node_modules/homebridge для macOS
Его придется создать вручную при помощи любого текстового редактора и добавлять все части из примеров с GitHub для запуска соответствующих плагинов и дополнений.
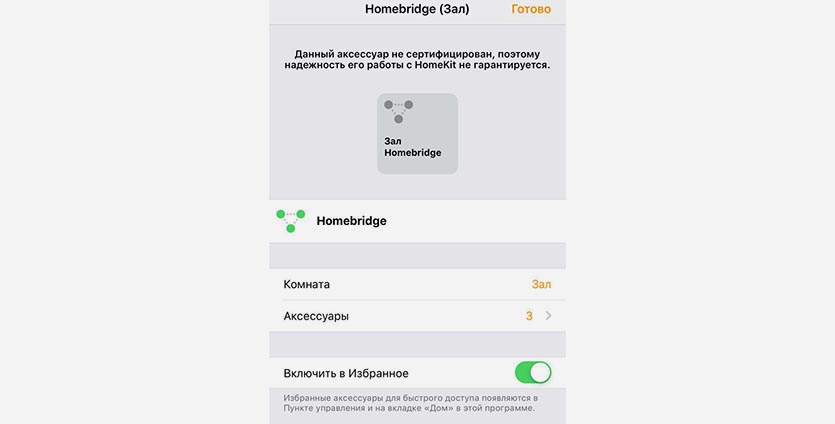
Сам HomeBridge будет восприниматься HomeKit как отдельный независимый блок. Для его подключения потребуется добавить устройство в приложении Дом на iOS, отсканировав выводимый в командной строке QR-код либо введя отображаемый там же номер.
Когда девайс появится в приложении Дом, установку и настройку HomeBridge можно считать завершенной.
Наконец-то, подключаем Xiaomi к HomeKit

Если вы проделали описанное выше, дальше проблем практически не будет.
Установка различных гаджетов Xiaomi происходит по одному и тому же алгоритму:
1. Находим страницу с плагином для нужного устройства на GitHub.
Вот, например, плагин для умной розетки Xiaomi.
2. Устанавливаем плагин через командную строку или терминал.
В нашем примере следует использовать команду:
install -g homebridge-mi-outlet
3. Вносим соответствующий код в файл конфигурации.
В приведенном примере плагин поддерживает сразу несколько девайсов. Умную розетку разных поколений и несколько сетевых фильтров.
Для нашей розетки нужен такой кусок кода конфигурации:
"platforms": [
{
"platform": "MiOutletPlatform",
"deviceCfgs": [
{
"type": "MiPlugBase",
"ip": "192.168.31.149",
"token": "XXXXXXXXXXXXXXXXXXXXXXX",
"outletName": "Розетка Xiaomi",
"outletDisable": false,
"temperatureName": "Температура розетки",
"temperatureDisable": true,
"switchLEDName": "Диод на розетке",
"switchLEDDisable": true
}
]
]
Определить IP-адрес розетки будет несложно, в этом поможет приложение или веб-интерфейс используемого дома роутера. Как видите, через HomeBridge получится даже отдельно управлять светящимся диодом на розетке и определять температуру внутри устройства.
При необходимости переключатели добавляются и убираются из HomeKit изменением параметров true/false.
Сложнее всего в приведенном примере будет определить так называемый токен. Это уникальный идентификатор конкретно взятого устройства.
Подробно останавливаться на этом не буду, для получения токена существует множество способов, в зависимости от наличия тех или иных девайсов. Например, его можно запросто получить через модифицированное приложение Mi Home для Android, а, если нужного смартфона под рукой нет, всегда придет на помощь виртуальная машина.
Вносить токены требуется не для всех устройств Xiaomi, например, среди моих девайсов такое пришлось проделать лишь для умной розетки. Светильник, настольная лампа и ночник подключаются без этого.
После перезапуска службы HomeBridge девайсы начинают отображаться в приложении Дом, а управлять ими становится так же просто, как и гаджетами с поддержкой HomeKit из коробки.
Как установить веб-интерфейс
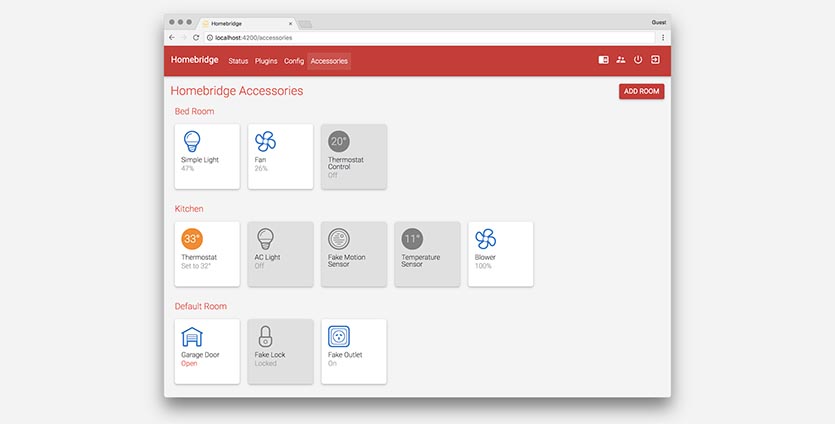
Управление через командную строку понравится не всем. Намного удобнее добавить простой, но наглядный веб-интерфейс и производить все манипуляции через него.
«Веб-морда» позволяет отслеживать статистику и журнал событий HomeBridge, управлять подключенным устройствами прямо из браузера, добавлять или удалять плагины, менять конфигурацию и перезагружать сервис. Есть возможность создать несколько учетных записей для доступа к веб-интерфейсу.
Для установки делаем следующее:
1. Переходим на страницу проекта на GitHub.
Это далеко не единственный вариант добавления веб-интерфейса для HomeBridge. Можете остановиться на нем или поискать подобные от других разработчиков. Возможности в большинстве случаев будут идентичными, отличается лишь внешний вид модуля.
2. Запускаем командную строку или терминал и используем команду для установки модуля:
npm install -g --unsafe-perm homebridge-config-ui-x
3. В файл конфигурации HomeBridge следует добавить такой код:
"platforms": [
{
"platform": "config",
"name": "Config",
"port": 8080,
"sudo": false
}
]
4. После успешной установки перезапускаем HomeBridge и пробуем перейти на страницу в браузере http://localhost:8080.
Для авторизации используем логин и пароль »admin». В дальнейшем рекомендуем сменить учетные данные.
5. Чтобы в веб-интерфейсе отображался раздел для управления подключенными гаджетами, следует запускать сервис с параметром »-I».
Так команда для запуска HomeBridge будет выглядеть следующим образом:
homebridge -I
Вот мы и получили удобное средство управления сервисом, которое можно запускать в любом браузере.
Что в итоге
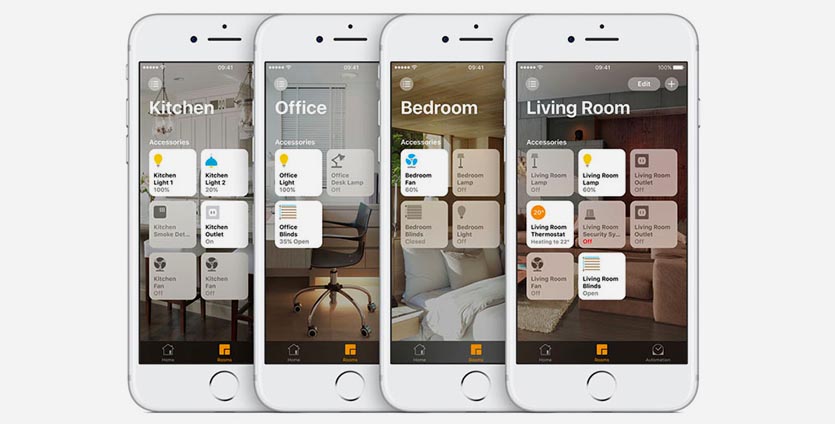
Теперь вы знаете, как подключить практически любой умный гаджет к HomeKit и управлять им с iPhone или iPad. Можно даже привлекать ассистент Siri.
Все это добавляет весомое преимущество гаджетам Xiaomi по сравнению с HomeKit-ready девайсами. Так определить, какая розетка лучше, будет сложнее.
Сервис HomeBridge может работать на постоянно запущенном компьютере, а в идеале для него приобретается миниатюрный Raspberry PI, который отлично подходит для подобных целей. Если интересно, расскажу подробно о том, как настраивал свою «малинку» для работы с HomeKit.
