Как перенести музыкальную библиотеку iTunes на Android-смартфон?
 Как без лишней суеты перенести медиатеку iTunes? Наверняка этот вопрос волнует многих новоиспеченных владельцев устройств на Android, у которых опыт эксплуатации «яблочного» девайса остался в прошлом. В этой статье мы расскажем вам о том, какие существует способы переноса и чем они отличаются друг от друга.
Как без лишней суеты перенести медиатеку iTunes? Наверняка этот вопрос волнует многих новоиспеченных владельцев устройств на Android, у которых опыт эксплуатации «яблочного» девайса остался в прошлом. В этой статье мы расскажем вам о том, какие существует способы переноса и чем они отличаются друг от друга.
Drag-and-Drop
Пожалуй, этот вариант является самым очевидным и простым из всех трёх. Вы можете получить доступ к музыкальной библиотеке iTunes с помощью проводника, то есть даже не запуская программу. Впрочем, iTunes всё же придется открыть хотя бы раз, чтобы узнать, где расположена папка iTunes Media.
В левом верхнем углу кликните на значок меню (пользователям Mac достаточно нажать на «iTunes» > «Настройки»);
Перейдите в «Настройки» на вкладку «Расширенные»;
В самом верху, в рамке, будет расположен путь, по которому вы сможете найти свою медиатеку (как правило, она располагается в папке «Музыка» > «iTunes Media»);
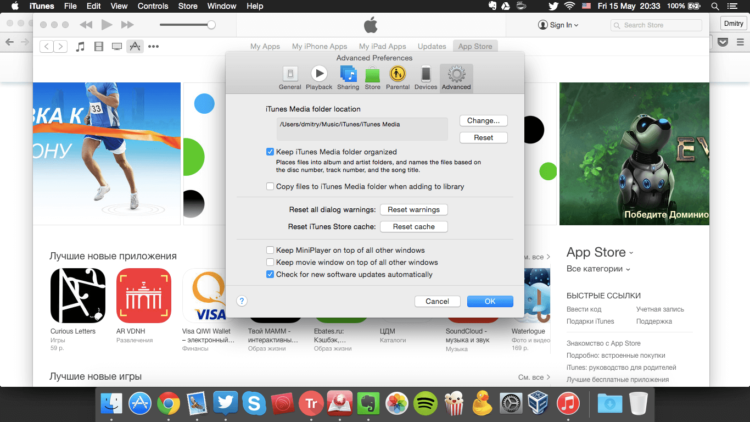 Откройте проводник и перейдите по вышеполученному адресу;
Подключите девайс к компьютеру с помощью USB-кабеля и откройте появившийся в проводнике накопитель в новом окне. Возможно, дополнительно вам придется включить передачу данных по MTP на своем смартфоне. Для этого, после подключения, сделайте свайп вниз и кликните на соответствующее уведомление;
Найдите папку с музыкой в появившемся на компьютере носителе и расположите текущее окно и папку с медиатекой iTunes таким образом, чтобы они одновременно находились в поле видимости;
Выделите папки или отдельные треки и просто перетащите их в заранее подготовленную папку.
Важное уточнение. Если вы являетесь пользователем Mac, вам, скорее всего, понадобится специальная утилита — Android File Transfer. Как мы уже сказали, этот способ самый простой, однако если вы активный пользователь iTunes, возможно, вам придется по душе второй вариант, который, к слову, позволит не только перенести музыку, но впоследствии автоматически синхронизировать её.
Откройте проводник и перейдите по вышеполученному адресу;
Подключите девайс к компьютеру с помощью USB-кабеля и откройте появившийся в проводнике накопитель в новом окне. Возможно, дополнительно вам придется включить передачу данных по MTP на своем смартфоне. Для этого, после подключения, сделайте свайп вниз и кликните на соответствующее уведомление;
Найдите папку с музыкой в появившемся на компьютере носителе и расположите текущее окно и папку с медиатекой iTunes таким образом, чтобы они одновременно находились в поле видимости;
Выделите папки или отдельные треки и просто перетащите их в заранее подготовленную папку.
Важное уточнение. Если вы являетесь пользователем Mac, вам, скорее всего, понадобится специальная утилита — Android File Transfer. Как мы уже сказали, этот способ самый простой, однако если вы активный пользователь iTunes, возможно, вам придется по душе второй вариант, который, к слову, позволит не только перенести музыку, но впоследствии автоматически синхронизировать её.
Google Play Music
Этим способом воспользовался я, когда переходил с iOS на Android. На самом деле, здесь тоже всё очень просто, хотя на первый взгляд манипуляции могут показаться несколько запутанными. Наверняка вы уже слышали о веб-версии музыкального сервиса Google Play Music. Там вам доступно облачное хранилище, в котором могут разместиться до 50 000 треков, что однозначно будет достаточно для большинства пользователей.
Перейдите на страницу Google Play Music;
Кликните на кнопку, расположенную сверху слева. Появится сайдбар, в котором вам необходимо найти пункт «Добавить музыку»;
После этого, если вы пользуетесь Chrome, вам будет предложено установить специальное расширение. Если вы используете другой браузер, то вам придется скачать отдельную программу, а именно Music Manager;
Отметьте iTunes в качестве источника и перейдите далее;
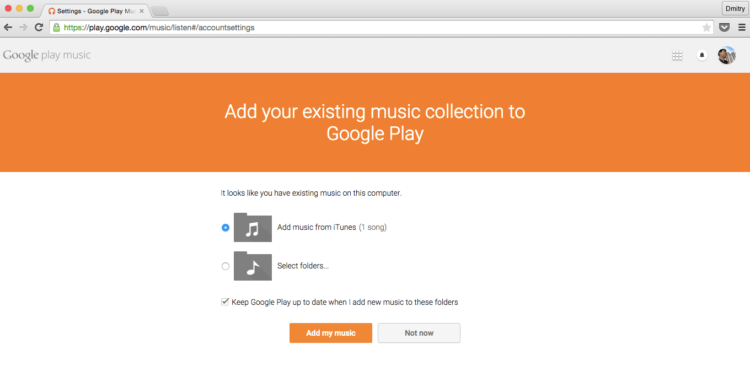 Дождитесь окончания загрузки (не закрывайте браузер);
Откройте приложение Google Play Music на своём девайсе. Как только все треки будут загружены в «облако», они автоматически появятся и в приложении. Если этого не произошло, то зайдите в настройки и нажмите на «Обновить». Чтобы впоследствии такая проблема не возникла, дополнительно отметьте пункт «автоматической загрузки при подключении к Wi-Fi во время зарядки смартфона».
Очевидный плюс такого переноса заключается в том, что музыка постоянно будет синхронизирована. То есть при добавлении новых композиций в iTunes, они автоматически загрузятся в Google Play Music, а значит, и на ваш телефон. Возможно, многим будет удобнее пользоваться не веб-версией, а специальным клиентом для Windows или Mac — Music Manager, о котором мы уже упомянули выше. Принцип работы с ним точно такой же.
Дождитесь окончания загрузки (не закрывайте браузер);
Откройте приложение Google Play Music на своём девайсе. Как только все треки будут загружены в «облако», они автоматически появятся и в приложении. Если этого не произошло, то зайдите в настройки и нажмите на «Обновить». Чтобы впоследствии такая проблема не возникла, дополнительно отметьте пункт «автоматической загрузки при подключении к Wi-Fi во время зарядки смартфона».
Очевидный плюс такого переноса заключается в том, что музыка постоянно будет синхронизирована. То есть при добавлении новых композиций в iTunes, они автоматически загрузятся в Google Play Music, а значит, и на ваш телефон. Возможно, многим будет удобнее пользоваться не веб-версией, а специальным клиентом для Windows или Mac — Music Manager, о котором мы уже упомянули выше. Принцип работы с ним точно такой же.
Wi-Fi
Если вы не хотите отправлять свои треки на сервер Google, предпочитаете хранить музыкальную коллекцию локально на компьютере, но при этом не лишать себя преимуществ синхронизации, то для вас тоже есть отдельное решение.
Скачайте AirSync из Google Play (приложение платное) и дополнительно установите doubleTwist music player;
Скачайте и установите AirSync на свой компьютер;
Откройте doubleTwist на телефоне и перейдите в настройки;
На вкладке AirSync убедитесь, что опция «Enable AirSync» активирована. Также удостоверьтесь в том, что телефон и компьютер находятся в одной Wi-Fi-cети;
Запустите AirSync на компьютере. Программа обнаружит подключенный смартфон и предложит выполнить настройку;
Введите специальный код для AirSync из приложения doubleTwist на телефоне в программу на компьютере;
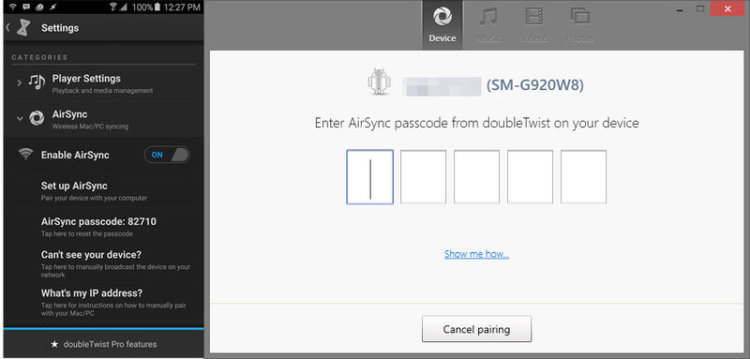 Когда устройства будут связаны, зайдите на вкладку с музыкой в AirSync, кликните на «Sync music» и затем на кнопку «Sync now». Автоматическая синхронизация, при желании, может быть включена на вкладке управления девайсом.
Преимуществом такого способа является синхронизация не только композиций, но и плей-листов, хотя такой вариант переноса подразумевает наличие настольного клиента.
Когда устройства будут связаны, зайдите на вкладку с музыкой в AirSync, кликните на «Sync music» и затем на кнопку «Sync now». Автоматическая синхронизация, при желании, может быть включена на вкладке управления девайсом.
Преимуществом такого способа является синхронизация не только композиций, но и плей-листов, хотя такой вариант переноса подразумевает наличие настольного клиента.
На этом всё. Какой вариант выберете (или уже выбрали) вы? Может вам есть что добавить? Оставляйте свои комментарии ниже.
