Как обезопасить данные на своем Mac. Простые советы и решения
Обеспечить безопасность данных легко, главное знать как. Несколько простых действий, которые помогут вам оставить свои файлы при себе.
Недавно вы прочитали о том, как узнать, что оборона вашего компьютера прорвана, и злоумышленник получил доступ к хранившейся там информации. Если не прочитали, то бегом читать и проверять. А потом возвращайтесь сюда и прочитайте, какие меры безопасности стоит предпринять, чтобы обезопасить свои данные.
Привет, паранойя

«Кому вообще нужны мои файлы и фотки моей семьи с отдыха? Бред, отписываюсь!» — напишете вы в комментариях.
Если серьёзно, то вы никогда не защищены от того, что ваш коллега захочет шутки ради поставить вам «смешной» статус Вконтакте, а ваш ничего не подозревающий ребенок может случайно удалить пару нужных файлов, чем знатно подпортит вам нервы и добавит пару часов/дней на восстановление.
Так что садитесь поудобнее и мотайте на ус, ведь лучше сразу дуть на воду, чтобы потом не обжечься молоком.
Безопасность должна быть комплексной!

Настраивая систему безопасности вашего компьютера необходимо предусмотреть максимальное количество угроз и возможных вариантов защиты от них.
Целесообразно будет использовать полный спектр программ и утилит, которые помогут вам избежать неблагоприятного исхода. Благо, компания Apple в достатке предоставляет средства защиты, причем большинство из них работают «из коробки».
Шифруйся
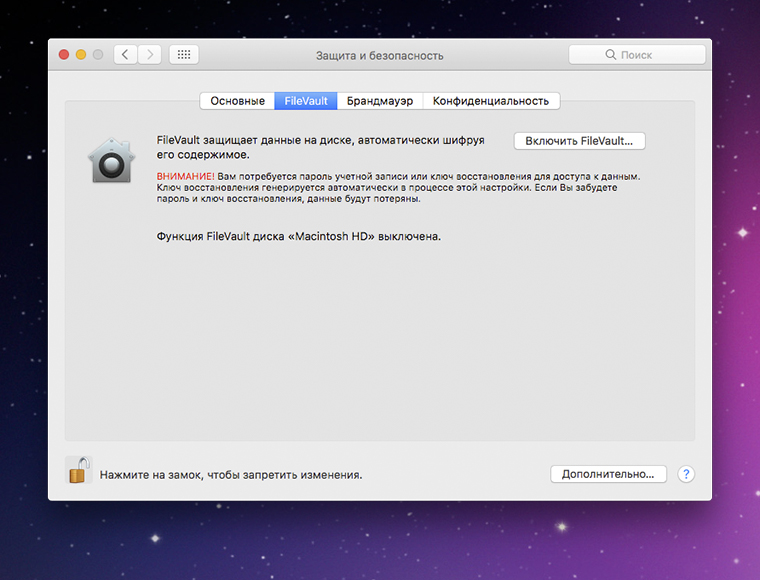
Тут речь пойдет не о том, чтобы называть свои документы нелогичными и абсурдными именами, надеясь ввести взломщика в заблуждение, а о том, что данные которые хранятся на вашем компьютере необходимо зашифровать.
В этом вам поможет FileVault. Это ваш лучший друг и хранитель конфиденциальности ваших данных, который шифрует все данные на диске по протоколу шифрования XTSAES 128, и делает почти невозможным их расшифровку без вашего ведома.
Для того, чтобы призвать вашего защитника на службу, необходимо перейти по пути: Настройки → Защита и Безопасность → FileVault
Пароль — всему голова
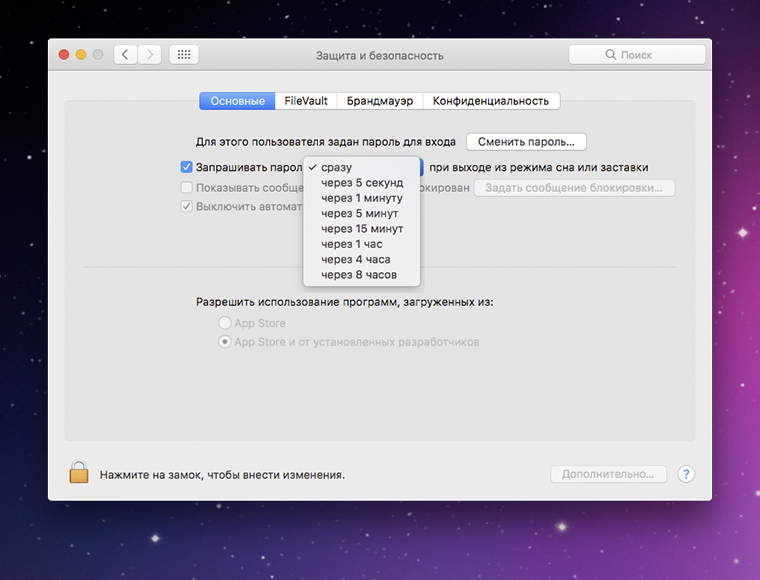
Не защищая свой компьютер паролем, вы предоставляете кому угодно возможность прямого физического доступа к вашим файлам.
Так что переходим Настройки → Защита и Безопасность → Основные и ставим галочку в боксе «запрашивать пароль», а в выпадающем меню выбираем тот промежуток времени, который вас устраивает.
Теперь, после каждого перехода в спящий режим, для разблокировки понадобится ввести пароль.
Вот вам несколько правил, которых стоит придерживаться при выборе пароля:
- Пароль должен быть сложным — используйте комбинации цифр, букв, регистров, символов
- Пароль должен быть длинным — чем больше символов в пароле, тем больше времени понадобится взломщику, чтобы подобрать его
- Пароль должен быть неочевидным — сразу отбросьте варианты qwerty1234, а так же комбинации связанные с вашим именем, датой рождения, номером телефона и тд.
- Периодически меняйте пароль — частота смены напрямую зависит от сложности пароля, но не реже чем в раз в полгода
- Для разных учетных записей — разные пароли
Очень удобный агрегат для работы с паролями — iCloud Keychain. Он хранит в себе все ваши логины и пароли, а так же шифрует их по протоколу AES 256 бит. Это решает проблему хранения в голове пары десятков связок логинов и паролей и судорожного подбора пароля при входе куда–либо.
В Keychain есть настройка автозаполнения, которая будет обеспечивать вам быстрый доступ туда, куда вы хотите попасть, а так же возможность синхронизации с другими яблочными девайсами.
Обратная сторона медали — если злоумышленник все-таки попал внутрь системы, то у него не возникнет проблем со входом в ваши аккаунты.
Используй брандмауэр
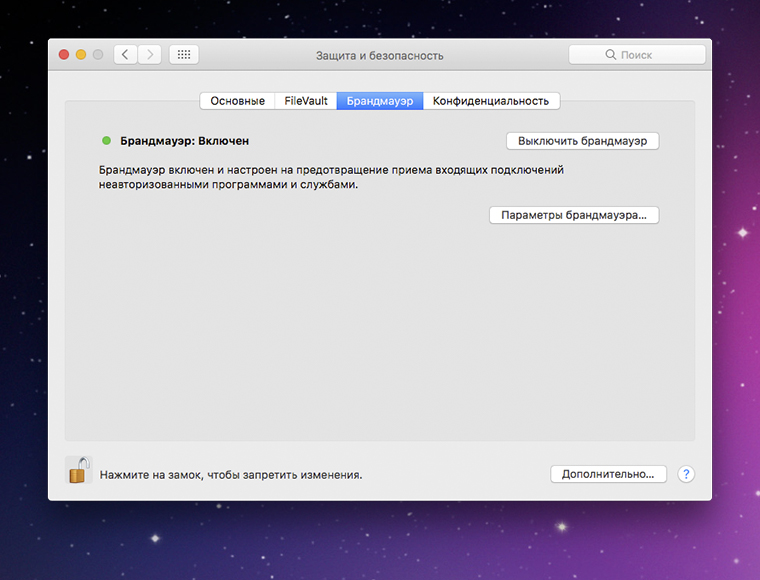
Для тех, кого пугает это слово, поясняем, что это фильтр, который который позволяет настроить, каким службам на вашем Mac разрешено принимать входящие соединения.
Включается он во всё тех же «настройках» во вкладке «брандмауэр». Его можно просто включить, а можно использовать гибкую настройку, нажав на кнопку параметры брандмауэра.
Функция обязательна к использованию при использовании общественных сетей, таких как кафе, аэропорт и тд.
Используй проверенное ПО

В этом нам поможет Gatekeeper. Предназначение программы заключается в проверке ID у разработчика приложения, которое вы скачали не из App Store.
Если ID не будет обнаружен, то программа не запустится и вам придется задуматься о том, насколько вы доверяете ресурсу, с которого скачали приложение и принять окончательное решение о его установке.
Будь готов ко всему

Ни для кого не секрет, что гаджеты Apple — самая популярная добыча среди воришек всех мастей, поэтому всегда нужно быть готовым к тому, что ваш любимый девайс может скрыться в неизвестном направлении.
Также не стоит списывать со счетов свою рассеяность, благодаря которой вы споконо можете оставить свой Mac в кафе и заметить это только через некоторое время. Вот несколько программ, позволяющих минимизировать ущерб от утери.
TimeMachine — бэкап сервис, который создает резервные копии системы и позволяет вам восстановить файлы с утерянного устройства, либо случайно удаленные документы.
Средства удаленного доступа
- RemoteWipe — позволит вам, в случае чего, полностью очистить жесткий диск своего Mac
- Back To my Mac — дает возможность удаленного управления всеми функциями вашего Mac
- Find my Mac — после авторизации в iCloud можно будет удаленно сменить пароль, а так же вывести на экран сообщение в стиле «Я тебя найду и покалечу» «Если вы нашли этот Mac, то позвоните по этому номеру, с меня причитается!»
На пути к безопасности

Не смотря на то, что Mac OS считается одной из самых защищенных операционных систем, и количество вредоносных программ для нее примерно в 5 раз меньше, чем аналогичных программ на Windows, все равно она не идеальна и существуют лазейки, через которые злоумышленники могут получить доступ к вашим данным.
Соблюдая простые правила, которые указаны в этой статье, вы приблизитесь к идеально защищенной системе и добавите головной боли плохим парням, которые захотят вас взломать.
