Как не поджечь MacBook на Windows. Правильно регулируем кулеры
Вот сейчас я пишу статью в Safari на OS X (не переключая вкладки), температура процессора — 32°. Windows такие цифры и не снятся, даже если ноут находится в полном бездействии.
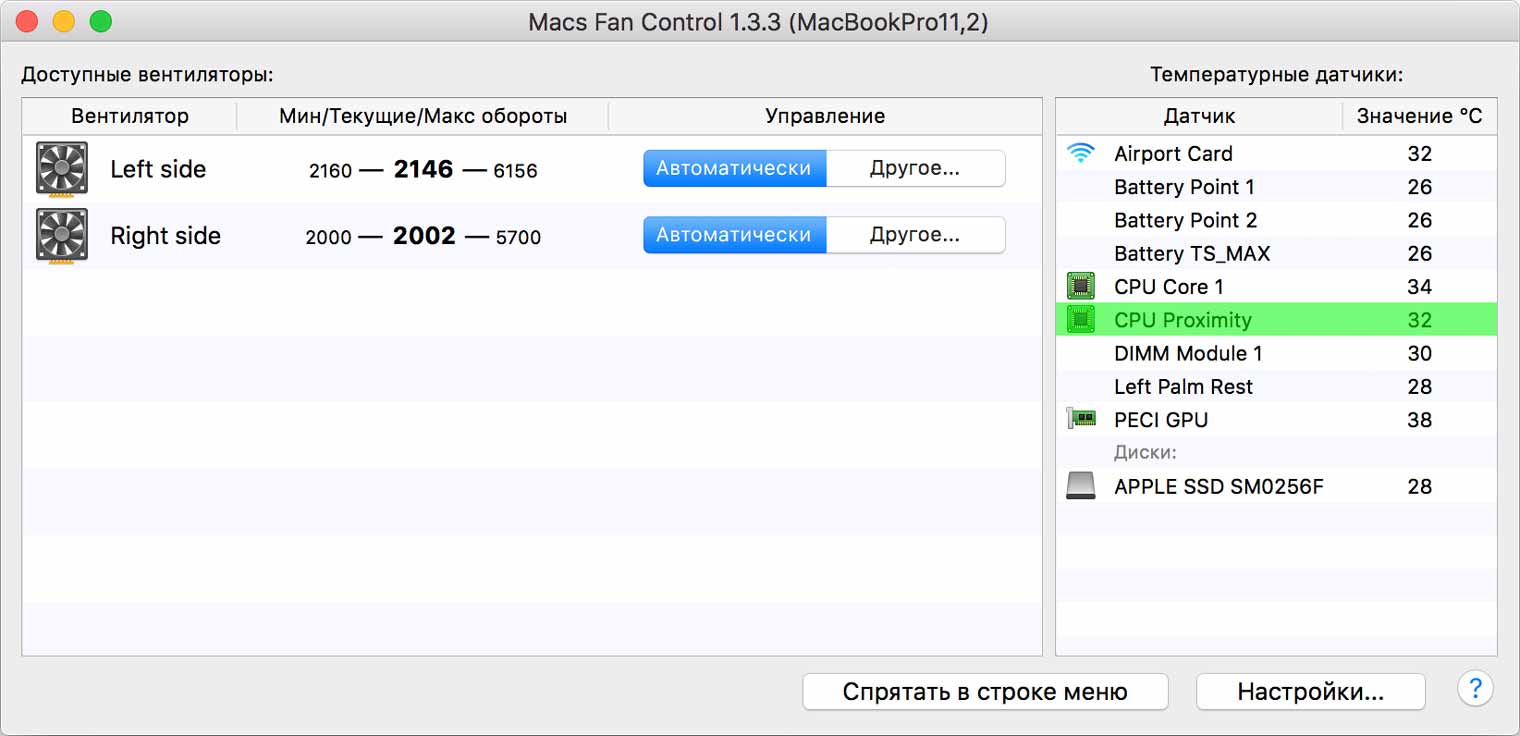
Возможно, частично виноваты какие-то фоновые системные процессы, которые нагружают процессор. Пробовал отключать службы — не помогло. В итоге у меня система от Microsoft местами на 24° теплее, чем OS X.
Значит, настроим работу кулеров. Пускай MacBook больше шумит, но прослужит дольше.
Охлаждаем MacBook на Windows
Проблема: встроенные кулеры MacBook включаются либо слишком поздно, либо при высоких температурах работают недостаточно интенсивно. Желаем автоматической системе контроля от Windows всего наилучшего и берем управление в свои руки.
Поможет нам в этом бесплатная мультиплатформенная утилита Macs Fan Control. Загрузить можно с официального сайта, русская локализация имеется. Мне она показалась достаточно простой, интуитивной и удобной. Но при желании можно выбрать любую другую.
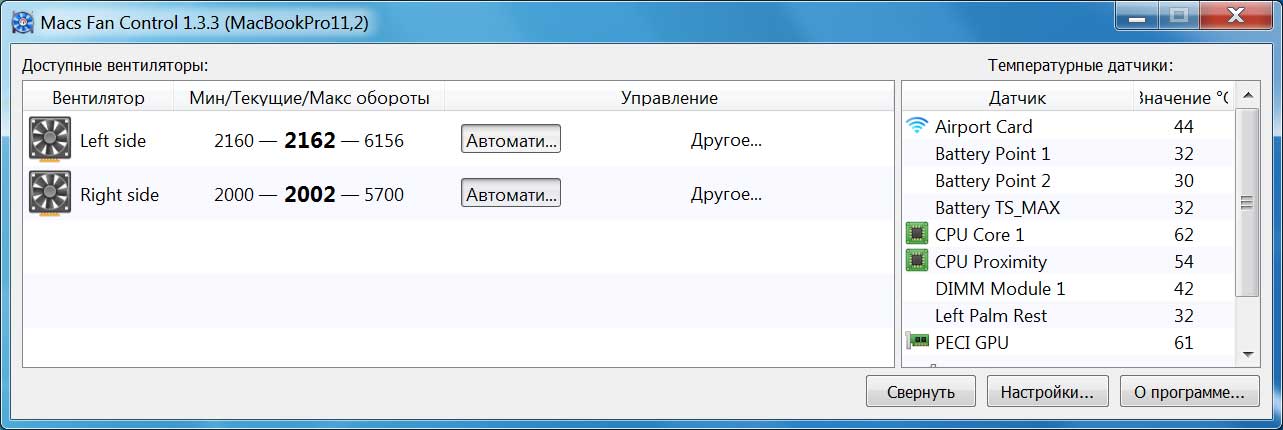
Справа отображается список датчиков температуры.
Слева — список кулеров, их минимальная, максимальная и текущая скорости (оборотов в минуту). В моем MacBook их два: левый и правый.
На скриншоте кулерами управляла система (Windows). Утилита предлагает 2 новых режима — ручное управление и привязка к определенному датчику.
Выбираем второй способ — «Основано на сенсоре: CPU Proximity». Датчик CPU Proximity — это общая температура процессора, а значит — скорость вращения кулеров будет меняться в зависимости от его показаний.
Теперь самое важное: выставляем такие значения, чтобы работа кулеров была максимально приближена к OS X. Я в течение дня проводил тесты на обеих системах и, вроде бы, сделал их работу похожими.

Рассказываю подробнее.
Итак, для редактирования нам доступны два параметра:
Первый — температура процессора, при которой кулер начнет увеличивать свои обороты. Если температура ниже этого значения — кулер работает на минимально возможной мощности.
Второй — температура процессора, при которой кулер разгоняется до предела своих возможностей и охлаждает с максимально возможной скоростью.
На своем MacBook я поставил значения 49° и 76°. Это значит, что до 49 градусов мой ноутбук не увеличивает интенсивность охлаждения и работает очень тихо. Более 49° — постепенно увеличивает скорость вентиляторов и, соответственно, скорость охлаждения и шум. Когда доходит до 76° — кулеры вращаются на максимальных оборотах.
Если при таких значениях ноутбук сильно шумит, максимальную температуру процессора можно увеличить, скажем, до 80 градусов. Но это не значит, что свыше 80 он не нагреется. Это лишь говорит о том, что по достижению процессором этой температуры кулеры начнут работать на полную мощь.
Теоретически большинство современных процессоров Intel можно безопасно нагреть до 95 градусов, но это пик: лучше не экспериментировать. Тем более на MacBook. Максимальная разрешенная температура — 100 градусов. Далее процессор, скорее всего, начнет пропускать такты или выключится (сработает система защиты). Ну, или если не повезет — сгорит к чертям.
Я бы не позволял ему нагреваться свыше 85–87 градусов.
Что еще можно сделать?
Разобрать MacBook и почистить кулеры.
Насколько они забились пылью — зависит от характера эксплуатации ноутбука. Но если это случилось, то им приходится работать в усиленном режиме, чтобы обеспечить компьютер необходимым потоком воздуха. Отсюда — лишний шум, плохое охлаждение.
Если устройству полтора года и больше, то, наверное, уже пора почистить.

На фото MacBook Pro 2012 года.
Лучше отвезти в сервисный центр. И попросить, чтобы сделали это аккуратно и при вас.
Меры предосторожности
Играть с утилитой для контроля кулеров не стоит — если поставить низкие значения, можно перегреть процессор. Нужно настраивать аккуратно, в первые несколько часов постоянно следить за температурой процессора. Пробовать запускать ресурсоемкие программы, следить за показаниями датчиков.
