Как контролировать семейный Mac
Удаленное наблюдение и управление для заботливого семьянина.
Ситуация. В вашем доме есть «семейный» компьютер Mac, к которому имеют доступ все домочадцы: вы, супруга, дети. И как заботливый муж и отец вы хотите держать под контролем все, чем занимаются любимые пользователи. При этом, не покидая уютную атмосферу «диванного настроения» и оставаясь «в тени».
Другой вариант — удаленная помощь без отрыва от рабочего места. На вопрос «как обрезать фото или отправить письмо» вам достаточно нажать пару клавиш.
Что нужно для наблюдения. Для того, чтобы в режиме реального времени наблюдать за происходящим на экране, достаточно иметь:
- любой iOS-девайс или Android-девайс, компьютер или ноутбук под управлением любой ОС;
- мобильный VNC-клиент (для iOS, Android);
- знать логин и пароль от учетной записи пользователя;
- подключение всех устройств к одной сети Wi-Fi.
В качестве наглядного примера мы рассмотрим вариант настройки удаленного контроля в связке: iPhone — Mac и Mac — Mac.
На Mac «жертвы»
Операционная система OS X предусматривает возможность получения доступа к экрану без необходимости установки дополнительного программного обеспечения. На компьютере, за которым планируется «слежка» откройте следующее меню: Настройки — Общий доступ.
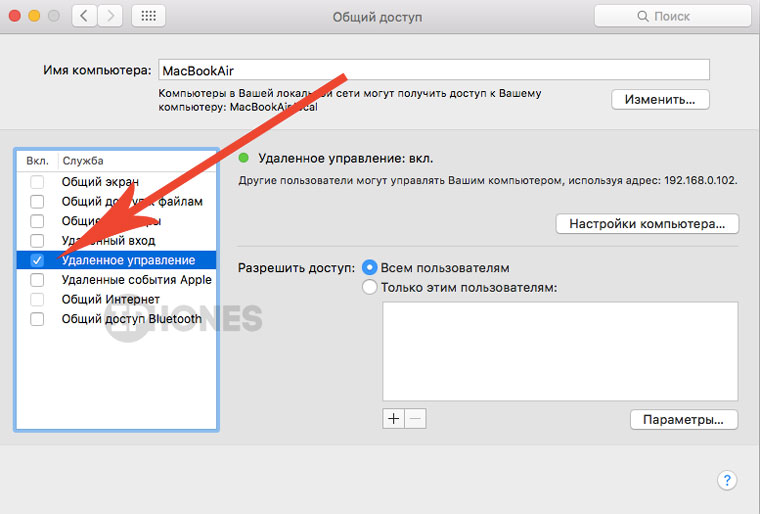
В предложенном списке служб включите галочку напротив пункта Удаленное управление. Напротив пункта Разрешить доступ выберите вариант Всем пользователям. Затем перейдите в Параметры.
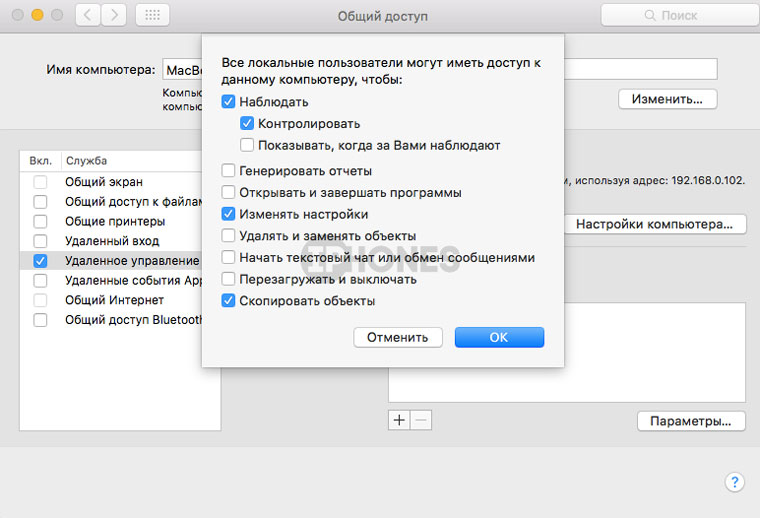
В открывшемся меню установите галочки напротив тех пунктов, которые считаете целесообразными. Настройки с настоящий «шпионским набором» выглядят так как на предложенном скриншоте.
Включив наблюдение и контроль — вы сможете удаленно управлять компьютером, но при этом скрывая от пользователя, что подключены к Mac. Дальнейшие действия со стороны устройства, осуществляющего удаленное управление, сведены к минимуму с единственной целью — оставаться незамеченным.
Заключительный этап настроек на Mac — переход в меню Настройки компьютера.
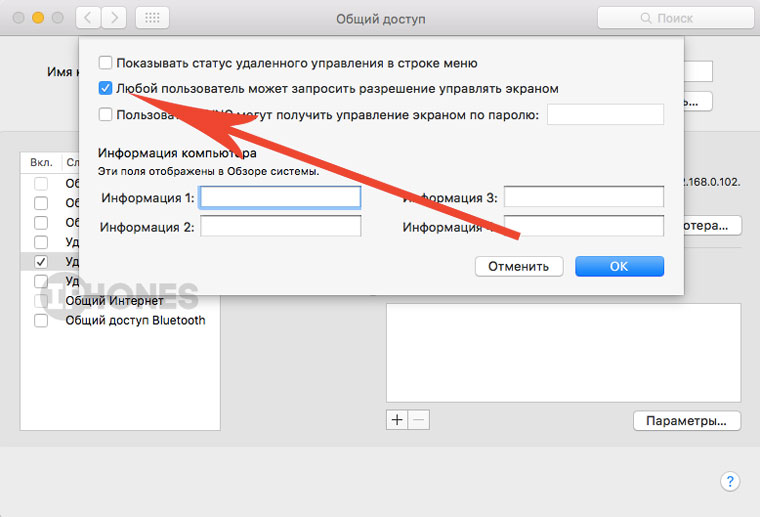
Здесь потребуется установить всего одну галочку напротив пункта Любой пользователь может запросить разрешение управлять экраном.
На вашем iPhone
Для организации удаленного управления с iPhone потребуется всего одно бесплатное приложение VNC-клиент.
Для справки: Аббревиатура VNC расшифровывается как Virtual Networking Computing и представляет собой систему удаленного доступа к рабочему столу компьютера с использованием дополнительного устройства.
Подключение организовано по принципу сервер-клиент. В операционной системе OS X серверная часть VNC организована по умолчанию (мы включили ее в первой части инструкции), а в качестве клиента (ПО для наблюдения) выбирается любое соответствующее приложение.
Одним из самых простых и эффективных в обращение VNC-клиентов заслуженно считается продукт компании RealVNC — бесплатный клиент VNC Viewer.
При желании, вы можете использовать и любое другое приложение. Настройки подобного ПО сводятся к минимуму и вряд ли вызовут трудности.
Сразу после установки запускаем VNC Viewer и, находясь на вкладке Adress Book, добавляем новое соединение, тапнув по »+» в верхнем правом углу экрана.
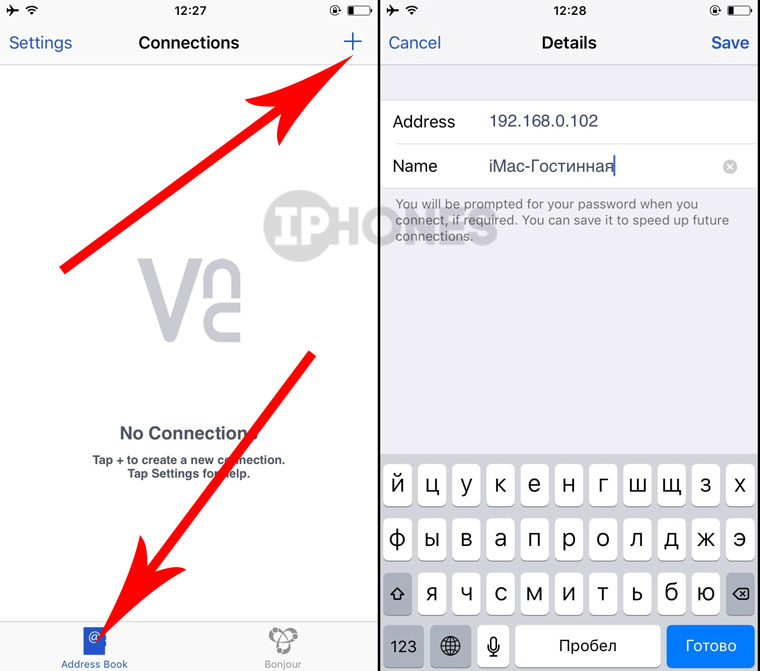
Для того, чтобы узнать IP-адрес Mac, в операционной системе OS X повторно откройте Настройки — Общий доступ и подсветите (одинарный щелчок) включенную службу Удаленное управление. Необходимый IP-адрес будет указан в соответствующей строке.
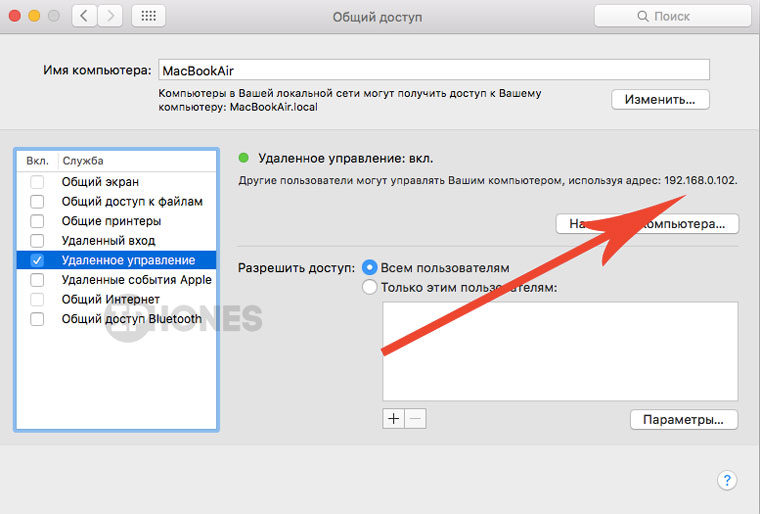
В клиенете VNC Viewer на iPhone укажите IP-адрес и дайте подключению любое имя. Нажмите Save. Новое подключение тут же будет создано и перед тем, как начать наблюдение, обратите внимание на пункт View Only.
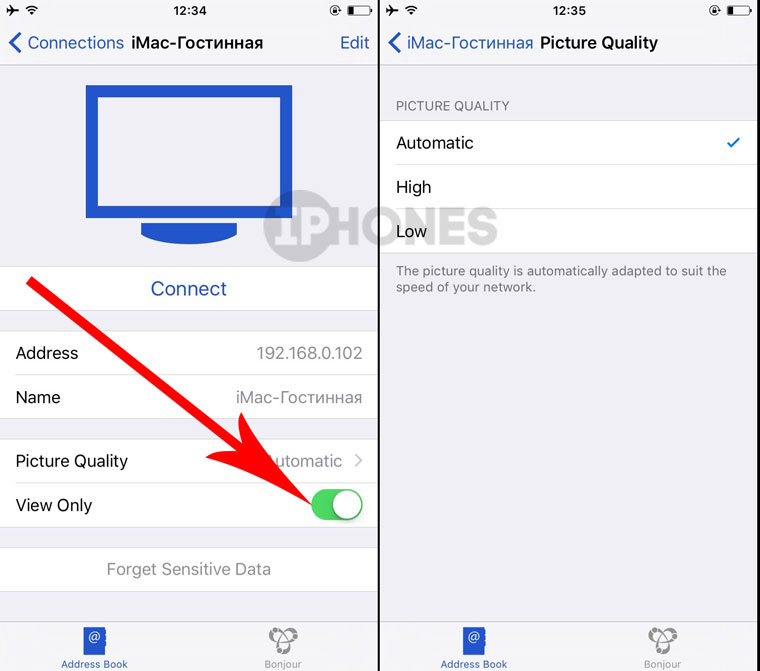
Данный ползунок рекомендуется включить, поскольку именно так вы сможете избежать отображения курсора на экране компьютера за которым ведется наблюдение и действовать «под прикрытием», наблюдая за экраном, но не участвуя в управлении. В зависимости от пропускной способности вашего роутера, выберите качество отображение картинки (обмен данным происходит в локальной сети без выхода в интернет).
Нажмите Connect. Приложение предупредит о том, что подключение не шифруется и передача данных может быть небезопасной (ползунок Warn me every time можно отключить). Не обращаем внимания и нажимаем Continue.
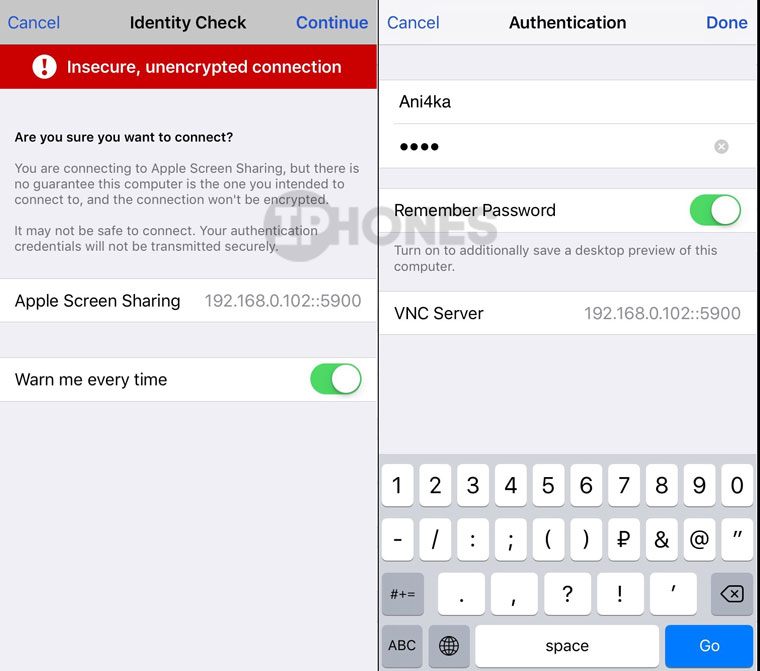
Теперь нужно указать точное имя пользователя и пароль от учетной записи конкретного пользователя. Обязательно соблюдайте регистр букв! Чтобы не вводить пароль каждый раз при подключении включите ползунок напротив пункта Remember Password и нажмите Done
Через несколько секунд iOS-девайс подключится к компьютеру и вы сможете видеть все происходящее на экране в режиме реального времени. Для вызова панели инструментов достаточно выполнить свай снизу-вверх.
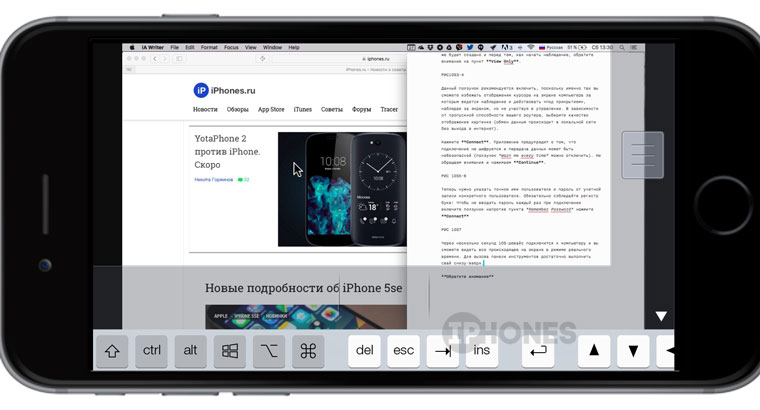
Обратите внимание, что панель инструментов с клавиатурой и мышью работает только в Режиме управления. Включить его можно отключив ползунок View Only в диалоговом окне соединения.
Управление Mac с другого Mac
Для организации удаленного управления с другого Mac не требуется дополнительного ПО. Включив Удаленное управление на компьютере за которым будет осуществляться видеонаблюдение, на Mac, который будет контролировать происходящее, откройте Finder.
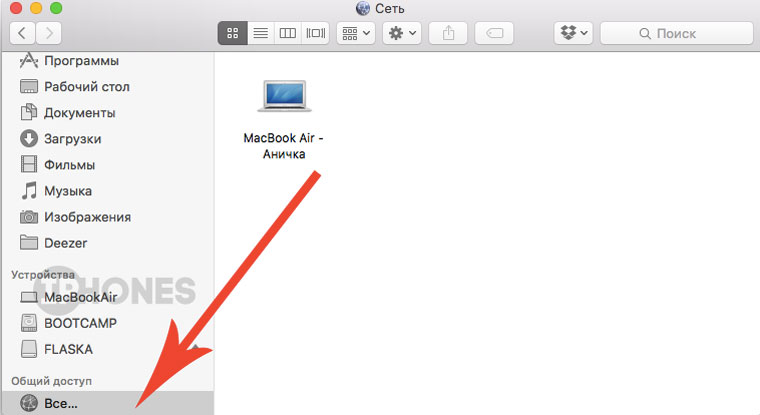
В боковом меню найдите категорию Общий доступ. Убедитесь, что данная категория активна, открыв меню Finder — Настройки и установив галочки напротив пункта Подключенные серверы и Доступ к моему Mac.
Дважды щелкните по указанному компьютеру, а затем выберите пункт Общий экран в верхнем левом углу.
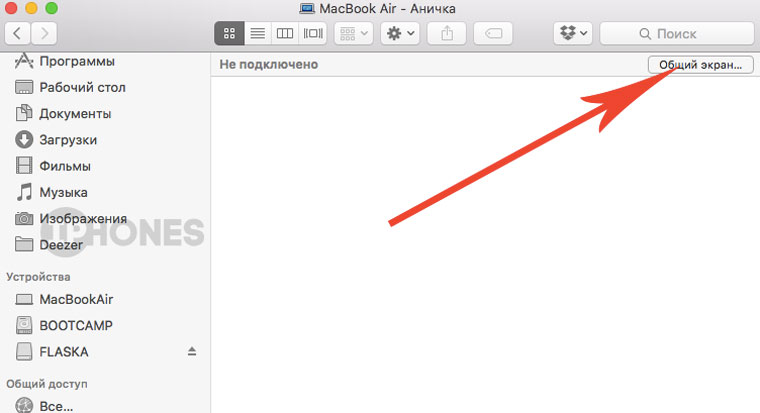
После чего укажите логин и пароль к учетной записи Mac за которым будет вестись наблюдение.
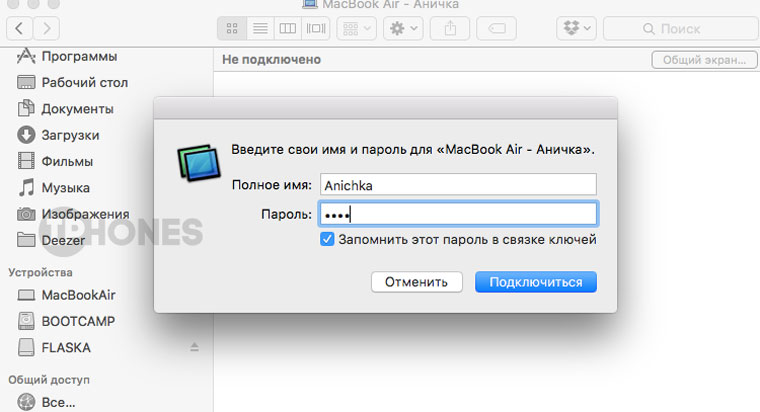
При первом подключении (без свидетелей), для данного подключения переключите режим в положение Наблюдать.
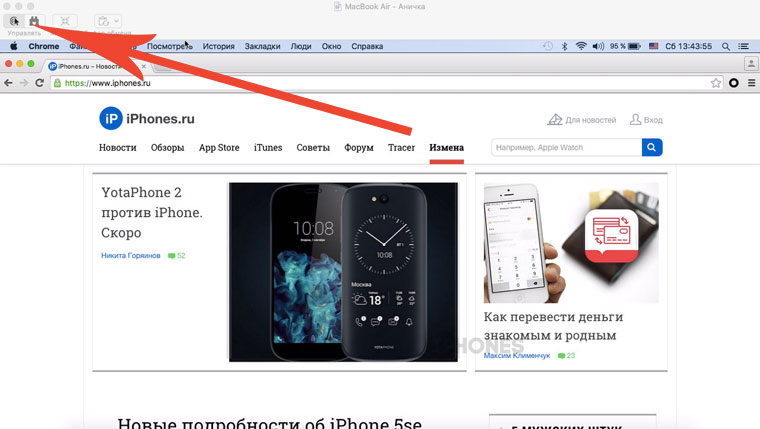
Обратите внимание, что любой щелчок со стороны компьютера-наблюдателя будет отображаться на экране Mac за которым установлено наблюдение следующим образом:
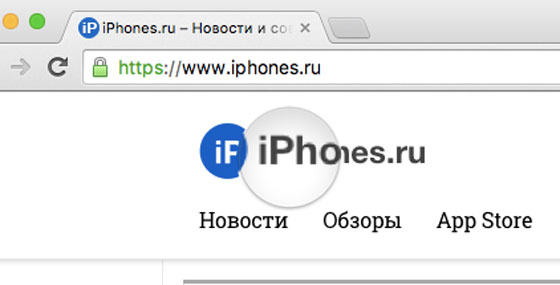
Именно поэтому, при работе в связки «Mac — Mac» рекомендуем отказаться от функций контроля. Отключить его нужно на компьютере-сервере, открыв Настройки — Общий доступ — Удаленное управление — Параметры и убрать галочку напротив пункта Контролировать.
