Как извлечь максимум информации из детализации звонков
Сервисы и трюки.
Детализацию звонков и смс можно за пару минут получить в личном кабинете на сайте оператора. Она представляет собой бесконечное число строк с обезличенными номерами и цифрами. Вот несколько простых советов, как связать содержимое таблицы с живыми людьми (даже если вы их не знаете) и выявить на кого из абонентов уходит больше всего денег.
1. Связываем номера с контактами
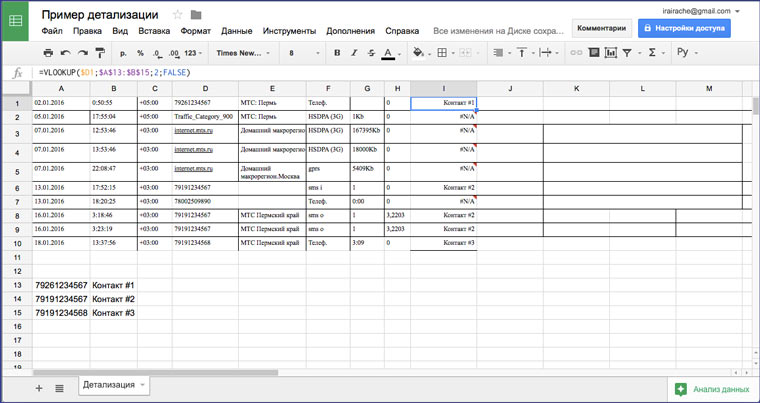
Чтобы детализация выглядела информативнее, можно связать номера телефонов с реальными личностями из списка контактов. Это можно сделать с помощью любой программы для работы с электронными таблицами. В статье будем работать с Google Spreadsheet.
1. Создаем новую таблицу и копируем туда детализацию звонков;
2. На свободное место (или на отдельный лист) копируем список контактов (в одном столбце имя, а в другом номер);
3. В пустой столбец после детализации (на рисунке это столбец I) вводим формулу и протягиваем ее:
=VLOOKUP($D1;$A$13:$B$15;2;FALSE)
- $D1 — ячейка с номером телефона;
- $A$13:$B$15 — блок с информацией о контактах (обязательно после выделения блока расставляем знаки доллара перед всеми указателями, чтобы при протягивание формулы диапазон не сдвигался);
- 2 — номер столбца из блока с информацией о контактах, в котором записаны их имена (то что нам надо вставить в ячейку);
- FALSE — указываем на то, что нам необходимо искать только точные совпадения значений из столбца D с блоком с информацией о контактах.
Теперь в столбце I отображаются имена контактов, которые соответствуют номерам телефонов. В MS Excel есть такая же функция. По русски она называется ВПР и имеет аналогичные аргументы.
Где взять список контактов?
В OS X открываем контакты и идем в Файл → Экспортировать как PDF. Полученный файл конвертируем в Excel на online2pdf.com. Еще можно выгрузить CSV-файл с информацией о контактах из Google.
Если у вас есть какие-то контакты на старом телефоне, то вы можете скопировать с него файл vCard и конвертировать его в CSV на этом сайте.
Когда мы разобрались со знакомыми, можно попробовать выяснить кому принадлежат неизвестные номера из детализации.
2. Идентифицируем номера мошенников
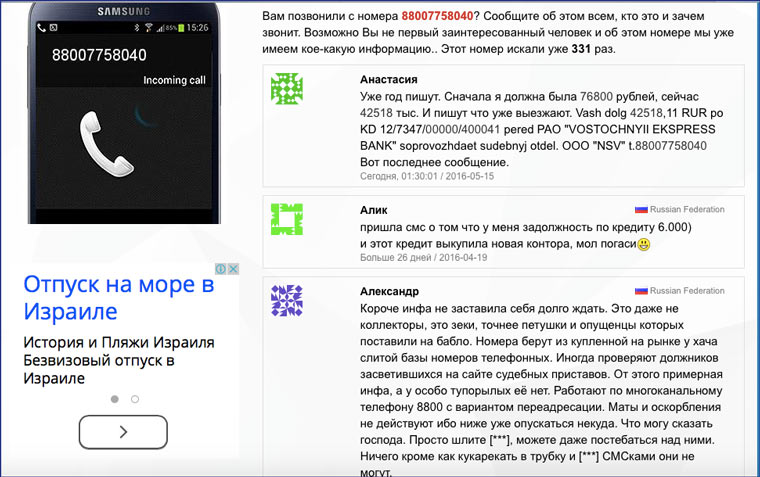
Если вас звонят с незнакомого номера и пытаются чего от вас добиться, то стоит проверить нет ли его в базах мошенников и коллекторов. Это можно сделать на сайте cejnomer.info. Просто указываем интересующий нас номер и читаем о том, что пишут про него люди. Если результата нет, то можно попробовать несколько вариантов ввода номера: через семерку, через восьмерку, без кода страны и т.д. Также стоит поискать на сайтах:
3. Определяем регионы абонентов
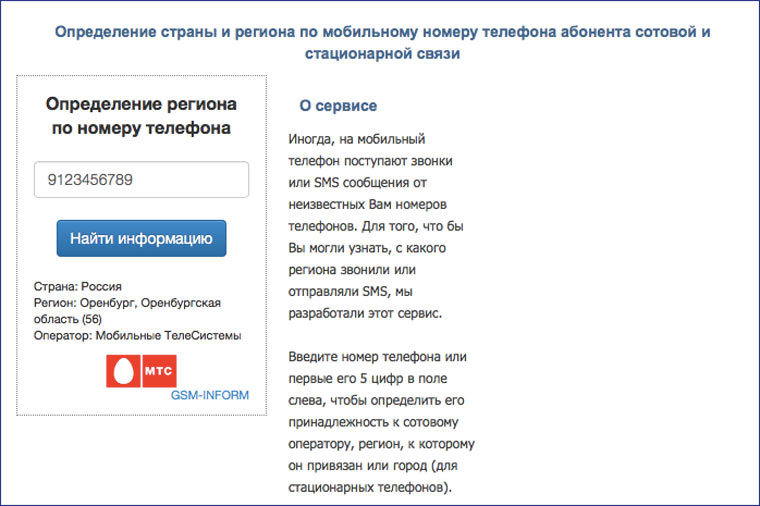
В детализациях указывается регион откуда звонит человек, а не регион, в котором он приобрел симкарту. Узнать место регистрации номера поможет сервис gsm-inform.ru.
4. Пробиваем номера по соцсетям
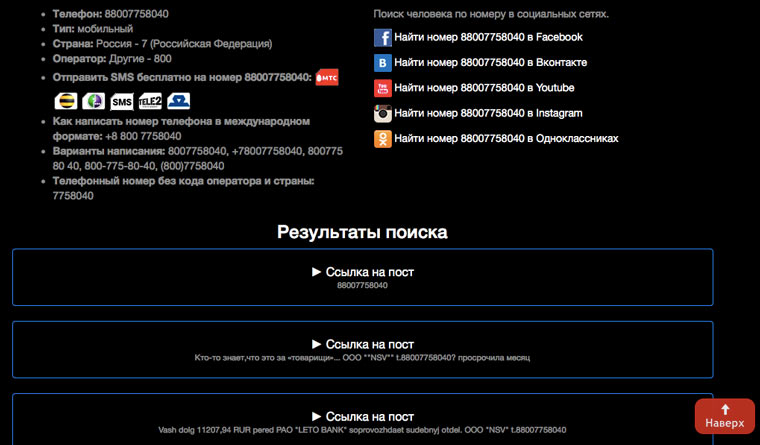
На сайте i-m-e.ru можно не только посмотреть отзывы посетителей об определенном номере, но и найти его в Facebook, VK, Instagram, YouTube и «Одноклассниках».
5. Раскрываем личности владельцев городских номеров
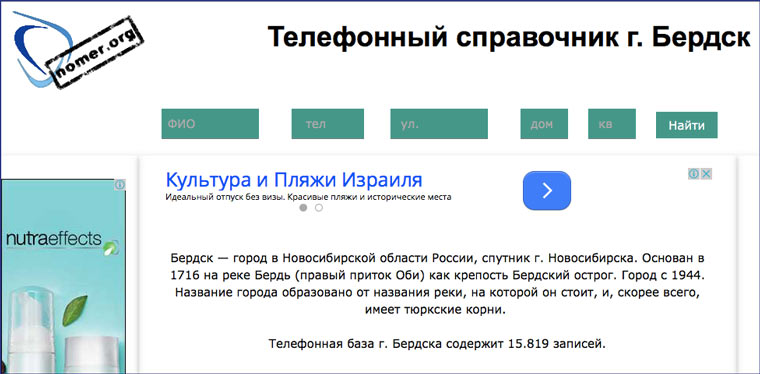
На сайте nomer-org.net есть базы (немного устаревшие) телефонов и адресов жителей городов России, Украины и Казахстана.
6. Узнаем с какими людьми общаемся чаще всего
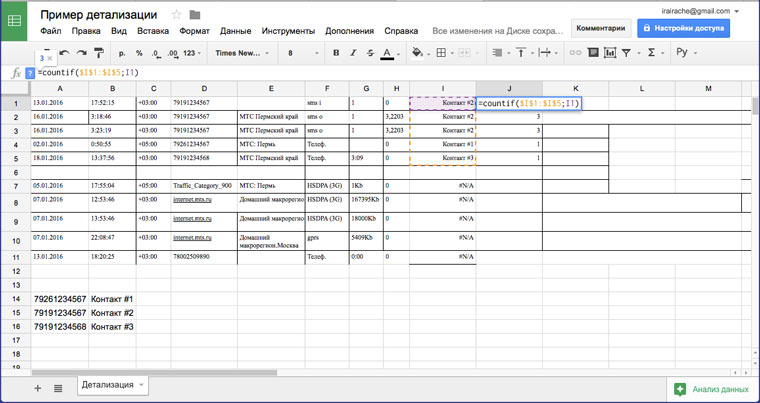
Выявив личностей, с которыми чаще всего контактируешь по телефону, можно оптимизировать расходы. Определить каких именно людей надо срочно добавлять в Skype/Whatsapp/Viber поможет простая формула.
Копируем диапазон с детализацией, включая столбец I, ставим курсор в ячейку A1 и в контекстном меню выбираем пункт Специальная вставка → Вставить только значения.
В столбец J вводим формулу и протягиваем ее:
=countif($I$1:$I$5;I1)
- $I$1:$I$5 — диапазон, в котором происходит подсчет повторений исходного значения;
- I1 — исходное значение.
Теперь напротив каждого контакта у нас есть число выходов с ним на связь (звонки или смс). В MS Office есть такая же функция. По русски она называется СЧЕТЕСЛИ.
После применения формулы снова копируем детализацию (естественно, с новыми столбцами) и вставляем значения. Потом выбираем пункт меню Данные → Диапазон сортировки и сортируем по столбцу J от Я до A, чтобы строчки с самыми популярными абонентами оказались сверху.
Аналогичным способом можно посчитать с какими регионами вы чаще всего выходите на связь, как часто оказываетесь вне зоны LTE и сколько SMS отправили за полгода. Если у вас сохранились старые детализации прошлых годов, то вы можете сравнить, как изменились за последнее время ваши коммуникационные привычки.
7. Узнаем сколько на кого уходит денег
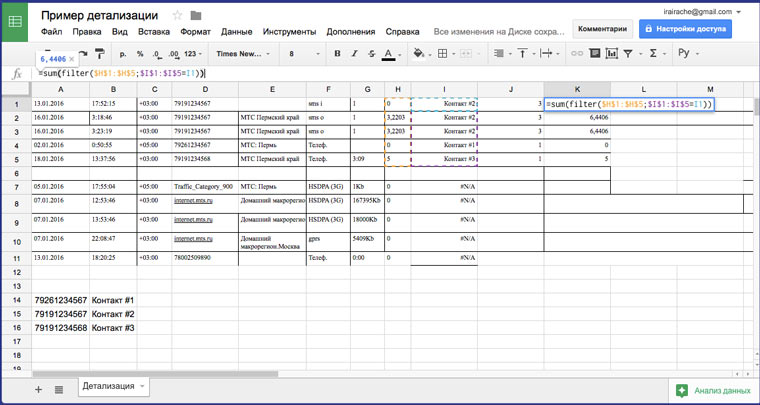
А теперь посчитаем сумму, потраченную на каждого абонента, с помощью чуть более сложной формулы, которую вводим в столбец K и протягиваем:
=sum(filter($H$1:$H$5;$I$1:$I$5=I1))
- $H$1:$H$5 — диапазон, значения из которого надо суммировать;
- $I$1:$I$5=I1 — условие, которое должно выполняться, чтобы значение из диапазона прибавилось к сумме.
Аналогично можно выставить фильтр по дате и узнать, сколько было потрачено за определенную неделю или день. Естественно, возможность суммировать диапазоны с использованием фильтров есть и в MS Excel.
После подсчета затраченных сумм можно снова выбрать пункт меню Данные → Диапазон сортировки и сделать сортировку по столбцу К от Я до А. После этого самые дорогие абоненты окажутся сверху.
Также можно выбрать пункт меню Данные → Фильтр и включить отображение только тех строк, в которых значения столбца F (где обычно стоит «sms», «Телеф.» или «HSDPA (3G)») пустые. Это позволит выявить платные подписки, если они у вас есть.
Вы можете посмотреть на то, как работают формулы из статьи в примере на Google Drive.

 В закладки
В закладки
