Что такое смарт-плейлисты в iTunes и как ими пользоваться
В том числе через Apple Music.
В iTunes есть очень удобная функция, которая может значительно упростить вашу жизнь — Смарт-плейлисты. Они помогут не только легче находить нужные треки и альбомы, но и наводить порядок в ID3-тегах.
Правильно настроенные смарт-плейлисты практически равны удобной медиатеке с неограниченным количеством треков. В них есть что-то из программирования, но благодаря нашей инструкции создать свои умные плейлисты может каждый читатель.
Как создать смарт плейлист
Чтобы создать такой плейлист, в разделе «Музыка» кликните в левой панели с плейлистами правой кнопкой на любом пустом месте. В выпадающем меню выберите «Новый смарт плейлист». Появится окно с заданием правила для вашего плейлиста.
Примеры правил
Вот пример нескольких простых правил, которыми я пользуюсь постоянно. Возможно, вам они тоже пригодятся.
Пустые поля
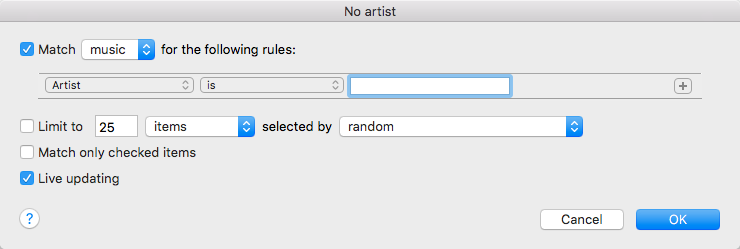
В окне создания смарт плейлиста уже задано простое правило. Сменив параметр выпадающего списка «Содержит» на «есть» и нажав «OK», в созданном плейлисте вы увидите песни, в которых не прописан артист. То есть те, которых в общем списке исполнителей на iOS и в iTunes вы никогда не увидите.
Теперь, если вы узнаёте песни, можно отредактировать их теги, нажав на треки правой кнопкой и выбрав «Get info». Правило «пустого» артиста можно применить и для названия альбома, и трека, и любого другого поля.
Чтобы сменить тип отображения плейлиста, нажмите Cmd+О и выберите View as Songs и Always show artwork, а затем Cmd+B, чтобы появился браузер в виде столбцов. Если столбец с жанрами вам не нужен, нажмите в верхнем меню View — Column browser и снимите галочку с Genres.
Как по мне, столбцы — это самый удобный тип отображения треков. Но есть и другие варианты, просто пощёлкайте в том же меню.
Добавленное недавно
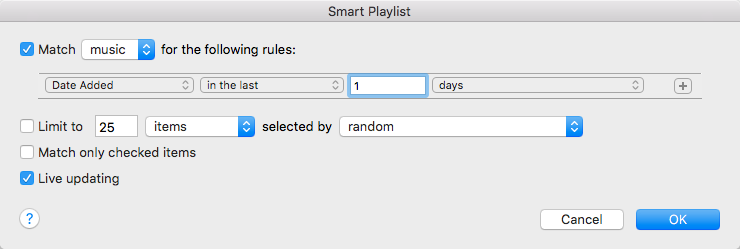
Для себя я создал два плейлиста с временем добавления. Один — за сегодня, второй — за последние пять дней. Используются правила Date added — in the last (нужное количество) days.
Все треки, которым поставлен лайк — ❤️
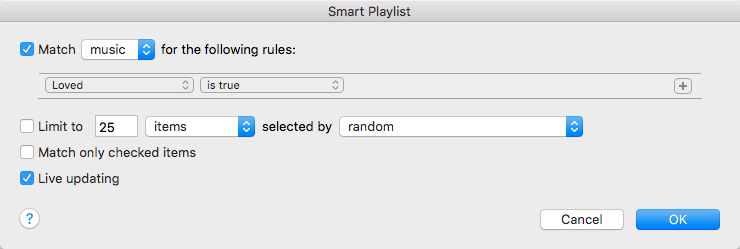
Чтобы все треки, которым вы поставили сердечко, показывались единым списком, выберите правило Loved — is true.
Lossless
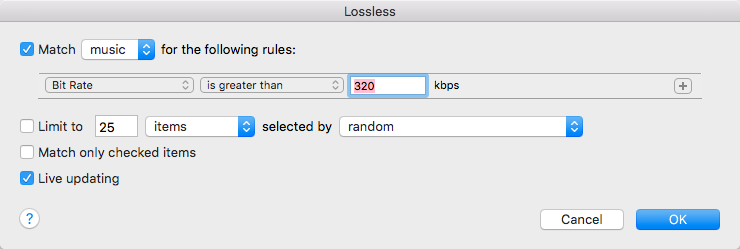
Если ваша библиотека совсем разрослась и занимает много места на жестком диске, с помощью смарт-плейлиста можно узнать, какая музыка сохранена в формате Lossless. Возможно, не все эти альбомы по-прежнему хочется хранить в таком качестве. Найдёте и удалите их.
Для этого делаем плейлист с правилом Bit Rate — is greater than — 320 kbps.
В списке найдите альбом, чей битрейт вполне можно понизить. Выделите эти песни, нажмите сверху File — Convert. После окончания конвертации, снимите галочки с Lossless-треков альбома, нажмите Songs слева сверху, в списке песен упорядочите треки по наличию галочки и в самом низу списка окажутся те песни, с которых вы сняли значок.
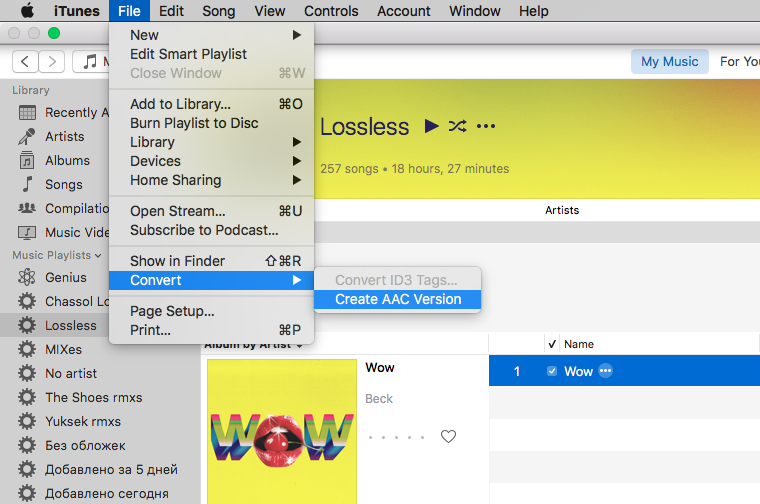
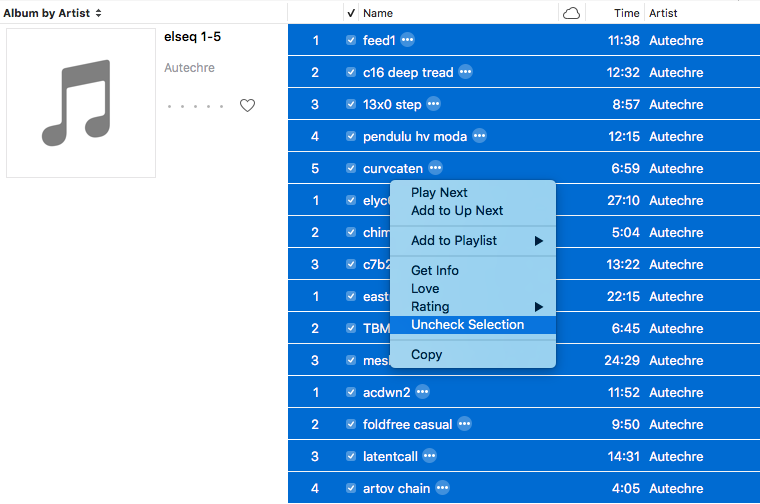
Выделите и нажмите Delete — Move to Trash. Готово, мы освободили кучу места!
Обложки
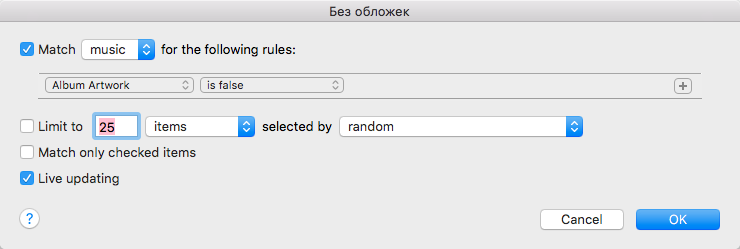
Многие сталкивались с тем, что у треков пропадают обложки. Или же альбом импортирован с CD, и тогда в лучшем случае подгрузились только названия песен.
Чтобы увидеть все альбомы без обложек, вбиваем следующие параметры смарт-плейлиста: Album artwork — is false.
В появившемся плейлисте выберите все альбомы, нажмите правой кнопкой и кликните Get album artwork. Если некоторые обложки не нашлись, то придется поискать их вручную в Гугл картинках.
Миксы
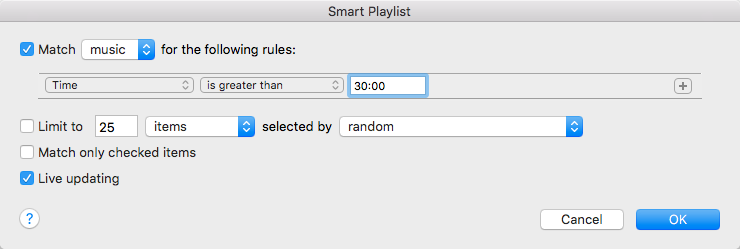
Я нередко скачиваю с SoundCloud миксы артистов и диджеев. Чтобы иметь быстрый доступ к ним, можно задать правило Time — Is greater than — 30:00. У меня не нашлось ни одной песни длиннее 30 и микса короче 37 минут.
Правила посложнее
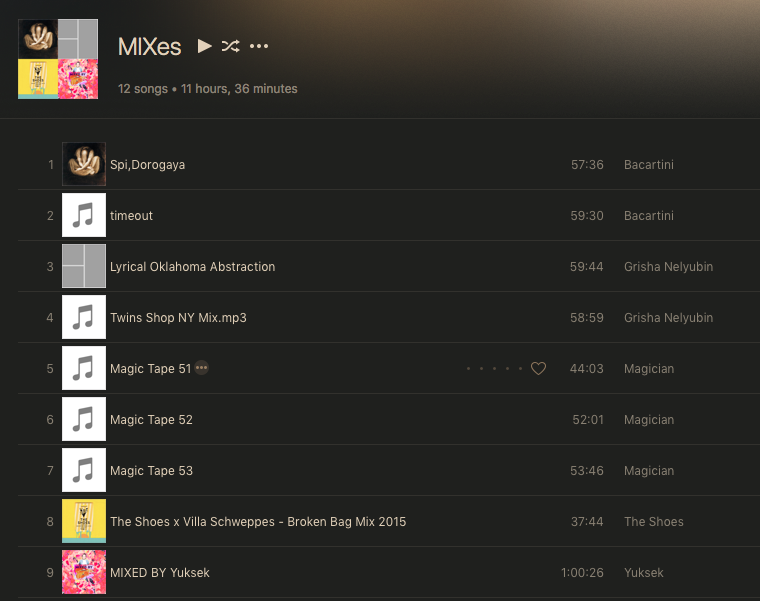
Вы уже заметили, что справа от правила есть кнопка со знаком »+». С её помощью вы можете делать смарт плейлисты с двумя и более правилами. Так же, слева сверху, появится вариант применения этих правил — либо всеодновременно (for all of the following rules), либо любого из них (for any of the following rules).
Ремиксы
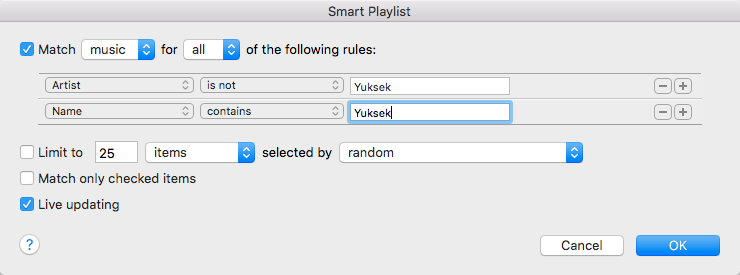
Допустим, у вас в библиотеке немало электронной музыки. Скажем, вам особенно нравится какой-то один артист и вы хотите одним списком видеть все ремиксы, которые он делает. В этом случае можно задать следующее правило: Artist is not — (ваш артист).
Добавьте в этом же окне еще одно правило с помощью плюсика справа: Name — contains — (ваш артист).
Имя артиста может быть и попроще, например The Shoes, и тогда в этом списке точно появятся случайные песни. В этом случае можно добавить слово remix. А можно вручную убрать из этого списка случайные песни. Нажмите на плейлист правой кнопкой — edit, добавьте еще одно правило плюсиком: Artist is not — (артист случайного трека).
Синхронизация
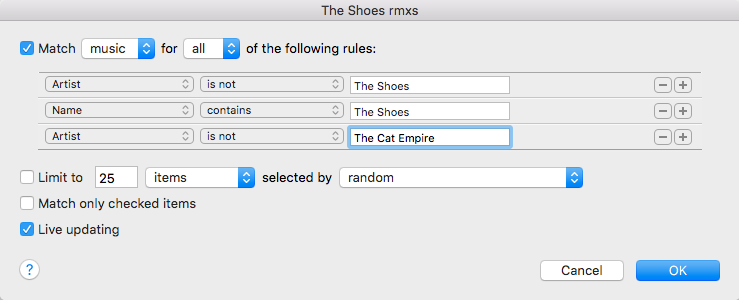
Создавать такие плейлисты можно только в iTunes, но они автоматически синхронизируются и работают на всех устройствах Apple, будь то iPhone или iPad. На каждом из них состав плейлиста меняется в зависимости от содержания локальной библиотеки, и в этом большой плюс.
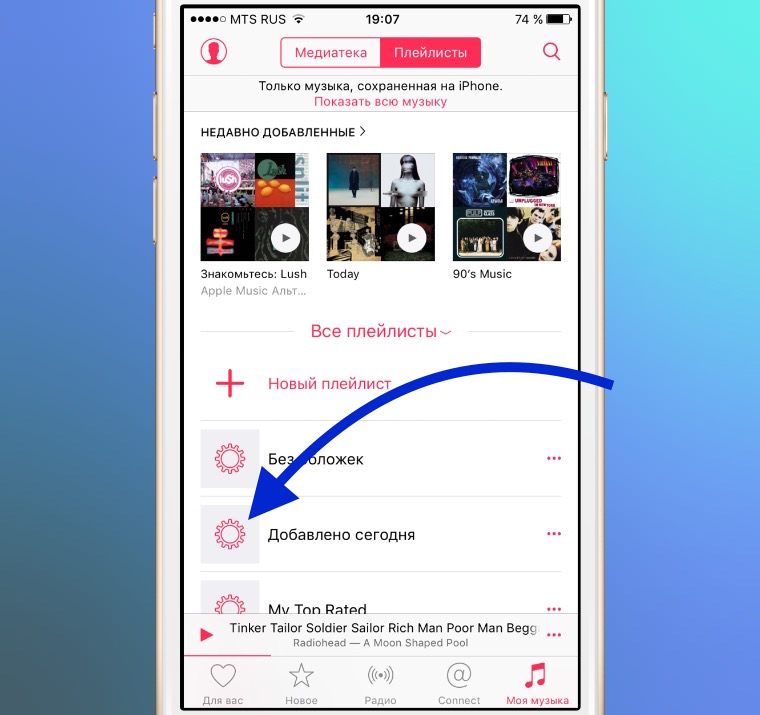
Наш выбор. На чем слушать Apple Music:
• Мониторные наушники экстра-класса из металла и кожи Bowers & Wilkins P7
• Необычный дизайн и новейшие технологии Наушники Parrot Zik 3
• Hi-Fi звук в компактной форме Наушники Bowers & Wilkins P3
• Стильная акустика с подключением по Bluetooth и AirPlay Vifa Copenhagen Anthracite
• Беспроводная акустика премиального уровня Bowers & Wilkins T7
Читайте также:
— Как делиться плейлистами Apple Music
— Создаем медиатеку iTunes так, чтобы пользоваться ей всю жизнь
