Что делать, если удалил данные из iCloud
Учимся спасать файлы в экстренных случаях.
С появлением облачного хранилища iCloud Drive хранить данные на удаленном жестком диске стало очень удобно. Помимо файлов и архивов с хранилищем синхронизируется ряд программ, среди которых: офисный пакет iWork (Numbers, Pages Keynote), TexEdit, Configurator, iMovie, текстовые редакторы вроде iA Writer или Byword.
Настроить сохранение проектов в облако можно из любого приложения, тем самым обеспечив к ним доступ с любого компьютера.
Однако может возникнуть внештатная ситуация. Вариантов несколько:
- Удалил необходимые файлы, и они не отображаются ни в операционной системе OS X, ни в одноименном приложении на iOS.
- Продал iPhone, тщательно удалив всю контактную книгу, но только потом понял, что не перенёс контакты на новый iPhone или в безопасное место.
- Удалил важный проект через меню приложения.
Есть решение, которое поможет вернуть утраченное.
Восстановление файлов
В браузере Safari (рекомендуется) откройте сайт iCloud.com и авторизуйтесь, используя ваш Apple ID.
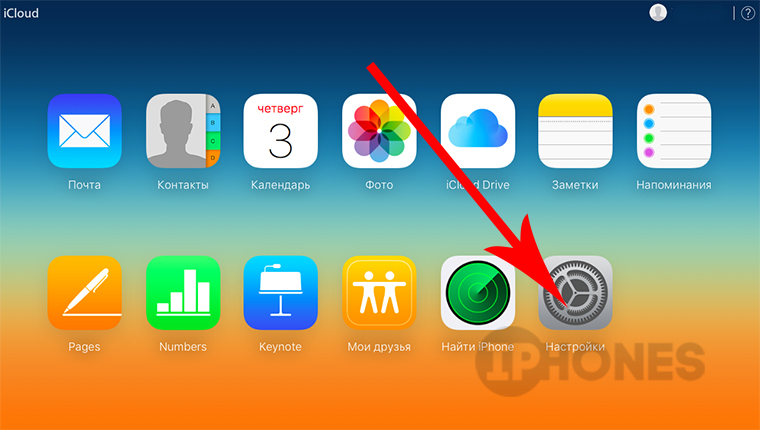
Для восстановления файлов откройте Настройки и прокрутите страницу в самый низ. Найдите раздел Дополнительные и выберите пункт Восстановить файлы.
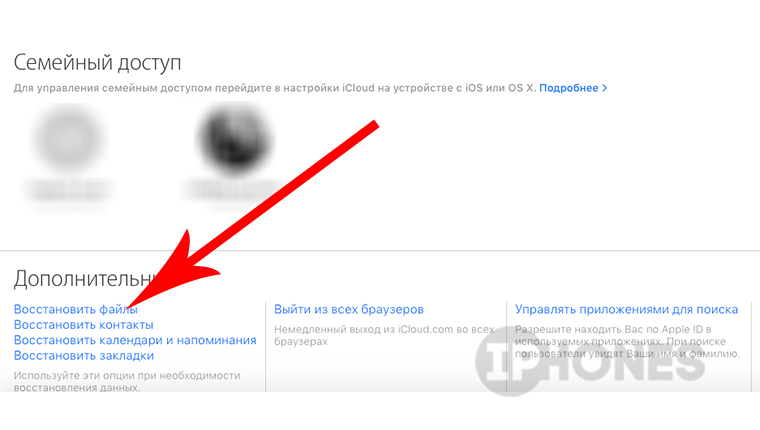
Откроется список с последними удаленными файлами, которые ранее хранилищ в iCloud Drive. В списке найдите требуемые проекты или файлы и отметьте их галочками.
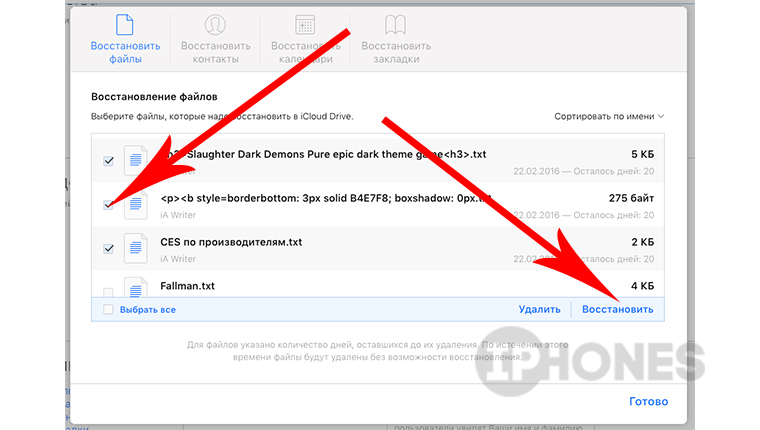
Нажмите Восстановить и дождитесь окончания процесса восстановления.
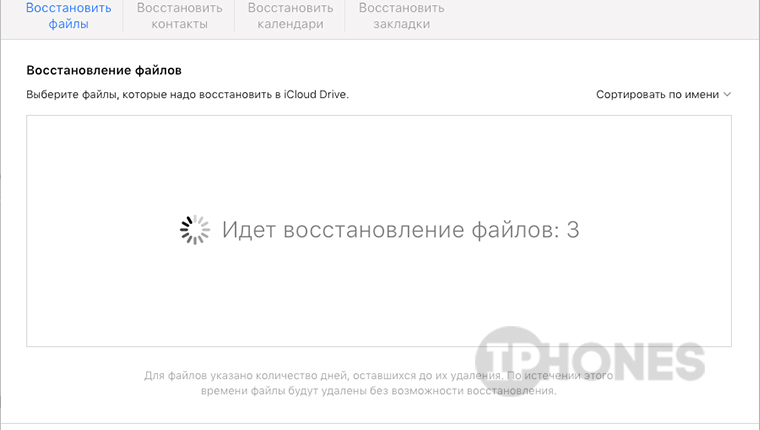
После успешного восстановления найти файлы можно в разделе iCloud Drive в веб-интерфейса сайта iCloud.com. Файлы будут перемещены в ту директорию из которой были ранее удалены. Через несколько минут (в зависимости от размера) файлы появятся и в меню Finder — iCloud Drive, и в приложении iCloud Drive на iOS.
Обратите внимание, что восстановить файлы можно лишь в течение 30 дней с момента удаления. После чего они навсегда удаляются из истории учетной записи.
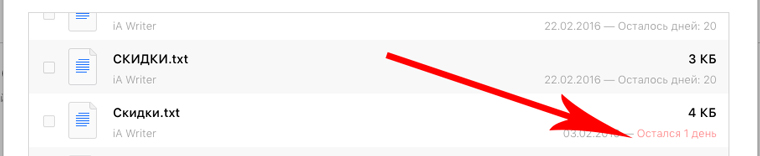
Напротив каждого файла в списке удаленных есть обратный счетчик времени, информирующий об оставшемся времени резервного хранения.
Восстановление контактов на iOS-устройство
В веб-кабинете iCloud.com выберите меню Настройки — Восстановить контакты (раздел Дополнительные внизу страницы.
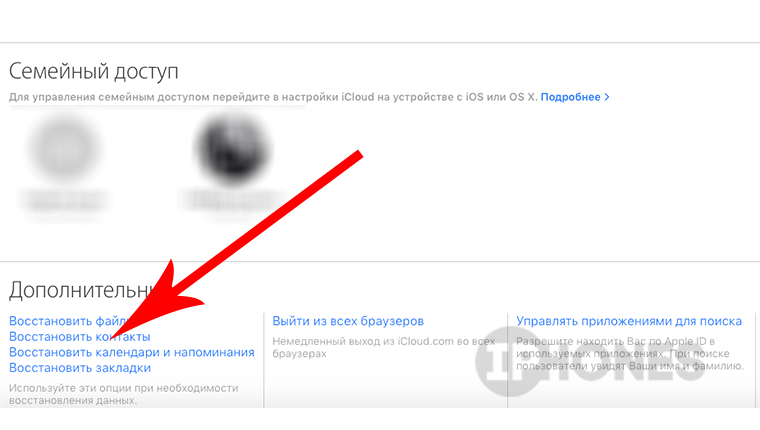
В открывшемся окне будут представлены несколько архивов для восстановления, отсортированных по дате создания. Выберите необходимый и нажмите Восстановить.
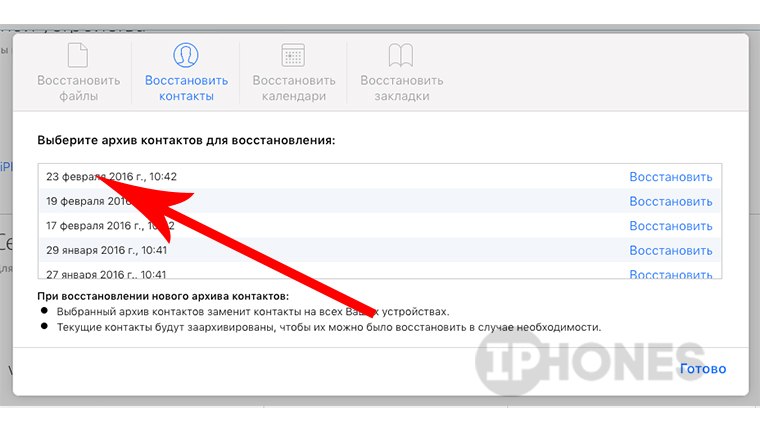
Согласитесь с окном-предупреждением о замене контактов на всех устройствах и нажмите Восстановить.
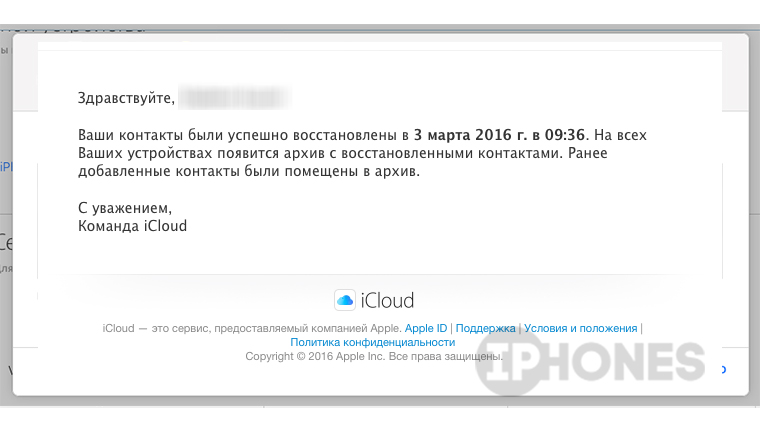
Теперь терпеливо ожидайте пока окончится процесс восстановления. Он может занимать от нескольких минут до пары часов. После успешного окончание процедуры вы получите письмо-подтверждение.
Перенос контактов на Android-устройство
Все знают, что лучше нового айфона может быть только новый iPhone. Но если потянуло на экзотику, продолжаем.
В веб-кабинете iCloud.com выберите меню Контакты.
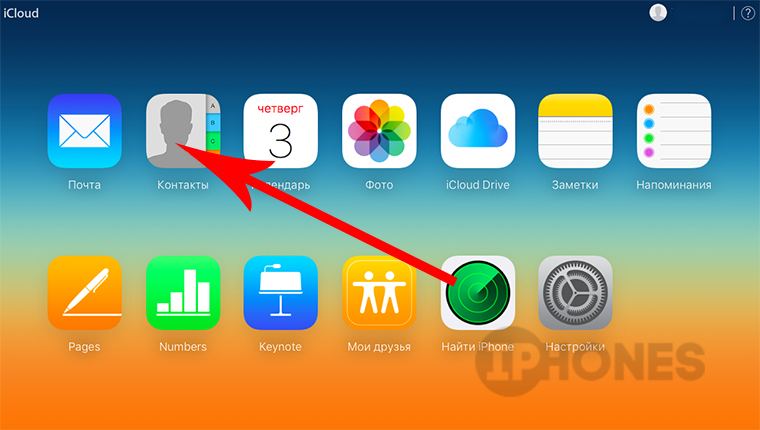
Коснитесь одного имени в списке, а затем на клавиатуре нажмите комбинацию клавиш CMD + A (Control + A для пользователей Windows), тем самым выделив все контакты.
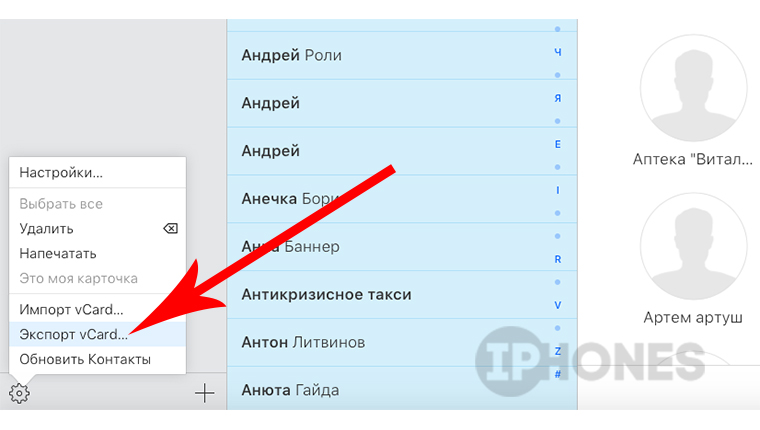
В нижнем левом углу нажмите на знак шестеренки (Настройки), а затем Экспорт vCard. Начнется загрузка файла vCard.
Полученный файл передайте на новое устройство и произведите импорт. Обратите внимание: если необходимых контактов нет, предварительно воспользуйтесь восстановлением контактов из архива (пункт выше).
