Я увеличил автономную работу MacBook на 2 часа
На днях Никита жаловался на время автономной работы новых MacBook Pro с Touch Bar. В них аккумулятор всего на 49,2 Вт-ч против 54,5 у моделей без сенсорной панели, и проблема ожидаема.
На быструю разрядку батареек также регулярно сетуют даже пользователи MacBook Pro 2015 года и более ранних моделей.
Кроме этого, многие даже не догадываются, что аккумулятору в их ноутбуке давно пора на покой. И все это стало поводом для появления этого материала на главной iPhones.ru.
Почему мне не хватало всего 2-х часов
MacBook Pro 2017 появился у меня в самом конце прошлого года, и в дополнение к нему я практически сразу купил внешний аккумулятор ZMI 10. С помощью него ноутбук можно зарядить с 0 до 100% один раз.
Вместе с кабелем USB-C на USB-C от Native Union я бросил его в рюкзак и до недавнего времени забыл про вопрос автономности.
Недели две назад перестал носить с собой рюкзак, избавился от всего лишнего на каждый день и бросил остальное в компактную сумку через плечо. Для аккумулятора там места не нашлось, и пару раз я действительно оставался с полностью разряженным ноутбуком.
Засек время автономной работы за несколько дней обычного использования — с кучей запущенного софта и стабильным максимумом яркости со 100% до 0 у меня получилось примерно 5–6 часов.
Тем не менее, при небольшой настройке и с парой новых привычек, на которые с зарядной банкой в «кармане» я просто забил, мой MacBook Pro 2017 может стабильно работать даже 7–8 часов.
Расскажу, как и вам добиться до 2-х дополнительных часов без розетки на любом MacBook.
Убедился в исправности аккумулятора
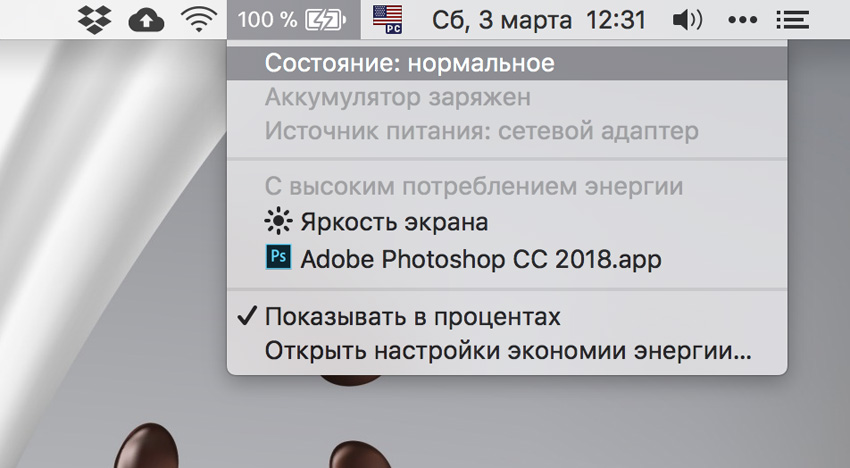
Начните с оценки жизнеспособности аккумулятора своего MacBook.
Батарейки современных ноутбуков Apple рассчитаны на 1000 циклов полной перезарядки. А более подробно по этому поводу — здесь.
Посмотреть это количество можно в меню «Об этом Mac» > «Отчет о системе» > «Электропитание» > «Количество циклов перезарядки».
Тем не менее, на состояние батарейки MacBook также негативно влияет несоблюдение температурного режима работы (меньше 10 и больше 35 градусов по Цельсию), использование некачественных зарядных устройств.
Инженеры Apple заботливо предусмотрели возможность оценить аккумулятор в одно действие. Нужно зажать клавишу Option и нажать на значок аккумулятора в системной строке macOS.
У аккумулятора есть 4 состояния:
- «Нормальное» — все хорошо
- «Скоро нужна замена» — стоит задуматься о походе в СЦ
- «Требуется замена» — уже точно пора менять
- «Требуется обслуживание» — аккумулятор умер, и пользоваться MacBook можно только от сети
У меня новое устройство, которое я перезаряжал всего 40 раз. Если у вас с аккумулятором все тоже хорошо, читайте дальше. Если нет, пора в сервис.
Привык закрывать весь лишний софт
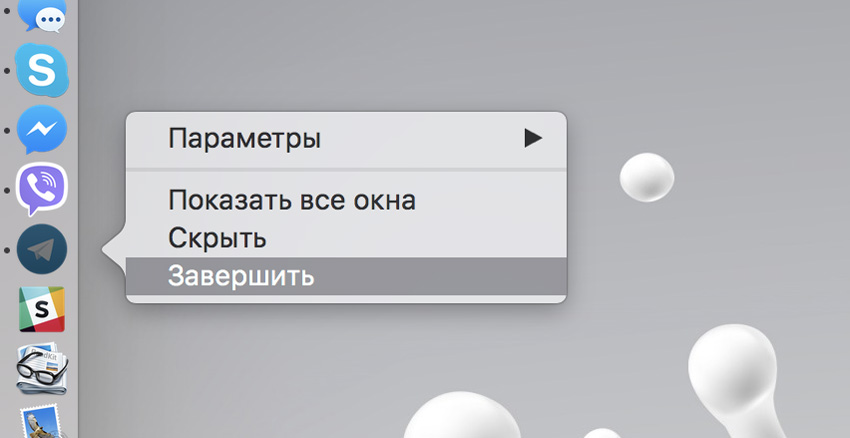
Когда автономно пользуюсь ноутбуком, всегда отключаю весь дополнительный софт, который сейчас не нужен — просто использую «Завершить» в дополнительном меню приложений в Доке.
Например, точно отключаю все мессенджеры: Skype, Telegram, Viber, Slack — они есть на iPhone, поэтому дублировать их здесь нет большого смысла. А еще закрываю Pocket, Photoshop и даже «Заметки» на пару с «Почтой».
Все это потребляет минимум энергии, но это как раз те крупицы, которые нам нужны.
Кроме этого, в меню аккумулятора в системной строке смотрю программы, которые интенсивно его разряжают. Сюда постоянно попадают Chrome и Opera с включенным VPN, поэтому вместо них использую только Safari.
Но в работе стараюсь не ущемлять себя в приложениях — если нужно, использую, если нет, закрываю.
Выключаю флешки и беспроводные сети

Обычно отключаю Wi-Fi и Bluetooth сразу после выхода из дома. Первый использую только тогда, когда нужен доступ в интернет, а второй — никогда в автономном режиме.
Музыку в Apple Music через беспроводные наушники можно слушать и с iPhone. А кроме них от MacBook нужно отключить любые дополнительные устройства: флешки, хабы, жесткие диски и прочее — все это уверенно кушает заряд аккумулятора.
Около месяца тому назад моя жена жаловалась, что заряд аккумулятора на ноуте таит на глазах. Оказывается, что в это время она подключила к нему свой разряженный iPhone 8 Plus и смотрела YouTube. Это не наш путь.
А еще учтите, если используете MacBook с дискретной графикой (это обычно 15-ки и 17-ки), при подключении к монитору они со встроенной почти всегда сразу переключаются на нее. А это дополнительная нагрузка на батарейку.
Повторюсь, даже неактивная флешка в USB вашего ноутбука постепенно разряжает его.
Контролирую яркость экрана и клавиатуры
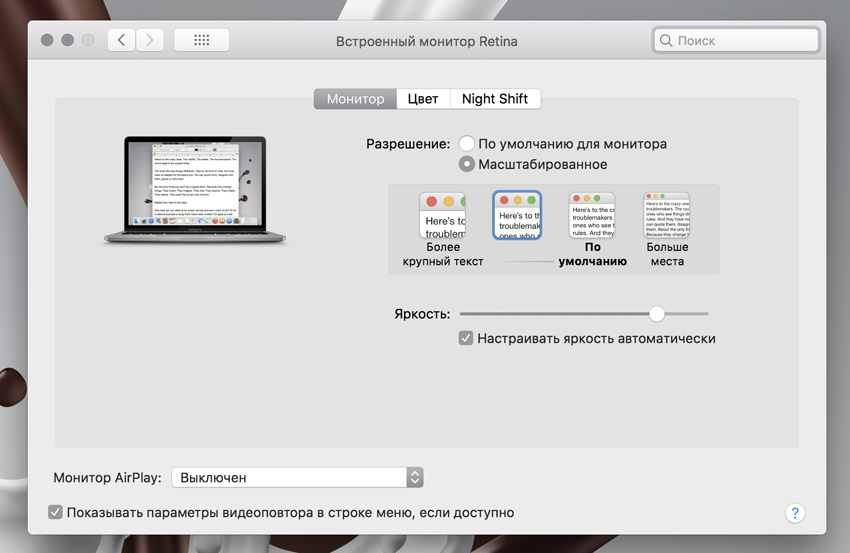
Для начала возьмите за привычку контролировать яркость экрана и подсветки клавиатуры вручную с помощью функциональных клавиш или Touch Bar.
В первом случае ваши глаза быстро привыкнут даже к 50% от максимума, а во втором вам проще включить свет в комнате или пересесть ближе к окну.
Еще для увеличения автономности MacBook я выключаю автоматическую регулировку яркости экрана в меню «Системные настройки» > «Мониторы». Она обычно завышает реально необходимые значения, поэтому в ней нет смысла.
А в меню «Системные настройки» > «Клавиатура» вам нужно включить адаптирование яркости к условиям слабой освещенности и настроить время, через которое будет выключаться подсветка.
Когда вы отошли от ноутбука или не пользуетесь им, подсветка клавиш и Touch Bar будут быстро гаснуть. А при ярком свете кнопки вообще не будут загораться.
Использую встроенные инструменты
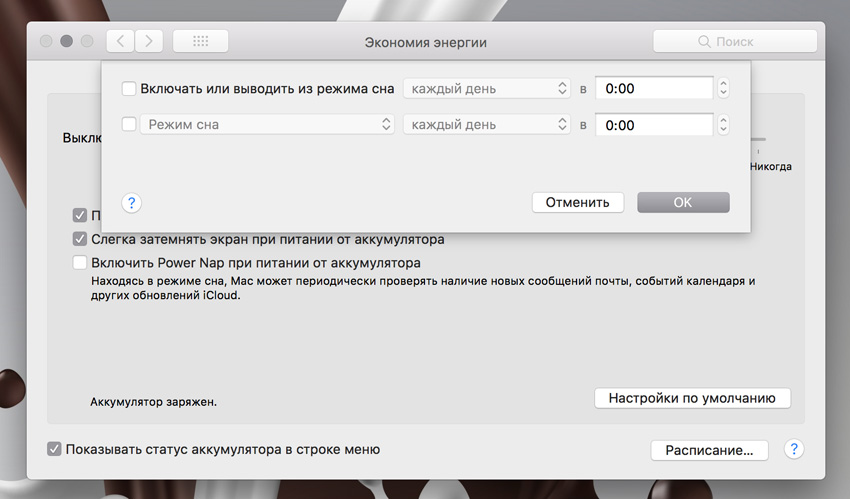
Последним этапом станет регулировка встроенных функций энергосбережения MacBook в меню «Экономия энергии».
Вам нужно включить переведение дисков в режим сна и отключить Power Nap. Последний отвечает за уведомления и другие фоновые процессы, которые нам не нужны.
В MacBook Pro 2016 и новее используются более яркие экраны, поэтому здесь для них предусмотрено автоматическое изменение соответствующего параметра до 75% или около того.
Расписанием лично я не пользуюсь, но в этом меню вы можете поиграть и с ним.
В итоге, я реально вижу результат. Если контролировать софт и внешние девайсы, взять за привычку опускать яркость и выключать неиспользуемые приложения, можно добиться пары дополнительных часов автономности. А это не меньше 20%.
Тем не менее, если вы пользуетесь тяжелыми приложениями для монтажа видео или работы с графикой, вас не спасут никакие советы и чей-то опыт.
В данном случае вам нужно планировать доступ к розеткам и носить с собой блок питания. Другого выхода нет.
P.S. Используйте этот опыт только при необходимости увеличить автономность. Если это не нужно, просто получайте удовольствие от MacBook.

Николай Грицаенко
@nickgricКандидат экономических наук в рваных джинсах. Пишу докторскую диссертацию на Mac, не выпускаю из рук iPhone, рассказываю о технологиях и жизни.
