5 доказательств того, что экосистема Apple – это круто
Мы собрали вместе самые интересные возможности экосистемы Apple, которые предназначены для одновременного использования iPhone, iPad, iPod touch, Mac и Apple Watch. Обязательно попробуйте.
#1. Handoff: начинаем здесь, продолжаем там
Включить фичу: «Системные настройки» > «Основные» > «Разрешить Handoff между этим Mac и Вашими устройствами iCloud» на Mac. «Настройки» > «Основные» > Handoff > Handoff на iPhone, iPad и iPod touch.
С помощью Handoff можно начать работу с документами на одном устройстве, а продолжить на другом. Для этого используются разные версии одного и того же приложения для мобильных и настольных системах.
Для использования Handoff понадобятся мобильное устройство Apple на iOS 8 и выше, а также компьютер с установленной OS X Yosemite и выше. Они должны быть подключены к одному Apple ID, находиться в одной сети Wi-Fi со включенным Bluetooth.
Чтобы воспользоваться Handoff начните работу на одном устройстве, а потом переключитесь на приложение с другого. Соответствующая возможность появляется у края Dock на Mac, а также на экранах блокировки и многозначности iOS-устройства.
#2. Универсальный буфер обмена для девайсов
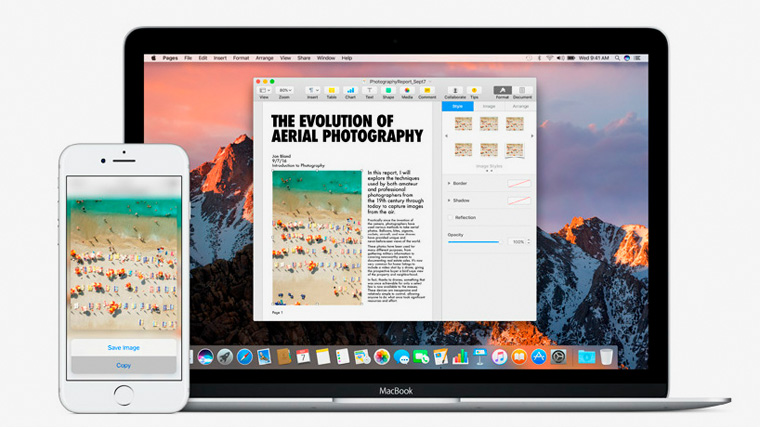
Включить фичу: «Системные настройки» > «Основные» > «Разрешить Handoff между этим Mac и Вашими устройствами iCloud» на Mac. «Настройки» > «Основные» > Handoff > Handoff на iPhone, iPad и iPod touch.
С помощью универсального буфера обмена можно скопировать текст, изображение или видео на одном устройстве и без проблем вставить его на втором. В данном случае при копировании объект автоматически переносится в буфер обмена всех устройств.
Для использования универсального буфера обмена понадобятся мобильное устройство Apple на iOS 10 и выше, а также компьютер с установленной macOS Sierra и выше. Они должны быть подключены к одному Apple ID, находиться в одной сети Wi-Fi со включенным Bluetooth.
Чтобы воспользоваться универсальным буфером обмена скопируйте текст, изображение или видео на одном из устройств в абсолютно обычном порядке. После этого можете смело вставлять его на другом без каких-то дополнительных манипуляций.
#3. Общие звонки и сообщения на устройствах
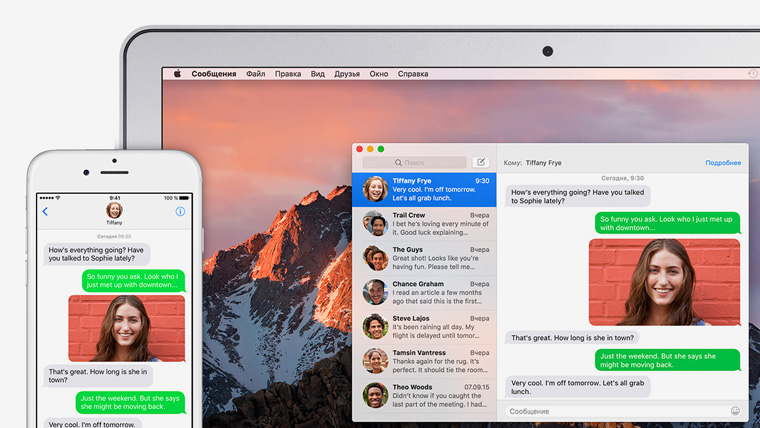
Включить общие звонки: «Настройки» > «Телефон» > «Вызовы на другие устройства» > «Разрешить вызовы» на активном iPhone. FaceTime > «Настройки» > «Вызовы с iPhone» на Mac. «Настройки» > FaceTime > «Вызовы с iPhone» на второстепенном iPhone, iPad и iPod touch.
Включить общие сообщения: «Настройки» > «Сообщения» > «Переадресация» > выбор устройств на активном iPhone. «Сообщения» > меню «Сообщение» > «Настройки» > «Учетные записи» > выбор записей на Mac.
Для использования общих сообщений-вызовов понадобятся мобильное устройство Apple на iOS 8 и выше, а также компьютер с установленной OS X Yosemite и выше. Они должны быть подключены к одному Apple ID и FaceTime (iMessage), находиться в одной сети Wi-Fi.
В экосистеме Apple можно принимать вызовы и сообщения, которые адресованы на iPhone, на другие устройства — еще один iPhone, iPad, Mac и так далее. Во многих случаях это бывает очень удобно — например, когда главный iPhone находится в другой комнате.
#4. Instant Hotspot: интеллектуальный модем
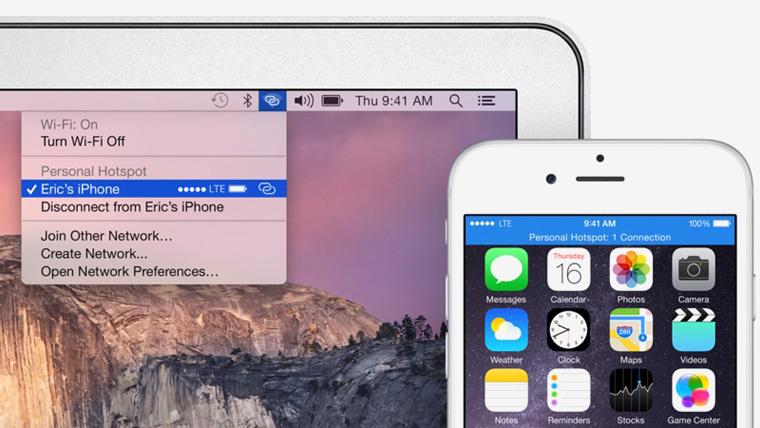
Включить фичу: На компьютере достаточно перейти в меню управления сетями Wi-Fi и выбрать находящееся в режиме модема мобильное устройство. На мобильном устройстве нужно перейти в «Настройки» > Wi-Fi и сделать тоже самое.
С помощью функции Instant Hotspot можно очень просто и быстро делиться мобильным интернет-подключением между устройствами в экосистеме Apple — например, раздавать на Mac доступ к сети со своего iPhone.
Для использования Instant Hotspot понадобятся мобильное устройство Apple на iOS 8 и выше, а также компьютер с установленной macOS Sierra. Они должны быть подключены к одному Apple ID, находиться в одной сети Wi-Fi со включенным Bluetooth.
Обратите внимание, для использования этой возможности это должен позволять сделать ваш тарифный план. Некоторые мобильные операторы отключают эту функцию. По этому поводу можете проконсультироваться у представителя оператора связи.
#5. Авторазблокировка Mac через Apple Watch
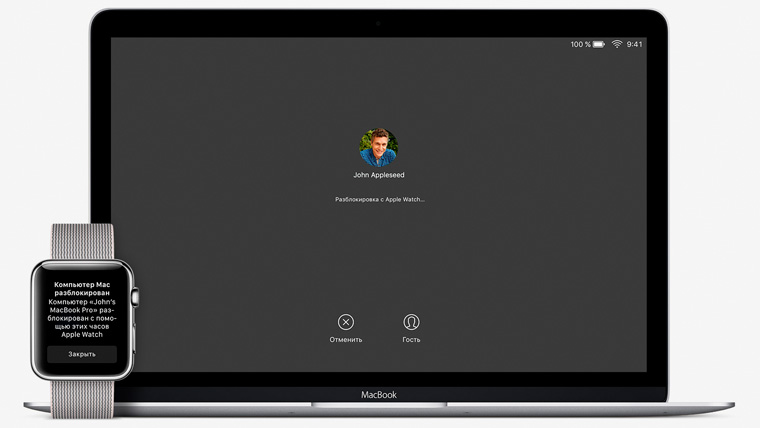
Включить фичу: «Системные настройки» > «Защита и безопасность» > «Основные» > «Разрешить Apple Watch разблокировать Mac». При этом функция «Общий Интернет» должна быть отключена. На часах ничего настраивать не нужно.
Для использования автоматической разблокировки понадобятся Apple Watch на базе watchOS 3.0 или выше, а также компьютер с установленной macOS Sierra. Они должны быть подключены к одному Apple ID, находиться в одной сети Wi-Fi со включенным Bluetooth.
Обратите внимание, для использования этой возможности вы должны убедиться, что для вашего идентификатора Apple ID используется двухфакторная аутентификация вместо двухэтапной проверки. На часах и компьютере должен быть установлен пароль на блокировку.
Разблокировать Mac можно с помощью Apple Watch. Для этого достаточно вывести компьютер из режима сна с часами на руке. При этом он не будет спрашивать пароль, предполагая, что за него сел доверенный пользователь.
Внимание, новости тут: Facebook, ВКонтакте и Telegram
