20 скрытых функций macOS. Некоторые удивят даже экспертов Mac
Опыт показывает, что для максимально продуктивного использования macOS, операционную систему важно детально настроить под себя. Не лишним также будет обратить внимание на точечные программные фишки, которых здесь очень-очень много.
Многие важные особенности macOS получится активировать только через «Терминал», поэтому о них не знают даже самые продвинутые пользователи. Другие спрятаны в глубине настроек операционной системы, поэтому не на 100% очевидны.
Собрал 20 фишек Mac, на которые всем рекомендую обратить внимание. Многие из них были сюрпризом для меня самого.
1. Меняем курсор операционной системы macOS
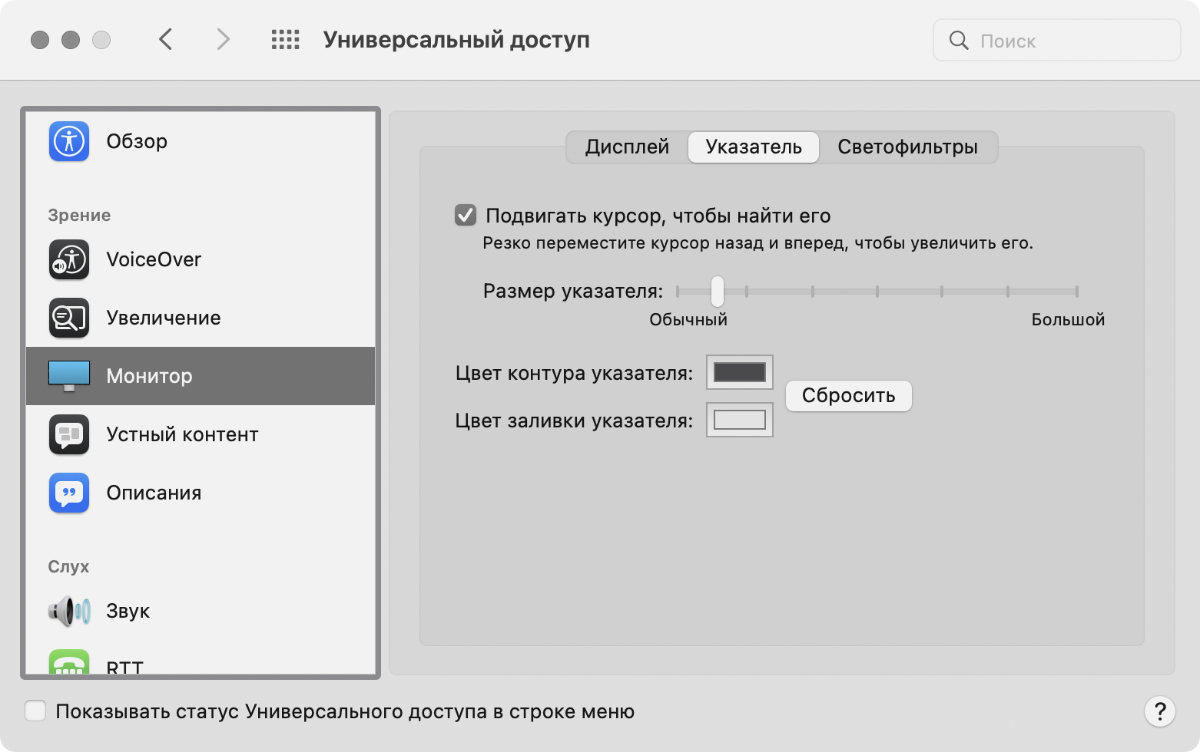
Далеко не все знают про эту интересную возможность
✓ Что сделать: определите цвет внутренней части и обводки курсора, а также его размер в меню «Системные настройки» → «Универсальный доступ» → «Монитор» → «Указатель».
К примеру, мне весьма надоело стандартное оформление курсора в черном цвете и с белым контуром. Использую инвертированные цвета.
2. Удаляем тень для своих снимков экрана
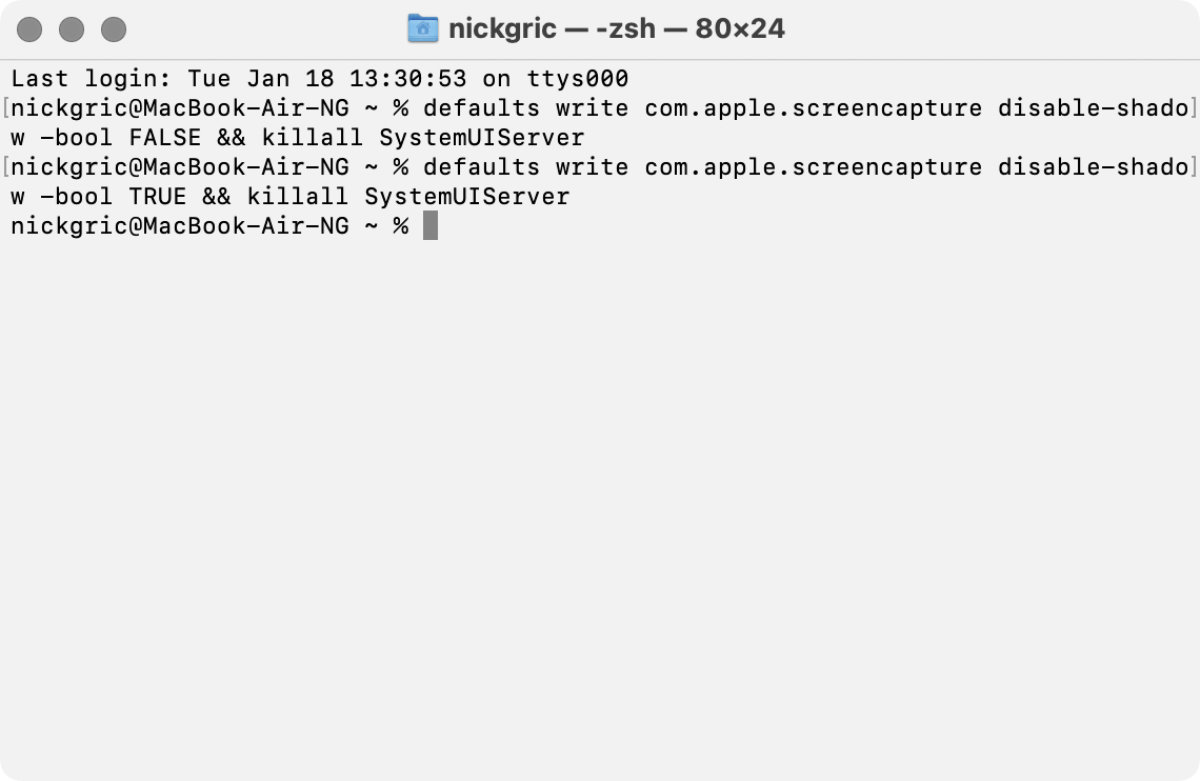
Тень на снимках экрана выглядит неплохо, но абсолютно непрактична
✓ Что сделать: откройте «Терминал», введите необходимую команду и подтвердите ее с помощью кнопки Enter (⏎).
Выключить:
defaults write com.apple.screencapture disable-shadow -bool TRUE && killall SystemUIServer
Включить:
defaults write com.apple.screencapture disable-shadow -bool FALSE && killall SystemUIServer
Тень особенно бесполезна при создании подобных этому гайдов с набором советов.
3. Меняем формат скриншотов с PNG на другой
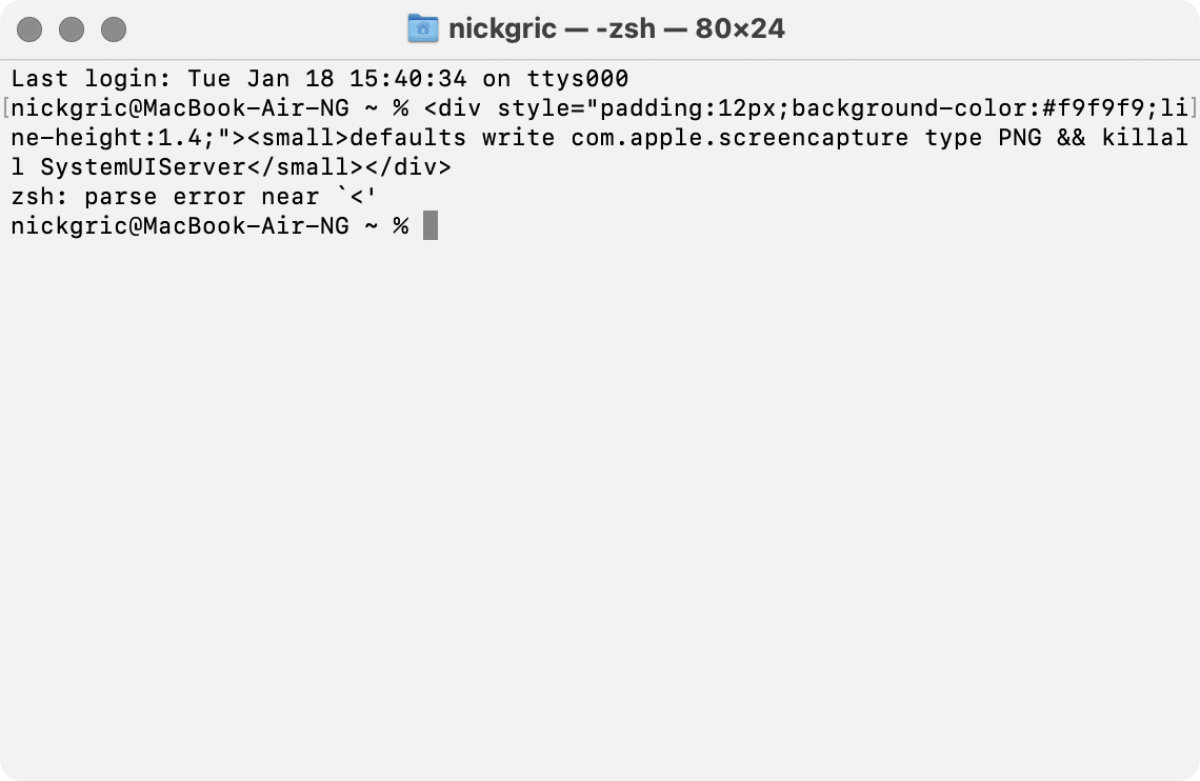
У PNG нет сжатия, но JPG занимает гораздо меньше места на накопителе
✓ Что сделать: откройте «Терминал», введите необходимую команду и подтвердите ее с помощью кнопки Enter (⏎).
JPG:
defaults write com.apple.screencapture type JPG && killall SystemUIServer
PNG:
defaults write com.apple.screencapture type PNG && killall SystemUIServer
PDF:
defaults write com.apple.screencapture type PDF && killall SystemUIServer
Все скриншоты в последствии можно конвертировать, но это дополнительное действие, которого иногда можно избежать.
4. Добавляем новый эффект сворачивания в Dock
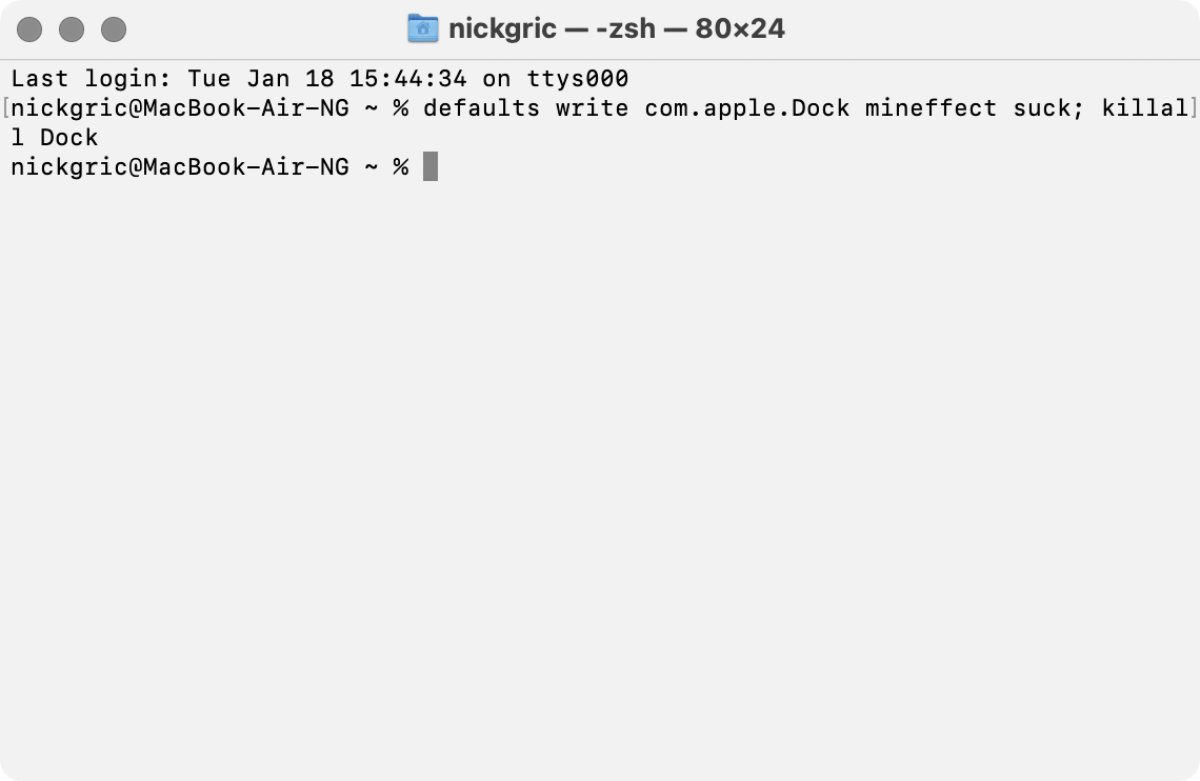
Установка эффекта «Всасывание» доступна только через «Терминал»
✓ Что сделать: откройте «Терминал», введите следующую команду и подтвердите ее с помощью кнопки Enter (⏎):
defaults write com.apple.Dock mineffect suck; killall Dock
Не знаю, почему данный эффект нельзя выбрать через визуальный интерфейс настроек Dock. Вполне возможно, что его создавали специально для продвинутых пользователей.
5. Настраиваем число столбцов и строк в Launchpad
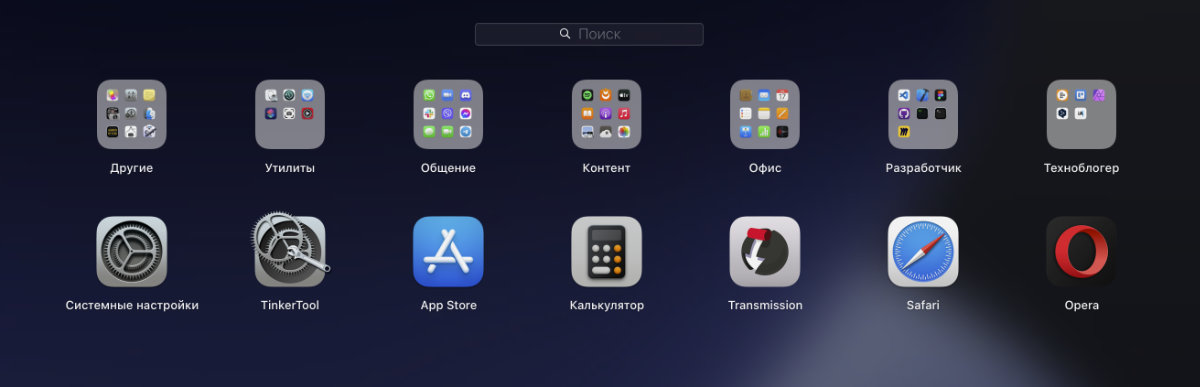
Есть возможность создать кастомную сетку для значков в панели запуска приложений
✓ Что сделать: откройте «Терминал», введите необходимую команду и подтвердите ее с помощью кнопки Enter (⏎).
Число столбцов:
defaults write com.apple.dock springboard-columns -int X; killall Dock
Число строк:
defaults write com.apple.dock springboard-rows -int Y; killall Dock
Вернуть настройки по умолчанию:
defaults delete com.apple.dock springboard-rows; defaults delete com.apple.dock springboard-columns; defaults write com.apple.dock ResetLaunchPad -bool TRUE; killall Dock
Да, как оказывается, macOS, которая считается условно закрытой операционной системой, можно кастомизировать достаточно гибко.
6. Включаем отображение скрытых файлов в Finder
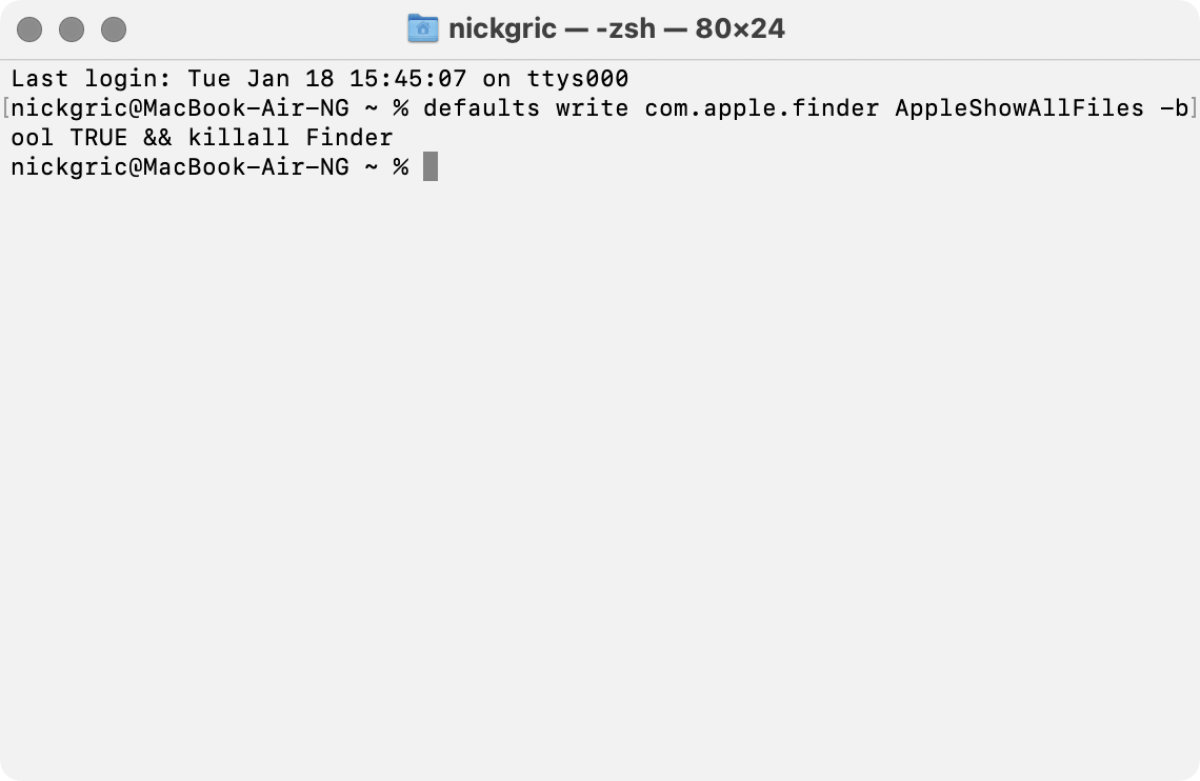
Отображение скрытых файлов может быть особенно важным для пользователей технических специальностей
✓ Что сделать: откройте «Терминал», введите необходимую команду и подтвердите ее с помощью кнопки Enter (⏎).
Включить:
defaults write com.apple.finder AppleShowAllFiles -bool TRUE && killall Finder
Выключить:
defaults write com.apple.finder AppleShowAllFiles -bool FALSE && killall Finder
Важно понимать, что включать эту фичу без очевидной нужды нет смысла. Впрочем, выключить функцию — дело одной минуты.
7. Скрываем приватные папки от посторонних
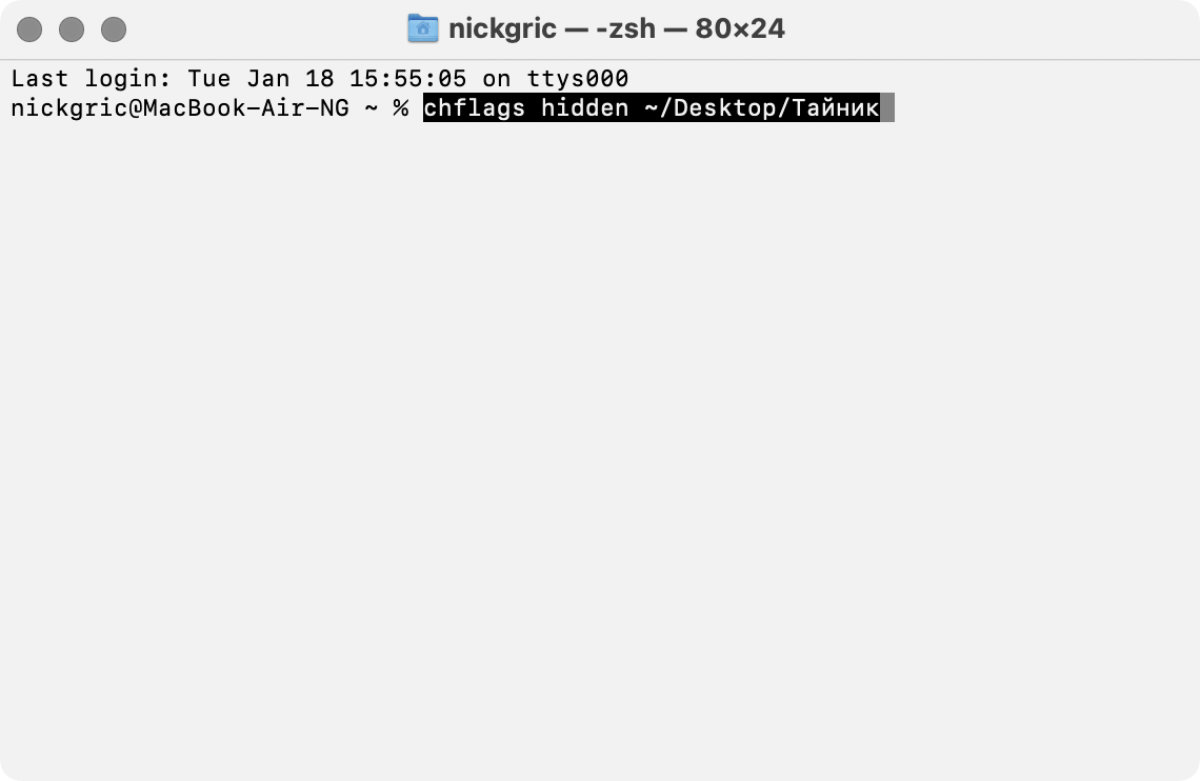
Можно скрыть от лишних глаз папки с абсолютно любыми файлами
✓ Что сделать: откройте «Терминал», введите необходимую команду и подтвердите ее с помощью кнопки Enter (⏎).
Скрыть:
chflags hidden ~/Desktop/Тайник
Показать:
chflags nohidden ~/Desktop/Тайник
Важно не забыть расположение скрытой папки, которая будет закрыта от посторонних глаз.
8. Запрещаем изменение размера панели Dock
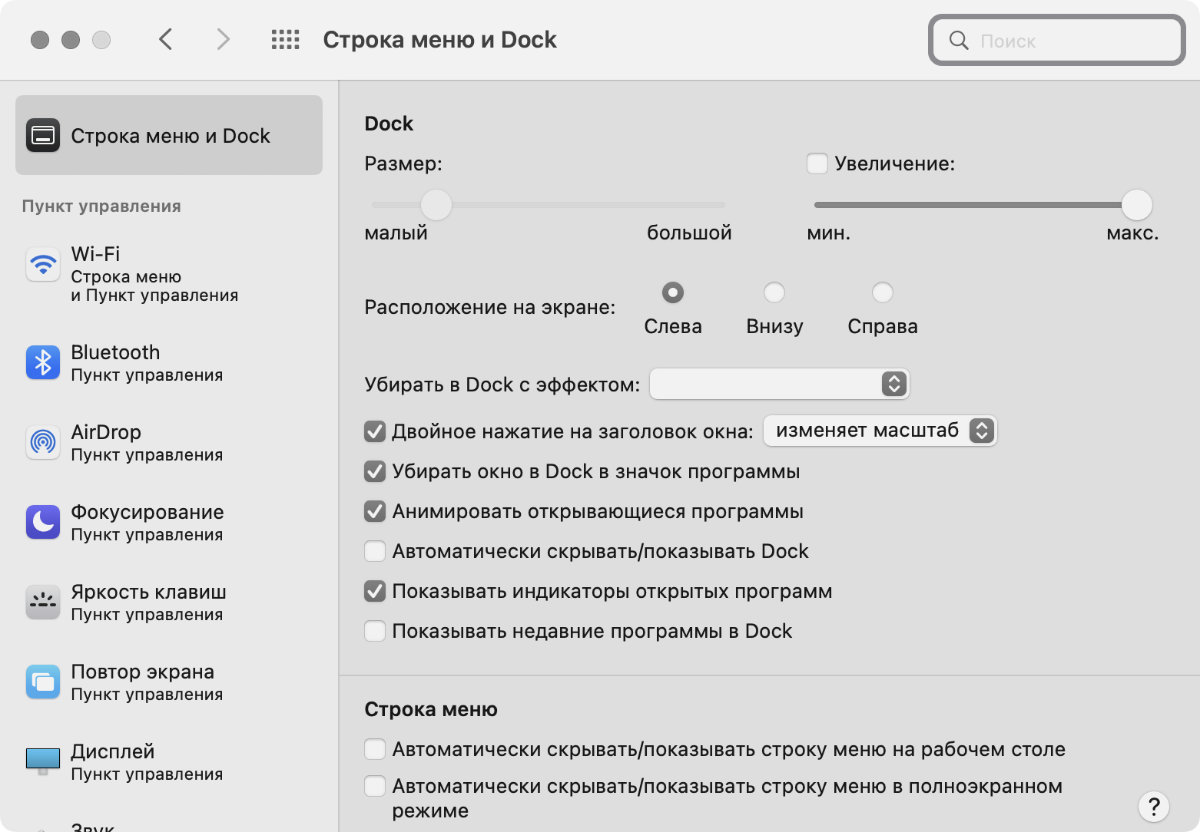
Это нужно для того, чтобы случайно не растянуть ее во время интенсивной работы
✓ Что сделать: откройте «Терминал», введите необходимую команду и подтвердите ее с помощью кнопки Enter (⏎).
Запретить:
defaults write com.apple.Dock size-immutable -bool true; killall Dock
Разрешить:
defaults write com.apple.Dock size-immutable -bool false; killall Dock
В обязательном порядке блокирую размер Dock, так как периодически случайно дергаю эту панель, когда активно работаю за ноутбуком.
9. Запрещаем изменение местоположения Dock на экране
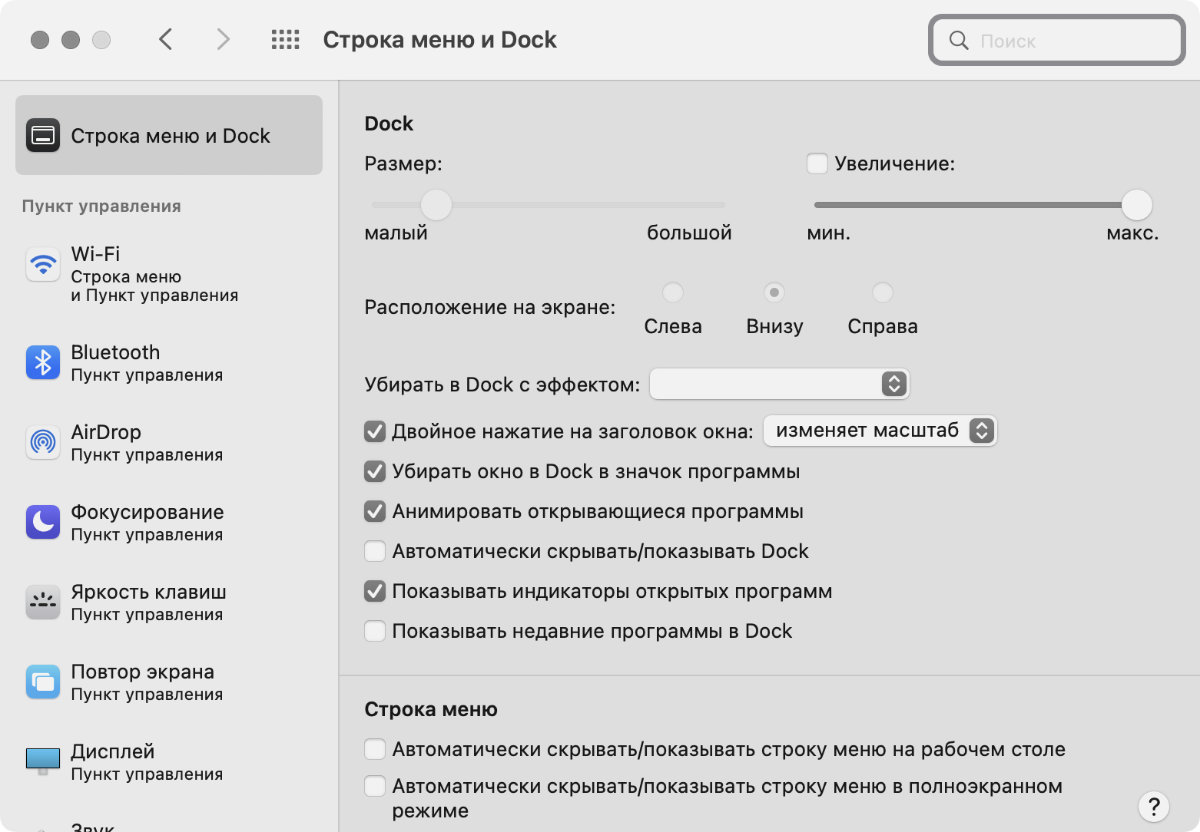
Убежден, что идеальное место для Dock — левая сторона экрана Mac
✓ Что сделать: откройте «Терминал», введите необходимую команду и подтвердите ее с помощью кнопки Enter (⏎).
Запретить:
defaults write com.apple.Dock position-immutable -bool true; killall Dock
Разрешить:
defaults write com.apple.Dock position-immutable -bool false; killall Dock
Если окончательно определились с расположением Dock, его можно зафиксировать в конкретной стороне экрана и запретить изменение этого значения.
10. В «Терминале» можно создать файл любого размера
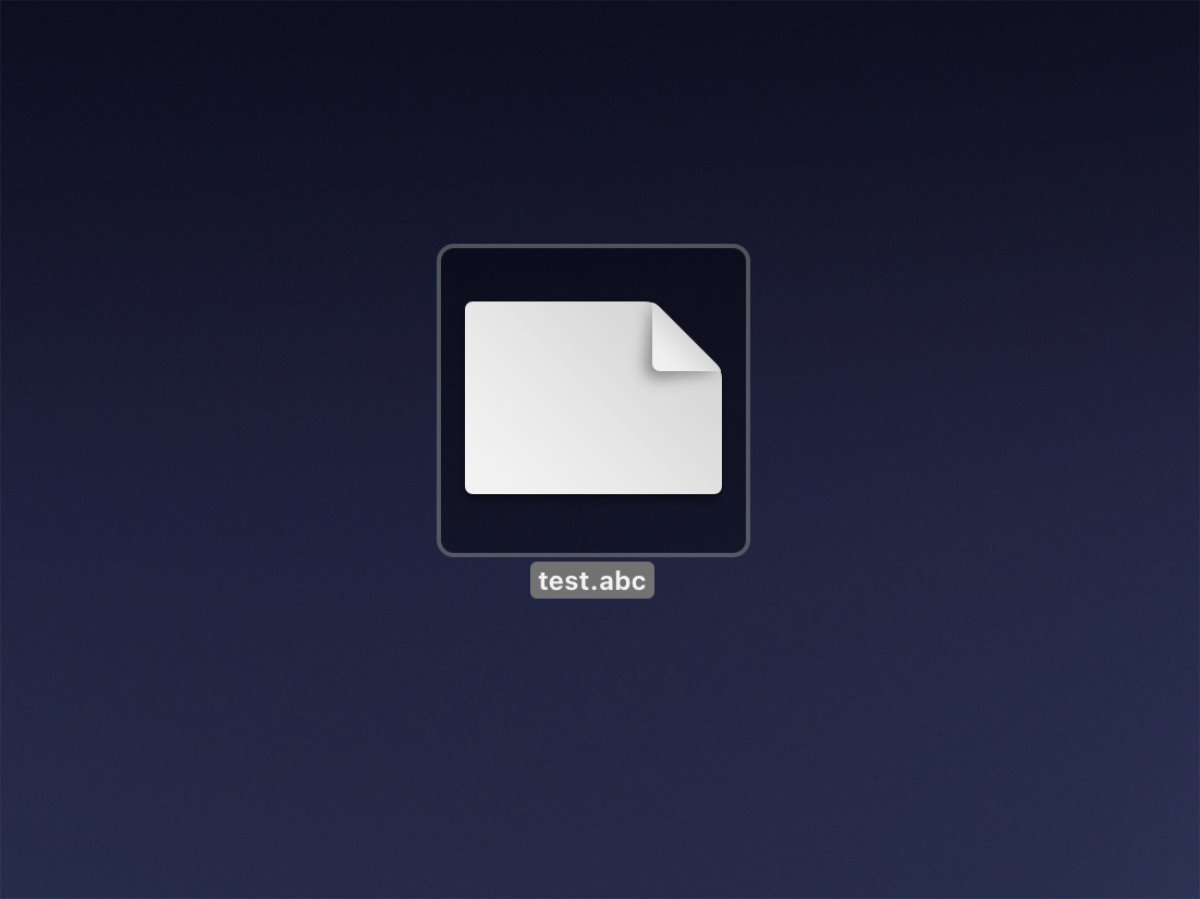
Это нужно для того, чтобы протестировать скорость передачи данных
✓ Что сделать: откройте «Терминал», введите следующую команду и подтвердите ее с помощью кнопки Enter (⏎):
mkfile 3b ~/Desktop/test.abc
С помощью данной функции, к примеру, получится протестировать, как быстро заданный файл перебрасывается на внешний накопитель.
11. Активируем регулярное проговаривание времени
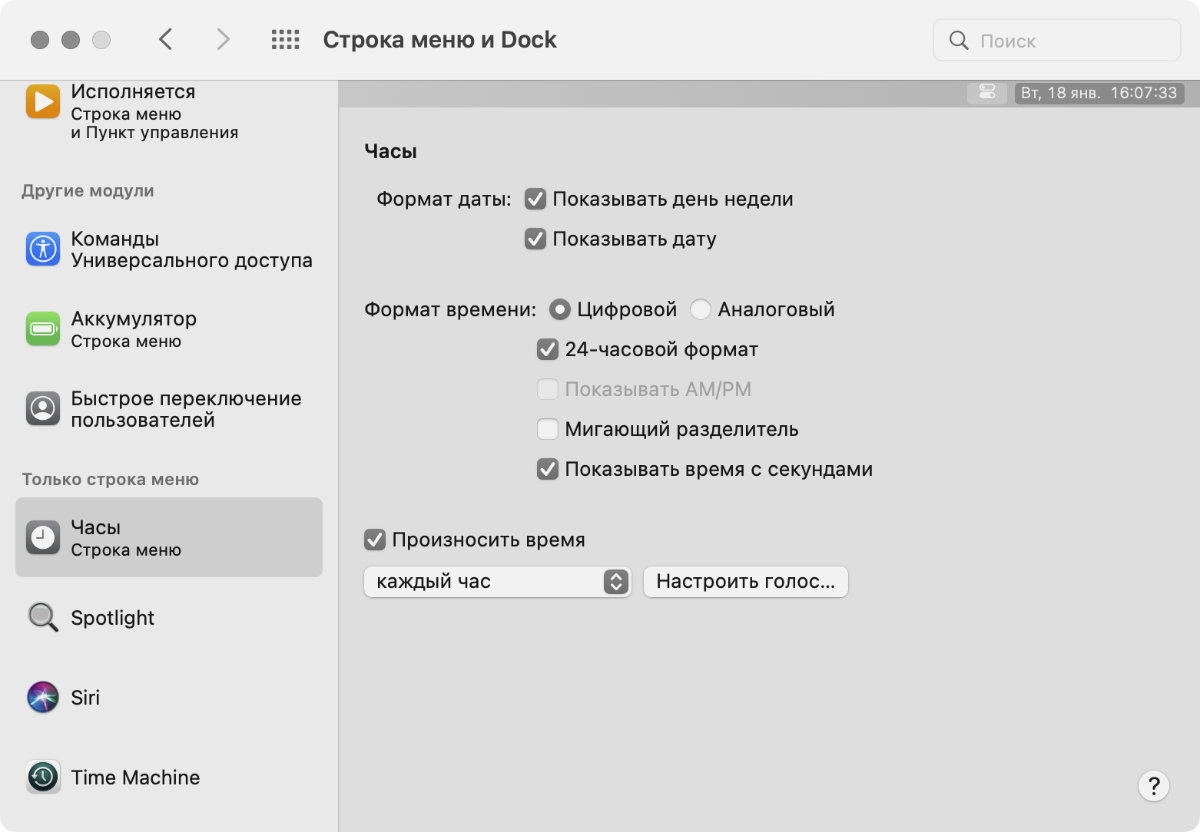
Эта функция поможет более четко контролировать ход времени на протяжении рабочего дня
✓ Что сделать: переведите в активное положение переключатель «Произносить время» в меню «Системные настройки» → «Строка меню и Dock» → «Часы».
Каждый, кто следит за своей продуктивностью, в обязательном порядке контролирует ход течения времени с помощью подобных функций.
12. Включаем активные углы для быстрых действий
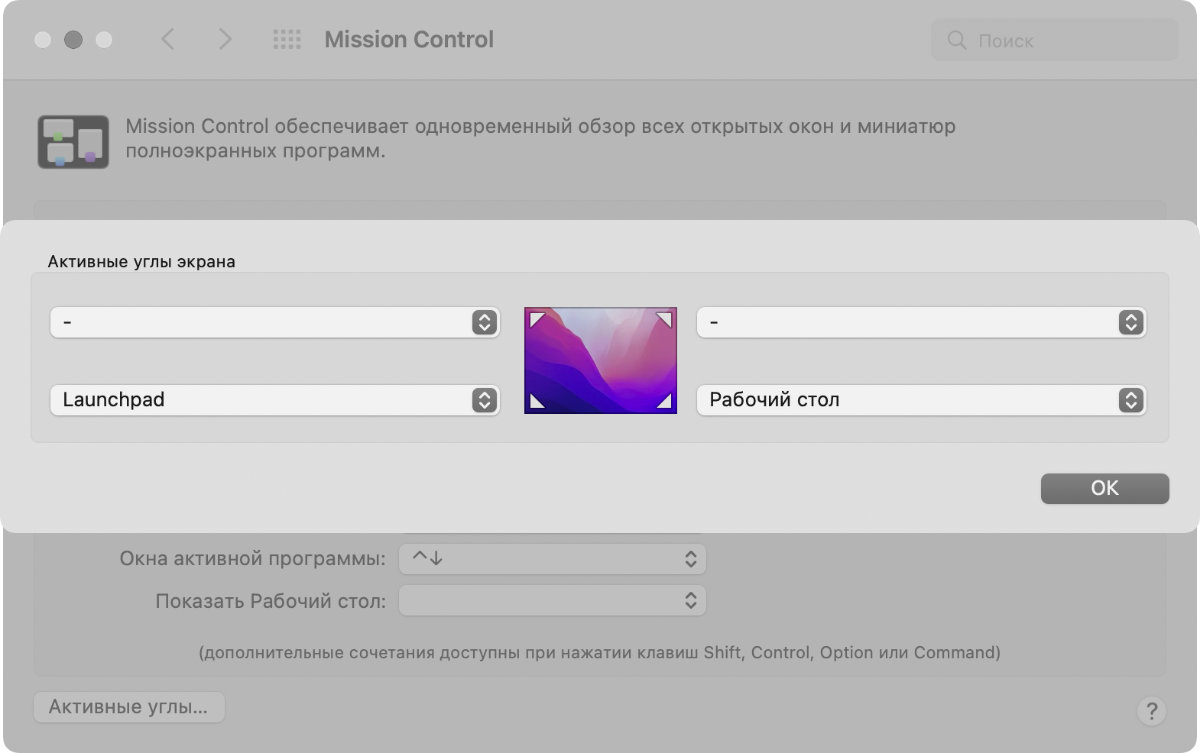
С помощью активных углов лично мне удобно запускать Launchpad, а также сворачивать все окна
✓ Что сделать: выберите необходимые действия при подведении курсора к углам экрана в меню «Системные настройки» → Mission Control → «Активные углы».
Использование верхних углов в качестве ярлыков не кажется мне оправданным из-за того, что там размещаются и без того достаточно востребованные управляющие элементы.
А вот нижние углы можно смело задействовать под какие-то функции.
13. Ставим анимированный мемодзи на аватарку профиля
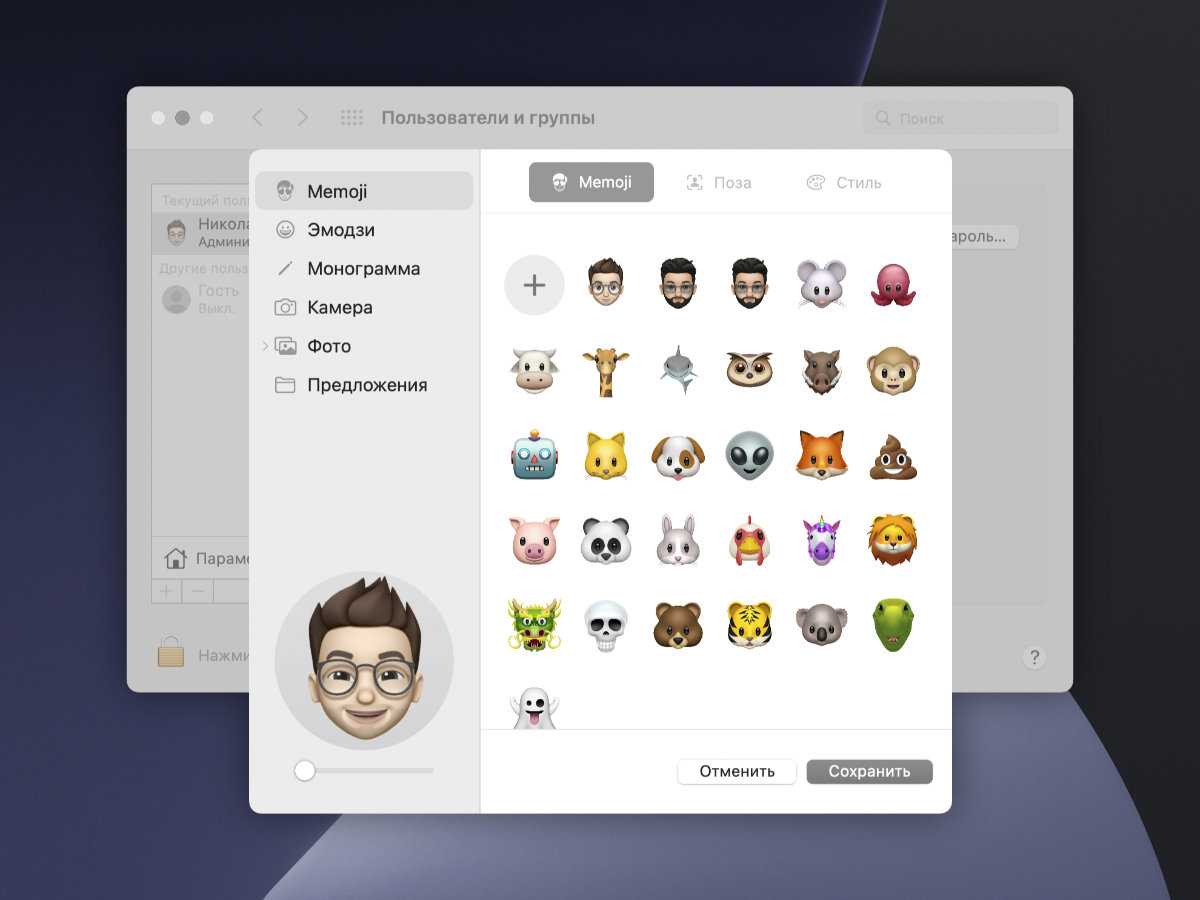
Он очень забавно ведет себя во время ввода пароля от учетной записи
✓ Что сделать: откройте меню «Системные настройки» → «Пользователи и группы», нажмите на аватарку своей учетной записи и выберите необходимый мемодзи в одноименном меню.
Просто классное нововведение в Monterey. Система стала приятнее.
14. Скрываем лишние разделы из «Системных настроек»
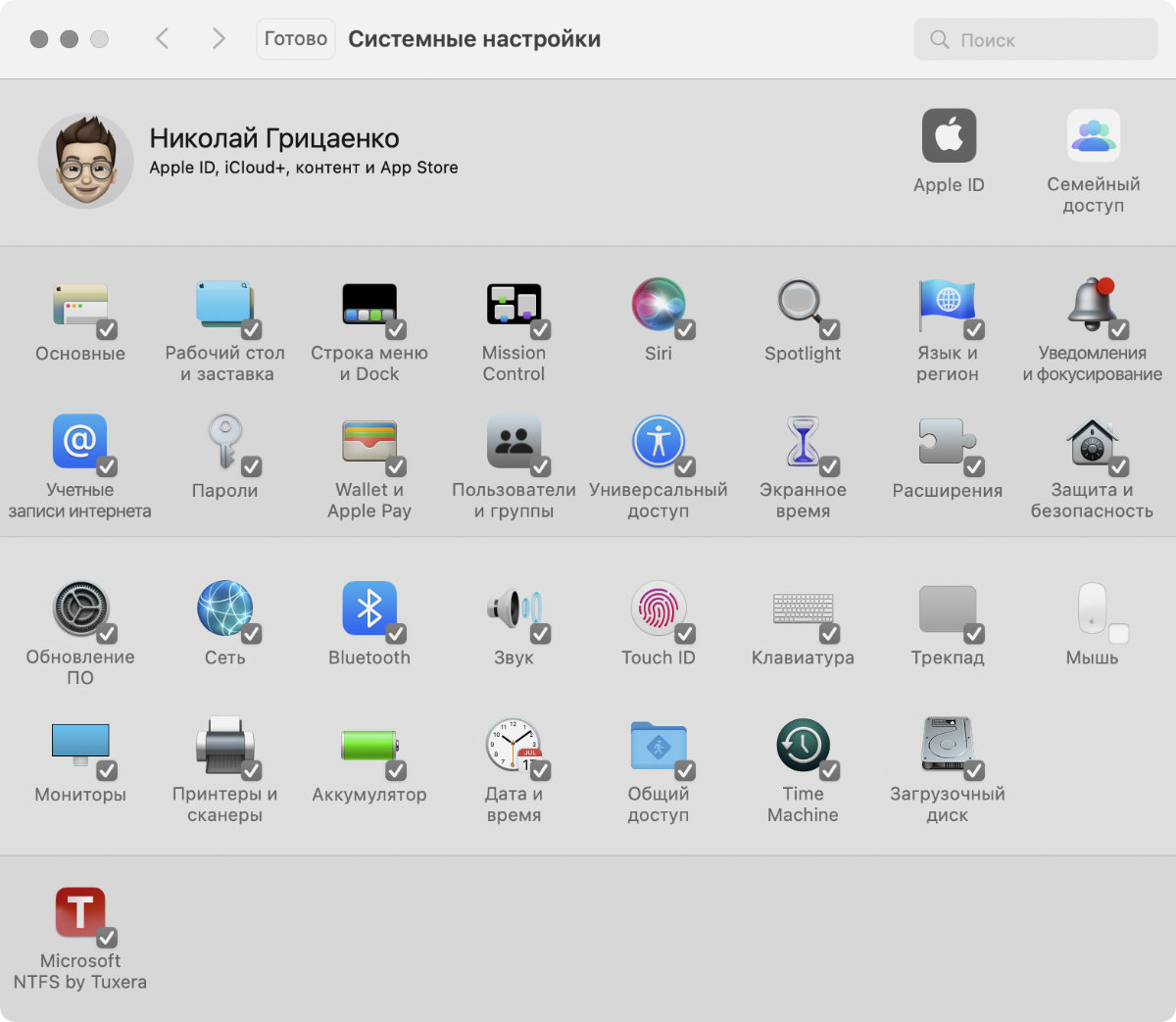
Мне, к примеру, не нужны настройки параметров мышки
✓ Что сделать: откройте «Системные настройки», перейдите в пункт «Вид» в строке меню, переведите в неактивное положение переключатели конкретных пунктов и нажмите на кнопку «Готово» в верхней части данного окна.
Обилие разделов в «Системных настройках» не имеет смысла, если они не нужны.
15. Меняем значок для установленного приложения
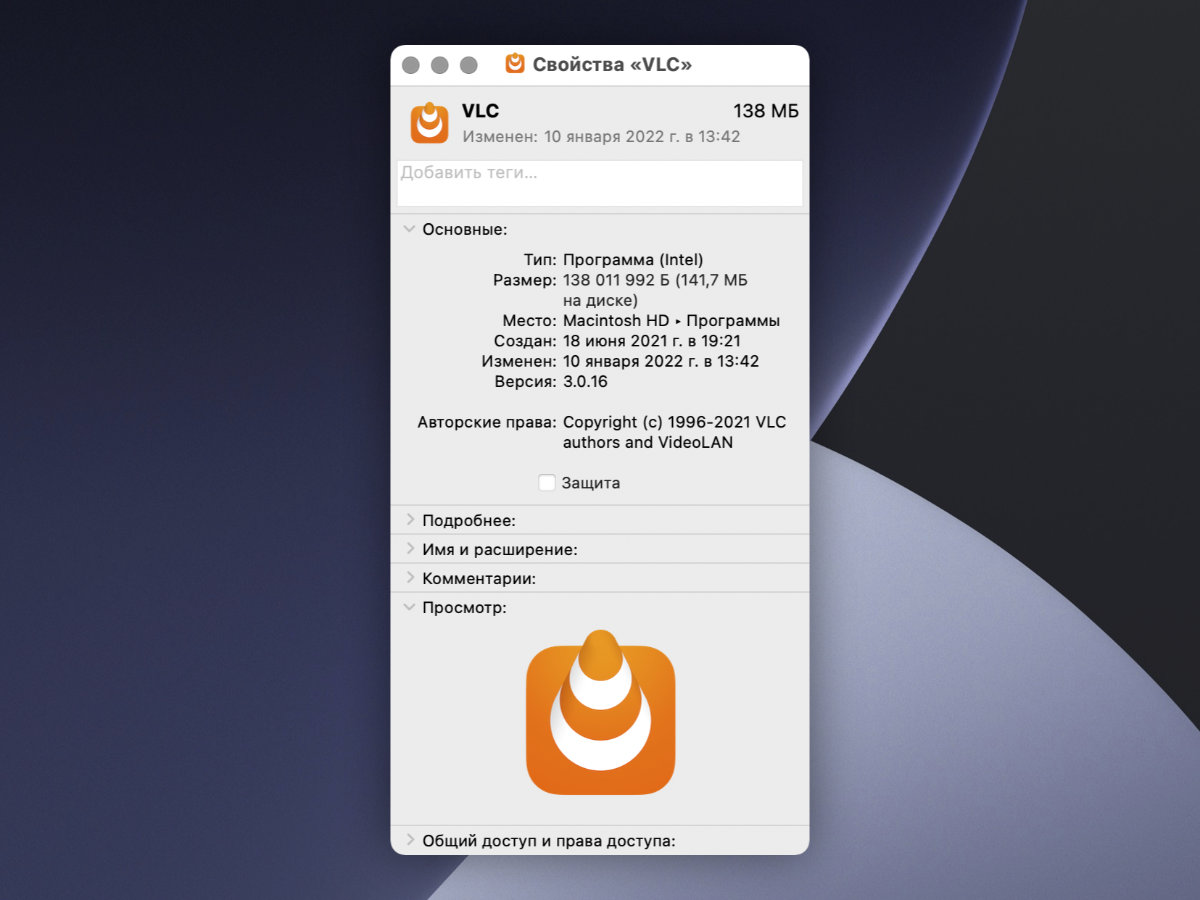
Очень простая процедура
✓ Что сделать: найдите значок для необходимого приложения по ссылке, откройте иконку через «Просмотр», выделите картинку и скопируйте ее, откройте «Свойства» для конкретного приложения, выделите его значок, вставьте скопированный и согласитесь на изменения.
В Big Sur Apple наконец-то ввела единую форму для значков приложений в системе. Многие разработчики до сих пор не поменяли ее, но это без проблем можно сделать самостоятельно.
16. Конвертируем валюты через встроенный «Калькулятор»

Приложение подтягивает данные про курс валют с серверов Yahoo
✓ Что сделать: откройте «Калькулятор» и введите необходимое значение, перейдите в пункт «Конвертация» в строке меню, откройте «Валюты» и выберите заданную пару.
Лезть в Google с вопросов конвертации валют не нужно.
17. Определяем пароль от ранее подключенной сети Wi-Fi
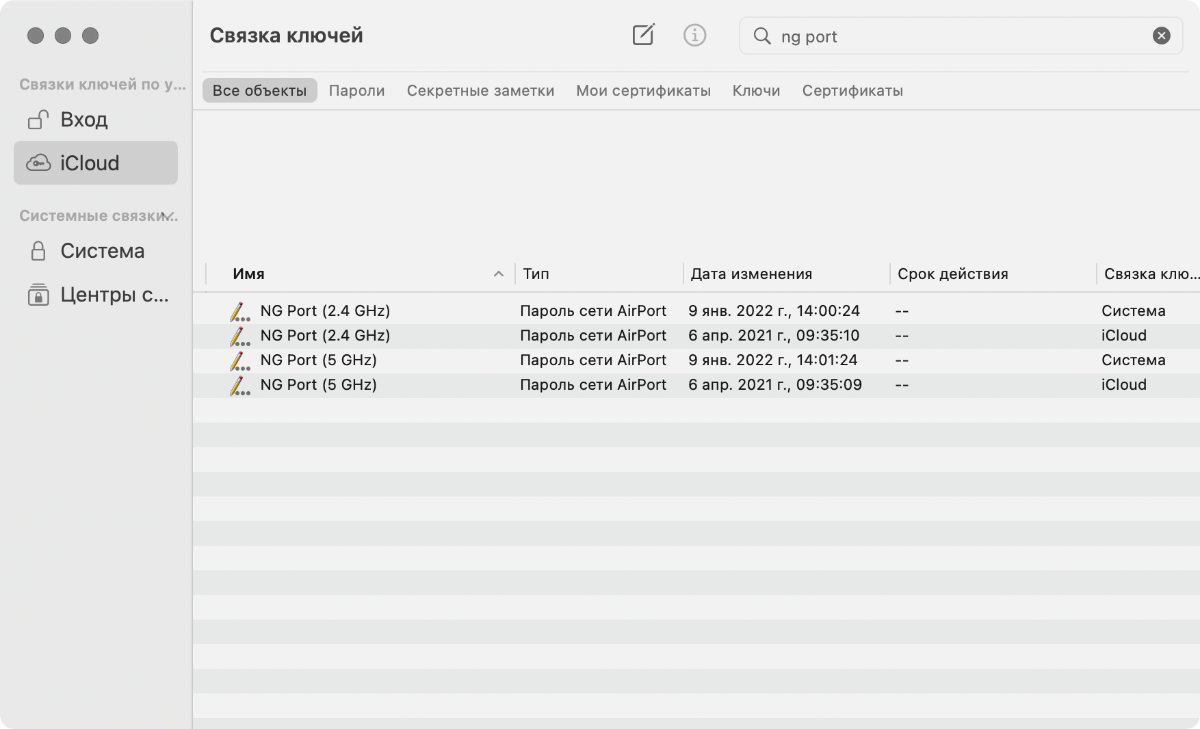
Для новичков сегодня размещение этого функционала будет не особенно очевидным
✓ Что сделать: откройте приложение «Связка ключей», найдите необходимую сеть Wi-Fi через поисковую строку по имени, откройте заданный пункт и просмотрите все необходимые данные.
Когда пароли переехали в одноименный раздел в «Системных настройках», все забыли про «Связку ключей». Но именно в данном разделе системы можно получить информацию про сети Wi-Fi.
18. Проверяем число циклов зарядки аккумулятора Mac
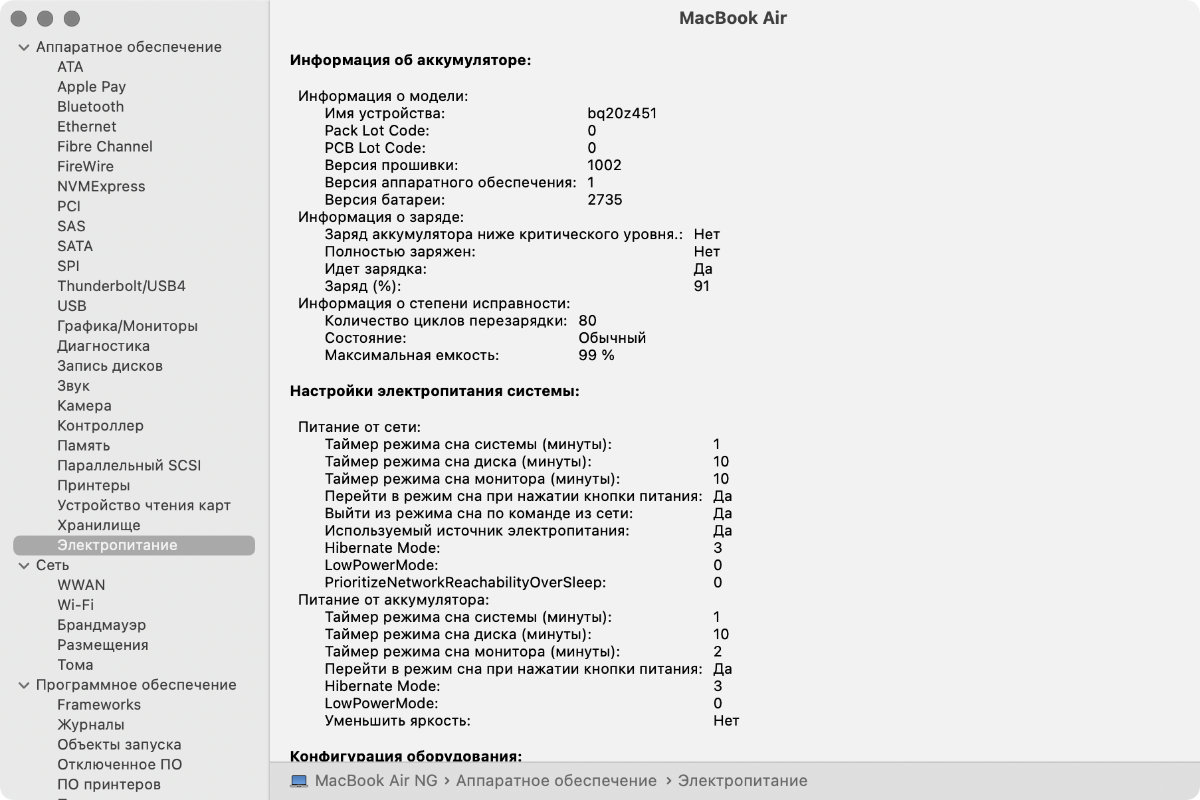
По идее, аккумулятор MacBook рассчитан на 1000 циклов перезарядки
✓ Что сделать: оцените значение в строке «Количество циклов перезарядки» в меню «Об этом Mac» → «Отчет о системе» → «Электропитания».
Здесь же можно оценить и состояние аккумулятора в процентах. К примеру, после почти 100 циклов мой MacBook Air на M1 оценивает состояние батарейки на 99%.
19. Добавляем обложку активного трека на рабочий стол
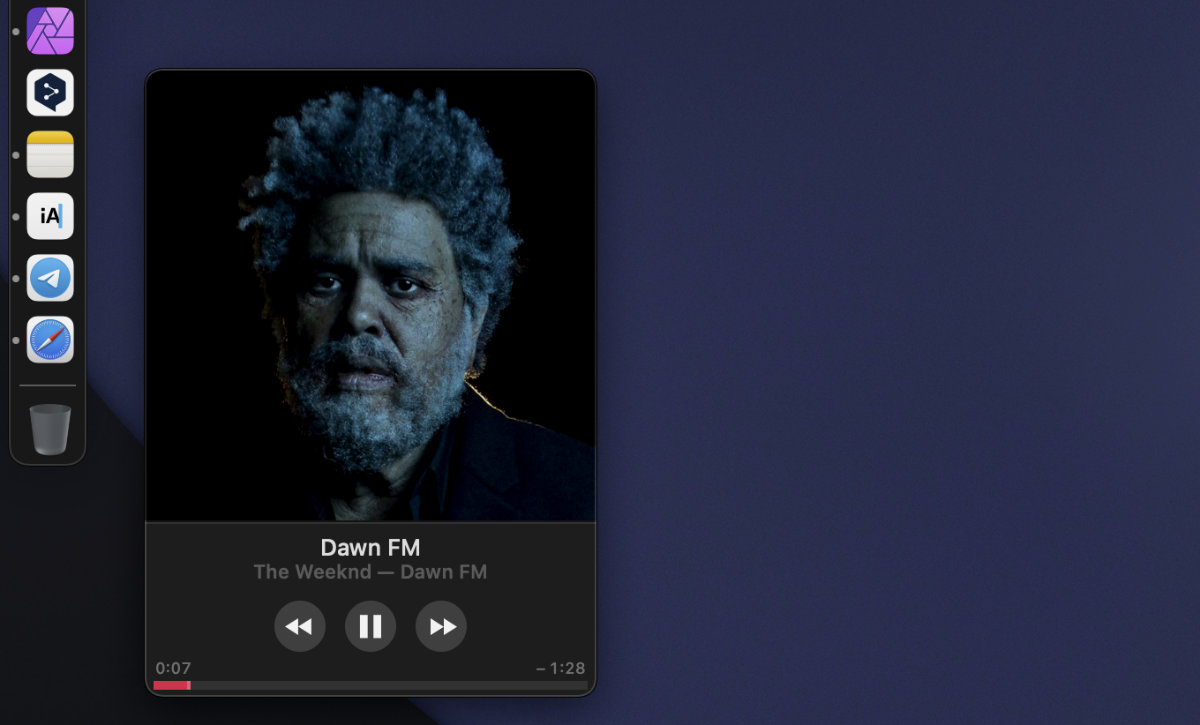
Очень здорово выглядит вот эта вот штука на домашнем экране
✓ Что сделать: это можно сделать с помощью бесплатного приложения Silicio, которое можно скачать в Mac App Store по ссылке.
Мини-проигрыватель на рабочем столе выглядит бесподобно. Лично мне очень нравится.
20. Скрываем лишние значки из строки меню системы
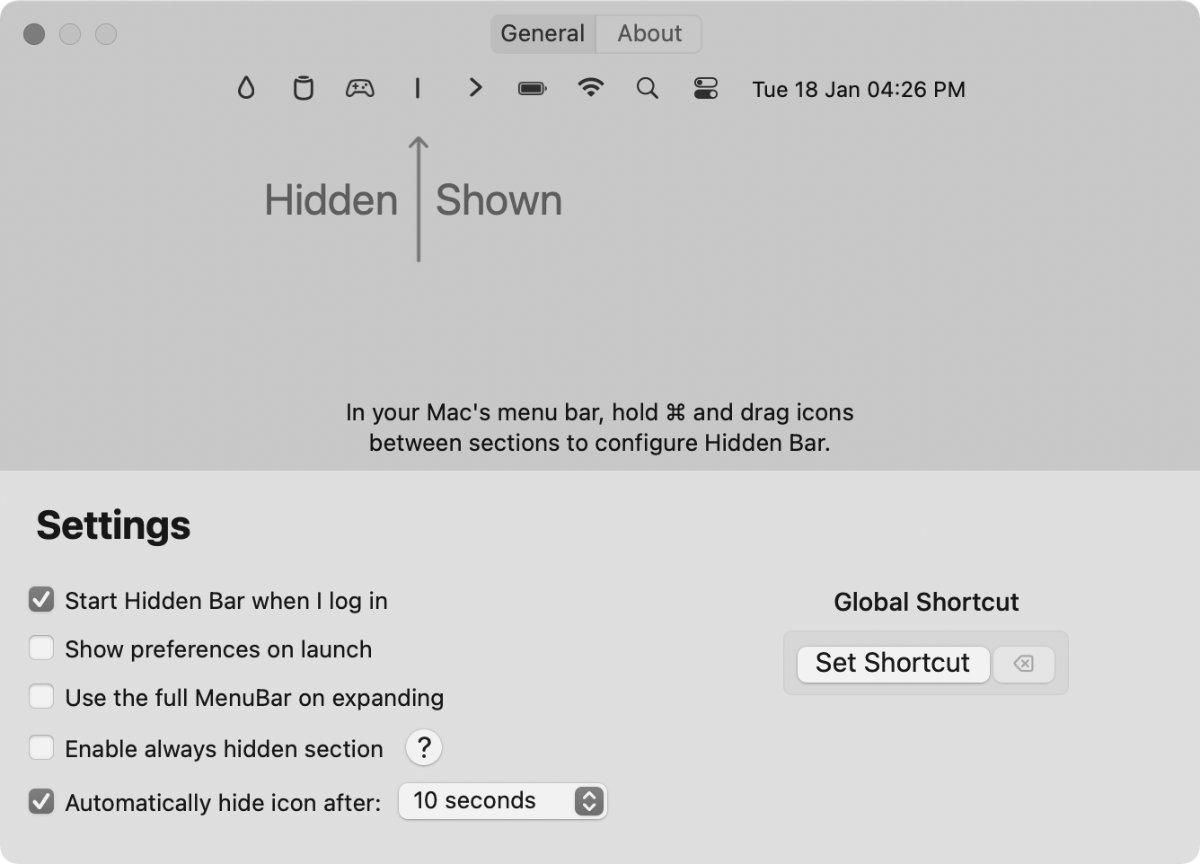
Постоянно наблюдать огромное количество значок в строке меню — не самое благодарное дело
✓ Что сделать: это можно сделать с помощью бесплатного приложения Hidden Bar, которое можно скачать в Mac App Store по ссылке.
Есть немало приложений, которые готовы скрыть лишние значки в строке меню, но бесплатных среди них не так уж много.
